'>

Kapag na-plug mo ang iyong AOC USB monitor, kung ang iyong computer ay talagang napunta sa itim na screen, tiyak na nakasalamuha mo ang AOC USB monitor na hindi gumana na isyu. Maaaring mangyari ang isyung ito pagkatapos mong i-upgrade ang iyong computer sa Windows 10. Huwag mag-alala, hindi ka nag-iisa. At dapat itong madaling ayusin.
Magbasa pa upang malaman kung paano…
Paraan 1: Patakbuhin ang troubleshooter
Ang Windows ay may built-in na troubleshoot upang ayusin ang karaniwang error sa operating system. Ang isyung ito ay maaaring sanhi ng mga salungatan sa hardware. Upang malutas ang problema, maaari mong patakbuhin ang troubleshooter ng Hardware at Mga Device. Narito kung paano:
- I-type ang 'troubleshoot' sa search bar at pindutin Pasok .
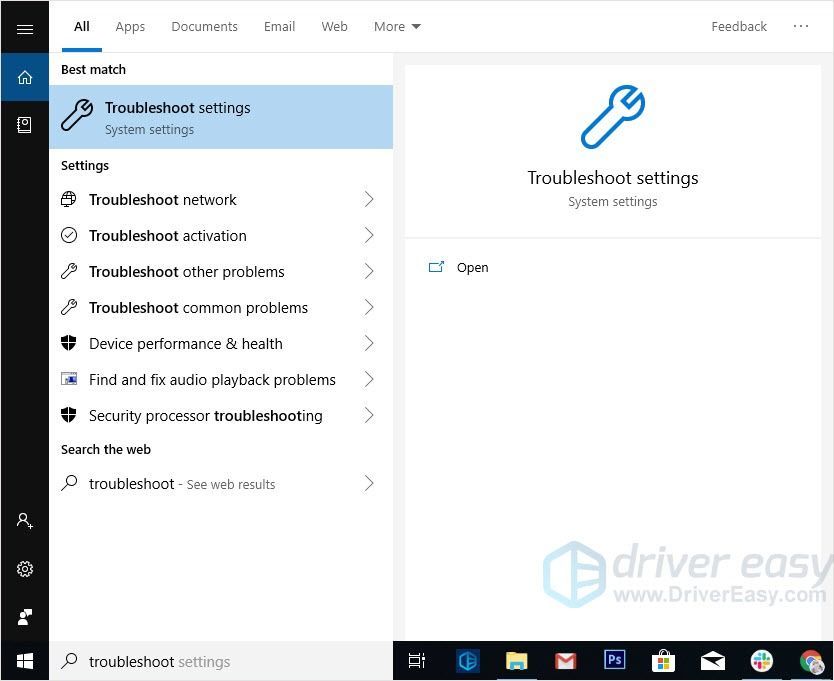
- Hanapin Hardware at Mga Device pagkatapos ay mag-click.
- Mag-click Patakbuhin ang troubleshooter .
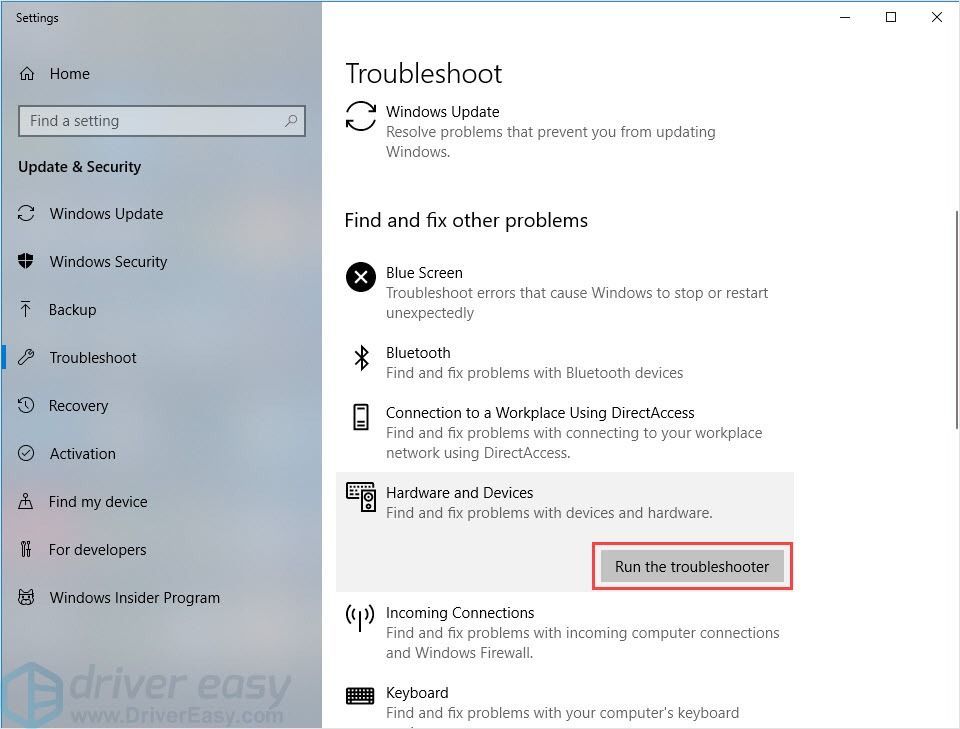
- Sundin ang mga tagubilin sa screen upang tapusin ang proseso.
- Ilunsad muli ang iyong computer at suriin ang isyu ay nalutas o hindi.
Kung nabigo kang makahanap ng Troubleshooter ng Hardware at Mga Device sa Control Panel, iyon ay marahil dahil ang bersyon ng iyong computer ay matapos Bumuo ang Windows 10 ng 1809 . Inalis ng bersyon ang Troubleshooter ng Hardware at Mga Device. Huwag magalala, maaari mo pa ring patakbuhin ang Troubleshooter ng Hardware at Mga Device sa ganitong paraan:
- Mag-right click sa Magsimula pindutan, pagkatapos ay mag-click Windows PowerShell (Admin) .
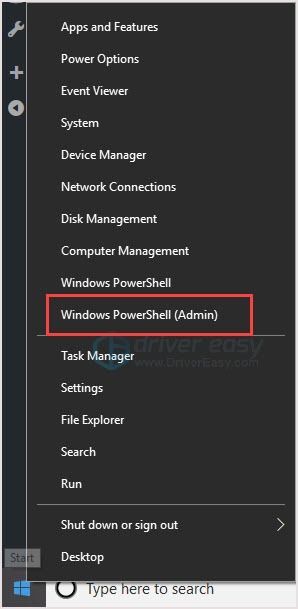
- Kopyahin at i-paste msdt.exe -id DeviceDiagnostic sa PowerShell, pagkatapos ay pindutin ang Pasok susi
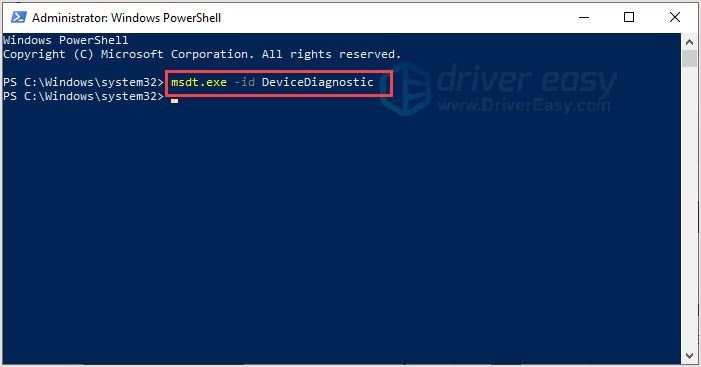
- Makikita mo ang Hardware at Mga Device window na lumalabas. Mag-click Susunod .
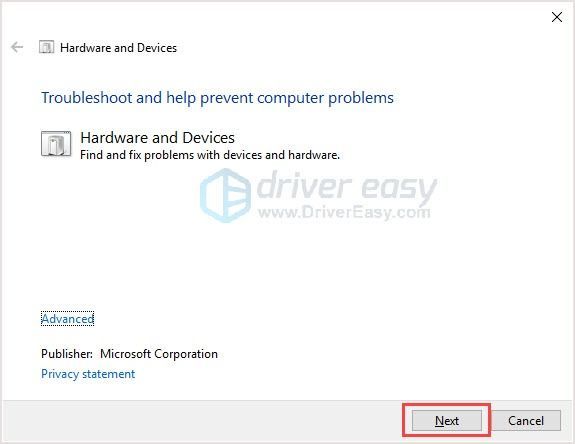
- Sundin ang mga tagubilin sa screen upang tapusin ang proseso.
- Ilunsad muli ang iyong computer at suriin ang isyu ay nalutas o hindi.
Paraan 2: I-install muli ang driver ng AOC USB Monitor
Kung hindi makakatulong ang pag-ayos ng 1, subukang subukang i-uninstall at muling i-install ang driver ng monitor ng AOC USB upang ayusin ang isyu.
Hakbang 1: I-uninstall ang driver ng monitor ng AOC USB
- Pindutin Windows logo key + R upang buksan ang Run box.
- I-type ang 'devmgmt.msc' at pindutin Pasok .
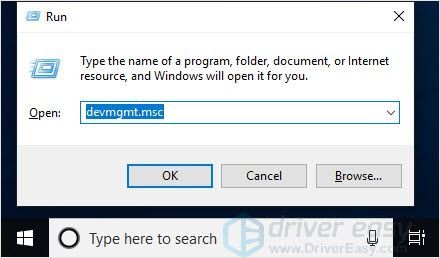
- Mag-click Mga monitor .
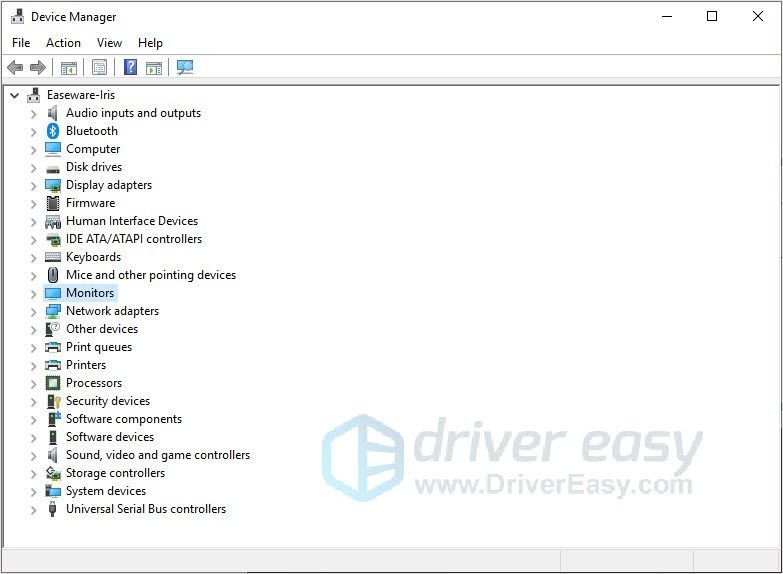
- Mag-right click sa monitor ng AOC USB at mag-click I-uninstall ang aparato .
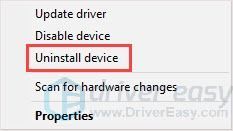
- Sundin ang mga tagubilin sa screen upang i-uninstall ito.
- I-reboot ang iyong computer.
Hakbang 2: Mag-download ng driver ng monitor ng AOC USB
Mayroong dalawang paraan na maaari mong i-update ang iyong Mga driver ng monitor ng AOC USB:
Opsyon 1 - Mano-manong - Kakailanganin mo ng ilang mga kasanayan sa computer at pasensya upang mai-update ang iyong mga driver sa ganitong paraan, dahil kailangan mong hanapin nang eksakto ang tamang driver sa online, i-download ito at i-install ito sunud-sunod.
O kaya
Pagpipilian 2 - Awtomatiko (Inirekumenda) - Ito ang pinakamabilis at pinakamadaling pagpipilian. Tapos na ang lahat sa pamamagitan lamang ng isang pag-click sa mouse - madali kahit na ikaw ay isang newbie sa computer.
Pagpipilian 1 - I-download at i-install nang manu-mano ang driver
Patuloy na ina-update ng AOC ang mga driver. Upang makuha ang mga ito, kailangan mong pumunta sa AOC website, hanapin ang mga driver na naaayon sa iyong tukoy na lasa ng bersyon ng Windows (halimbawa, Windows 32 bit) at manu-manong i-download ang driver.
- Pumunta sa Sentro ng serbisyo ng AOC .
- Maghanap para sa monitor sa webpage.
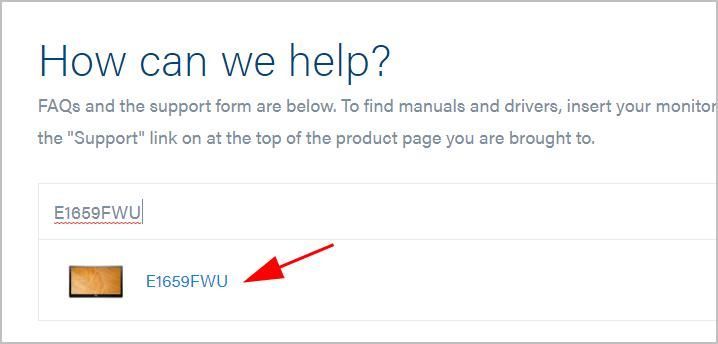
- Mag-click Suporta .
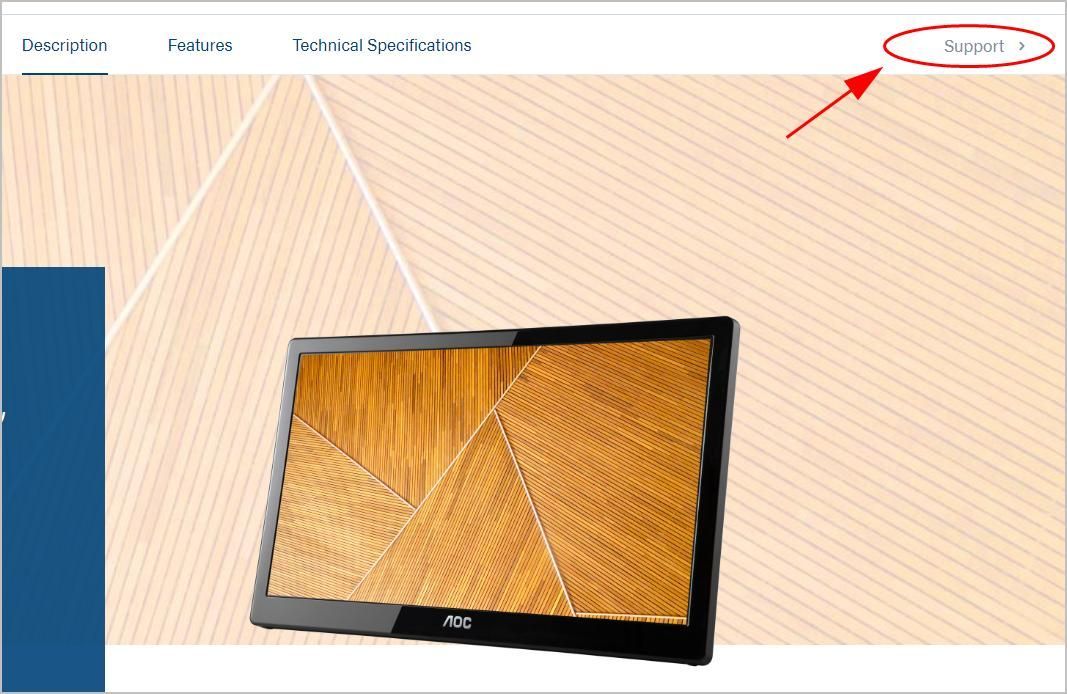
- Mag-scroll pababa at mag-click Driver nasa Mga Driver at Software seksyon
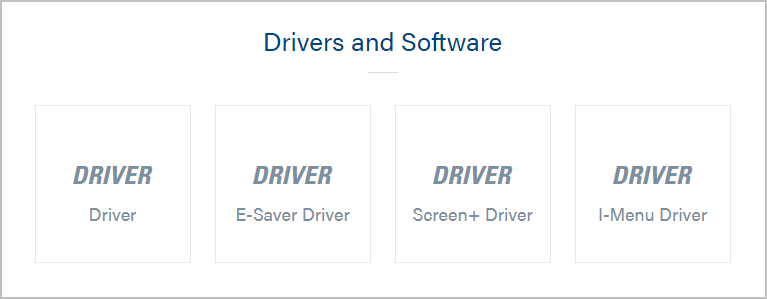
- I-click ang na-download na file at sundin ang mga tagubilin sa screen upang tapusin ang proseso.
Pagpipilian 2 - Awtomatikong i-update ang mga driver ng monitor ng AOC USB
Kung wala kang oras, pasensya o kasanayan sa computer upang manu-manong i-update ang driver, maaari mo itong awtomatikong gawin Madali ang Driver .
Awtomatikong makikilala ng Driver Easy ang iyong system at hanapin ang tamang mga driver para dito. Hindi mo kailangang malaman nang eksakto kung anong sistema ang tumatakbo ang iyong computer, hindi mo kailangang ipagsapalaran sa pag-download at pag-install ng maling driver, at hindi mo kailangang mag-alala tungkol sa pagkakamali kapag nag-install.
Maaari mong awtomatikong i-update ang iyong mga driver gamit ang alinman sa LIBRE o ang Pro na bersyon ng Driver Easy. Ngunit sa bersyon ng Pro ay tumatagal ng 2 pag-click lamang:
- Mag-download at mai-install ang Driver Easy.
- Patakbuhin ang Driver Madali at i-click ang I-scan ngayon pindutan Pagkatapos ay i-scan ng Driver Easy ang iyong computer at makakakita ng anumang mga driver ng problema.
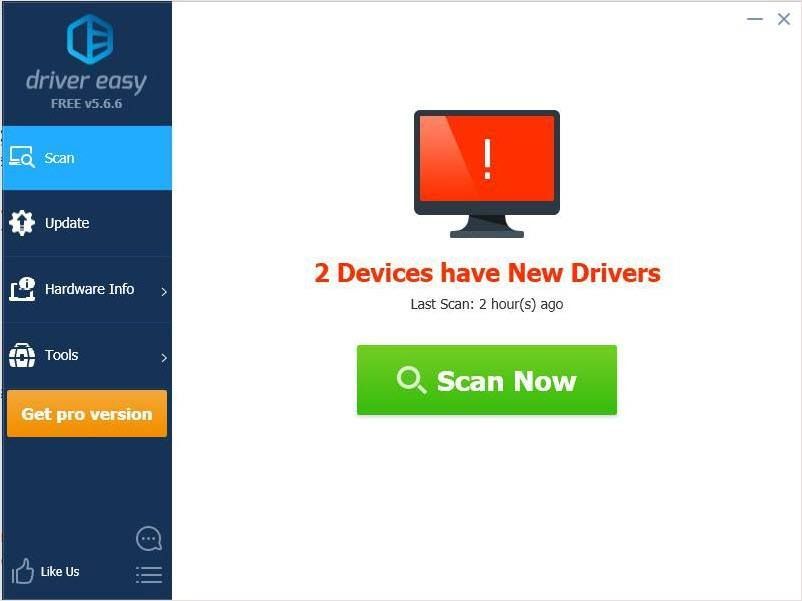
- I-click ang Update button sa tabi ng iyong Monitor ng AOC upang awtomatikong i-download at mai-install ang tamang bersyon ng driver na ito (magagawa mo ito sa LIBRE bersyon).
O mag-click I-update ang Lahat upang awtomatikong i-download at mai-install ang tamang bersyon ng lahat ang mga driver na nawawala o hindi napapanahon sa iyong system (kinakailangan nito ang Pro bersyon - sasabihan ka na mag-upgrade kapag na-click mo ang I-update ang Lahat).
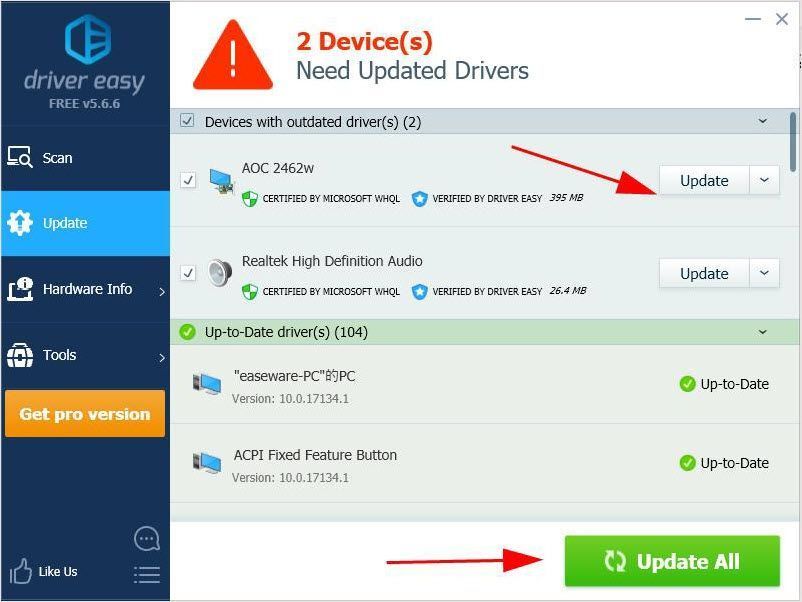
- I-reboot ang iyong computer at suriin ang isyu ay nalutas o hindi.
Inaasahan namin na makakatulong ang impormasyon sa itaas. kung mayroon kang anumang mga katanungan o mungkahi, mangyaring huwag mag-iwan sa amin ng isang puna sa ibaba. Napakagandang malaman kung aling pamamaraan ang tumutulong.
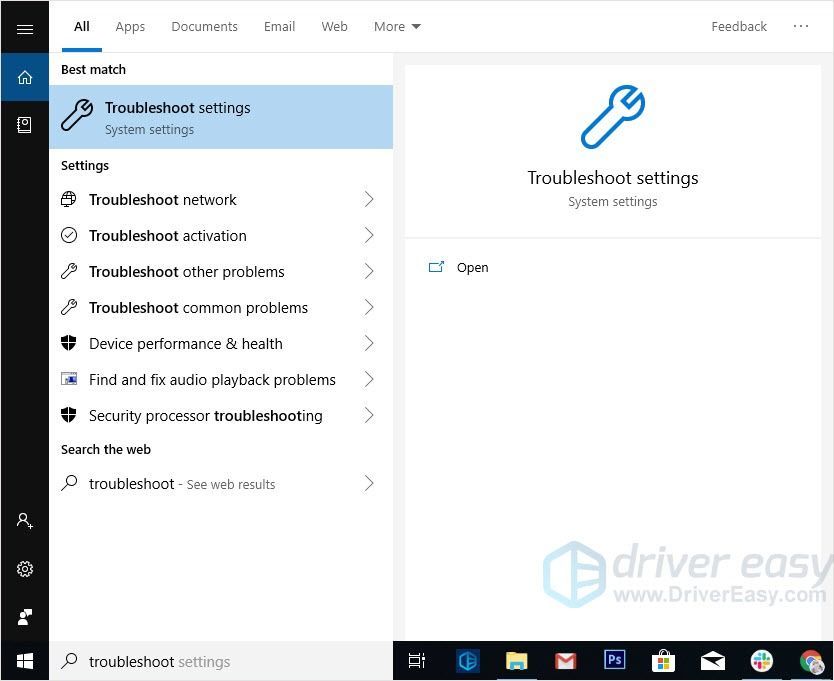
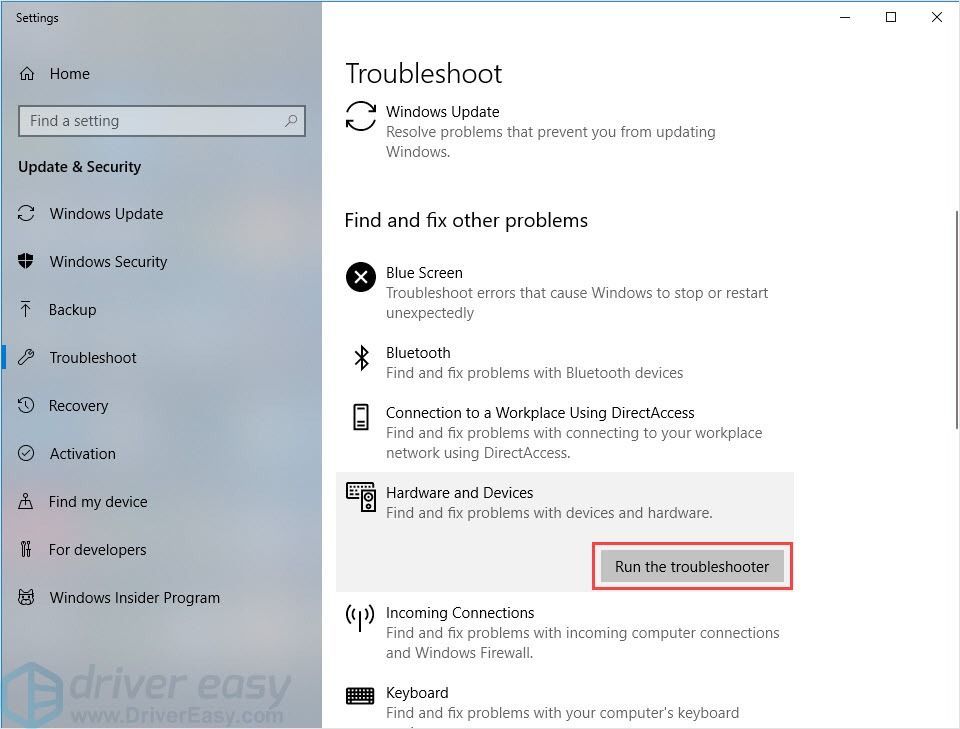
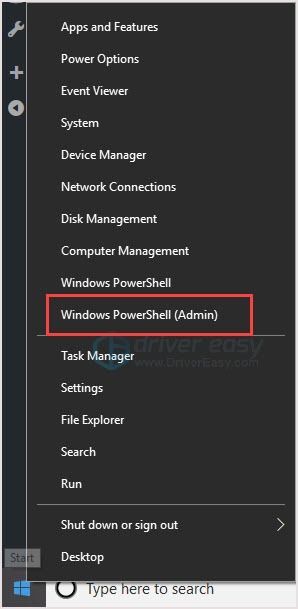
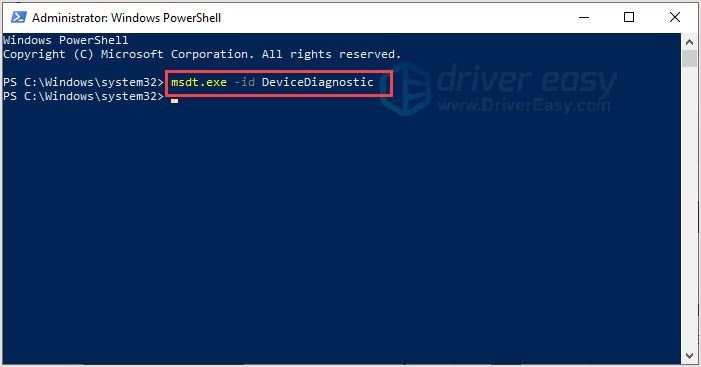
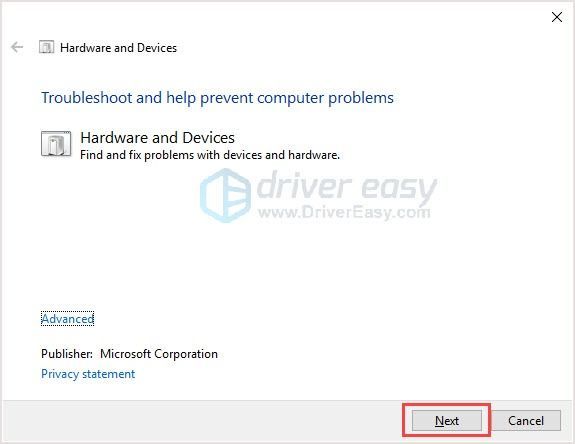
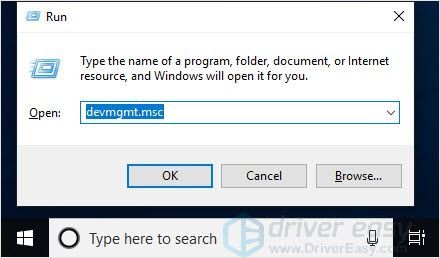
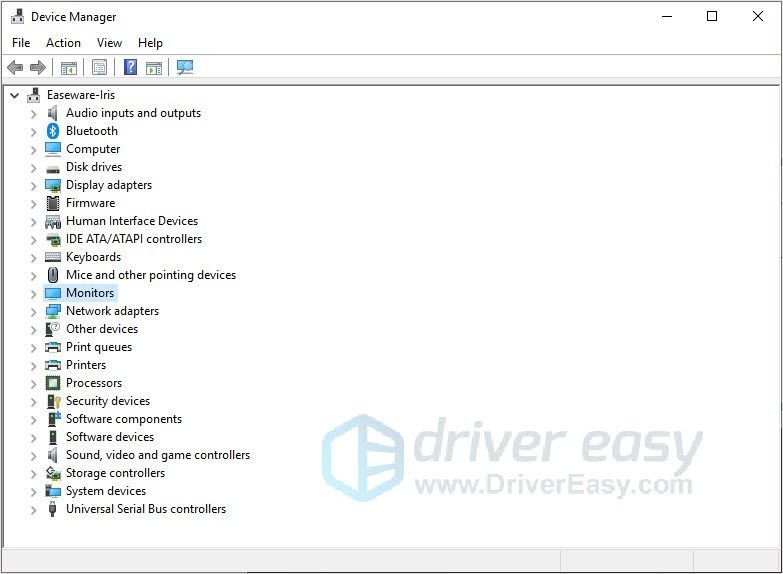
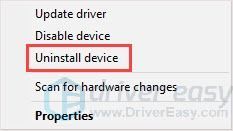
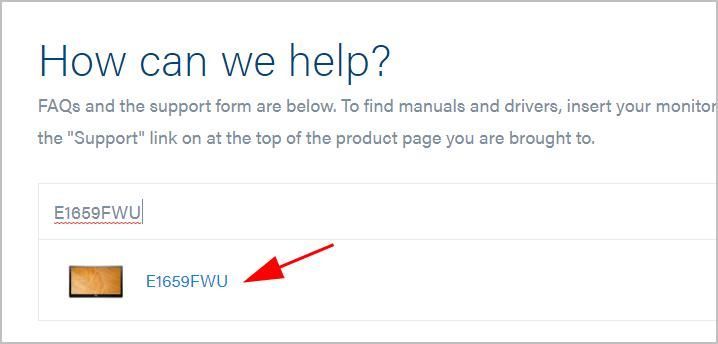
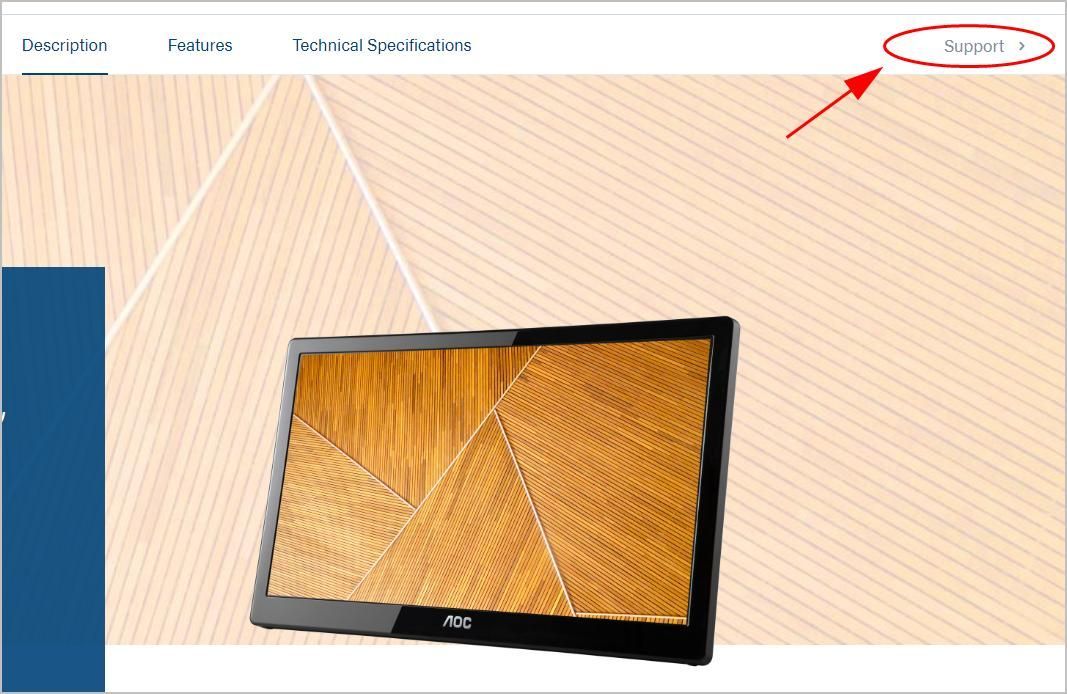
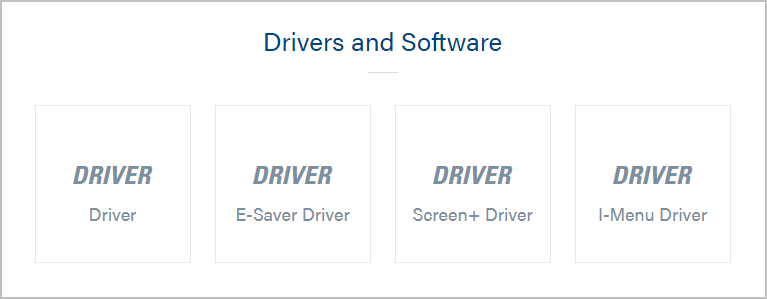
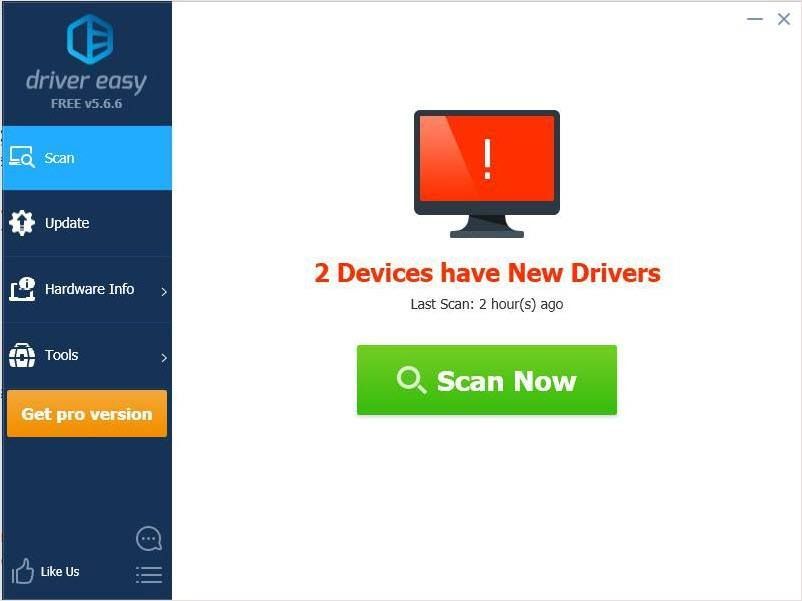
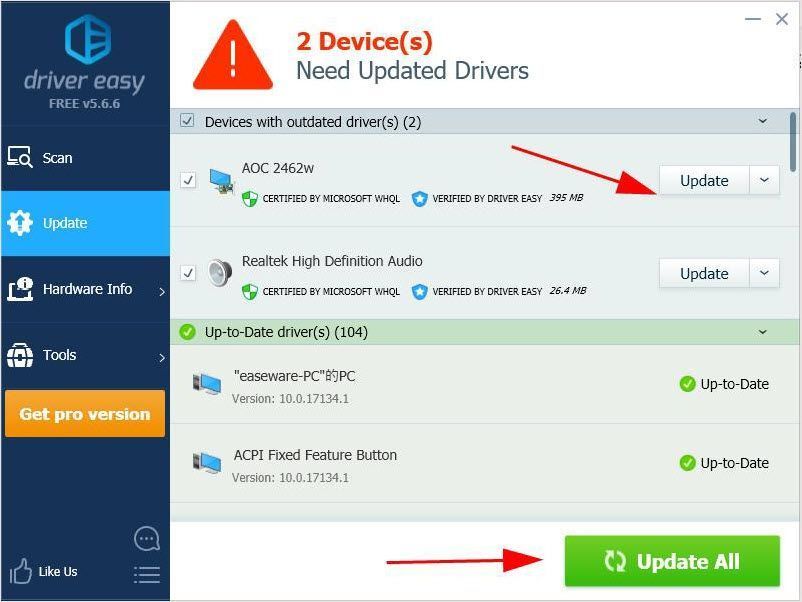
![[SOLVED] 'Far Cry 6 Not Launching' sa PC](https://letmeknow.ch/img/knowledge/90/far-cry-6-not-launching-pc.png)





![[SOLVED] Hindi Gumagana ang Intel Wi-Fi 6 AX201](https://letmeknow.ch/img/knowledge/30/intel-wi-fi-6-ax201-not-working.jpg)