'>

Kung gumagamit ka ng isang Windows 7 PC, at sa labas kahit saan hindi na gagana ang audio nito, bibigyan ka Ang Audio Service ay hindi tumatakbo maling mensahe.
Hindi ka nag-iisa! Maraming mga gumagamit ng Windows ang nag-uulat ng isyung ito. Ngunit huwag mag-alala. Ito ay ganap na naaayos.
3 simpleng pag-aayos upang subukan:
Maaaring hindi mo subukan ang lahat; gawin lamang ang iyong paraan pababa sa listahan hanggang sa makita mo ang isa na gumagana para sa iyo.
- Patakbuhin ang troubleshooter ng audio
- I-restart ang iyong serbisyo sa audio
- I-update ang iyong audio driver
Fix1: Patakbuhin ang troubleshooter ng audio
Ano ang troubleshooter ng audio?Ang troubleshooter ng audio ay isang Windows built-in na utility na maaaring tuklasin at ayusin awtomatikong mga karaniwang problema sa audio.
Ang isang mabilis na pag-aayos sa isyung ito ay ang pagpapatakbo ng audio troubleshooter. Sundin ang mga tagubilin sa ibaba upang makita kung paano ito gawin:
1) Sa iyong keyboard, pindutin ang Windows logo key at uri Audio . Pagkatapos mag-click Hanapin at ayusin ang mga problema sa pag-playback ng audio .
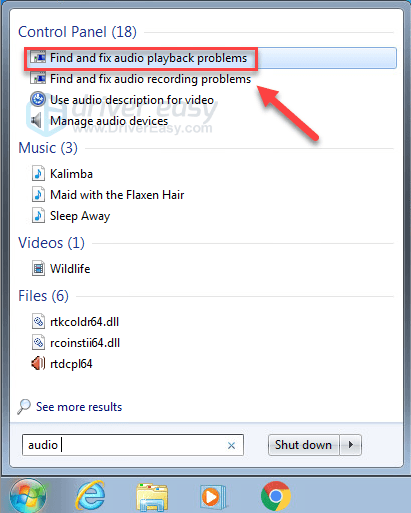
2) Mag-click Susunod at hintaying makumpleto ang mga pag-scan.
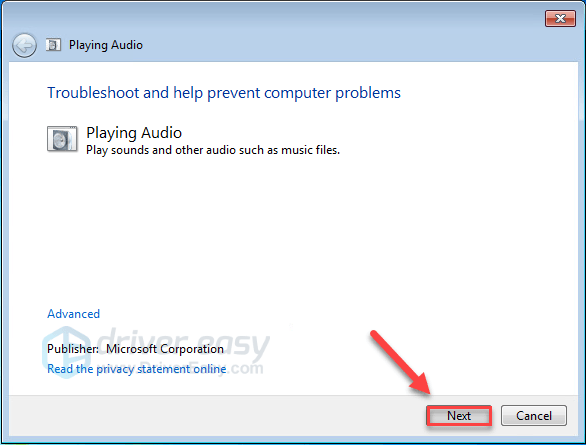
Inaasahan kong gumana ito para sa iyo. Kung nabigong makita ng Windows ang iyong isyu, basahin sa pagsubok ang pag-aayos sa ibaba.
Ayusin ang 2: I-restart ang iyong mga serbisyong audio
Ang problemang ito ay maaaring sanhi ng hindi tamang katayuan ng mga serbisyong nauugnay sa audio. Upang ayusin ito, sundin ang mga tagubilin sa ibaba:
1) Sa iyong keyboard, pindutin ang ang logo ng Windows susi at R sa parehong oras upang buksan ang Run box.
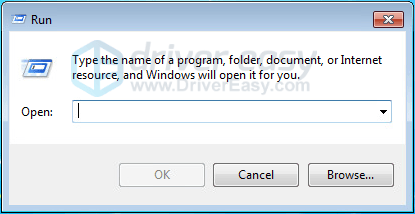
2) Uri mga serbisyo.msc , pagkatapos ay pindutin ang Pasok susi sa iyong keyboard.
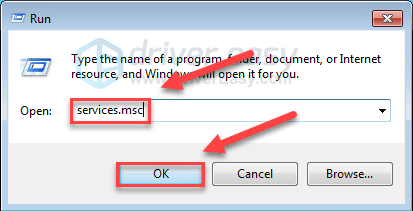
3) Mag-right click Windows Audio , kung ganon Ari-arian .
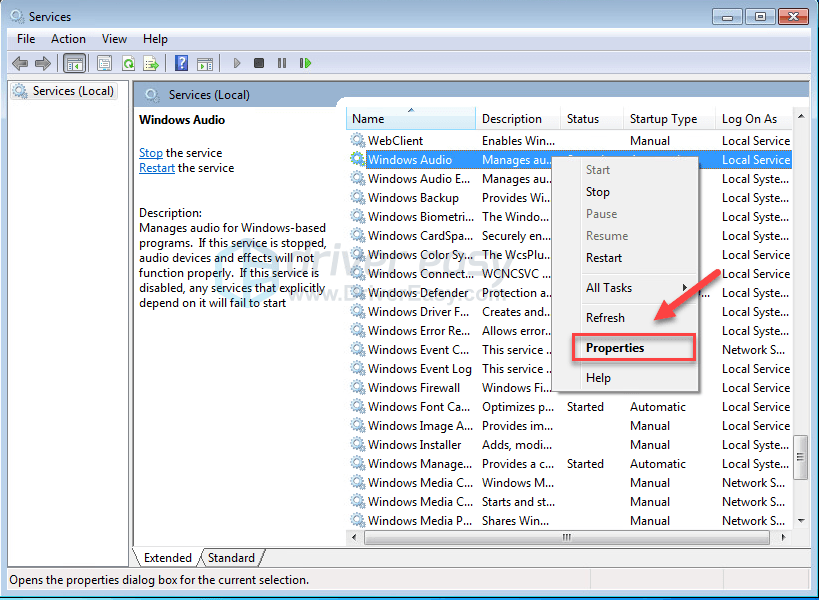
4) Itakda ang Uri ng pagsisimula sa Awtomatiko , pagkatapos ay mag-click OK lang .
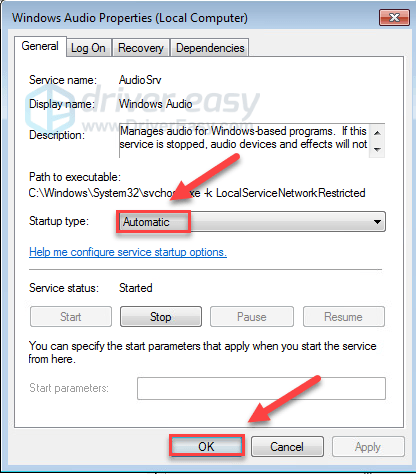
5) Mag-right click Windows Audio , kung ganon I-restart .
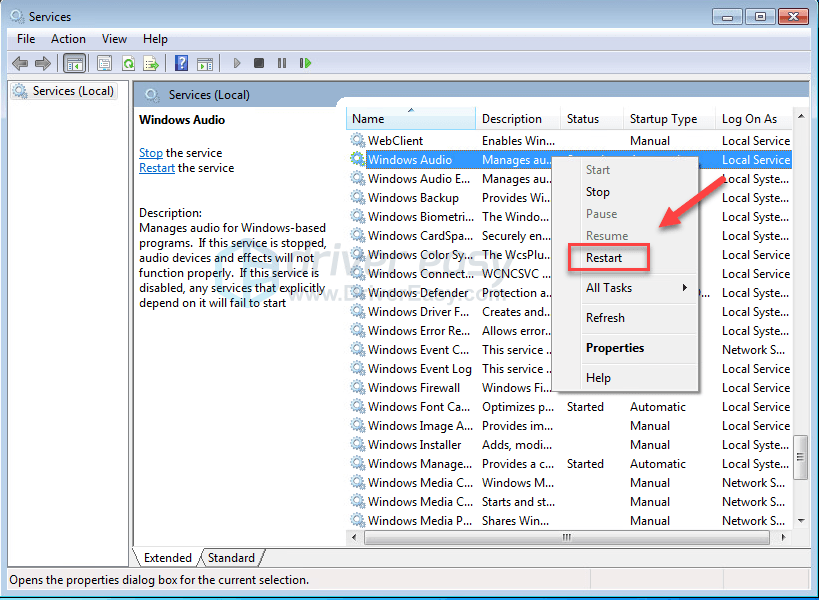
6) Balik sa hakbang 3 hanggang 5 upang maitakda ang uri ng Startup ng dalawang serbisyong ito Awtomatiko , pagkatapos ay i-restart ang mga ito ayon sa pagkakabanggit.
Windows Audio Endpoint Builder
Iskedyul ng Multimedia Class
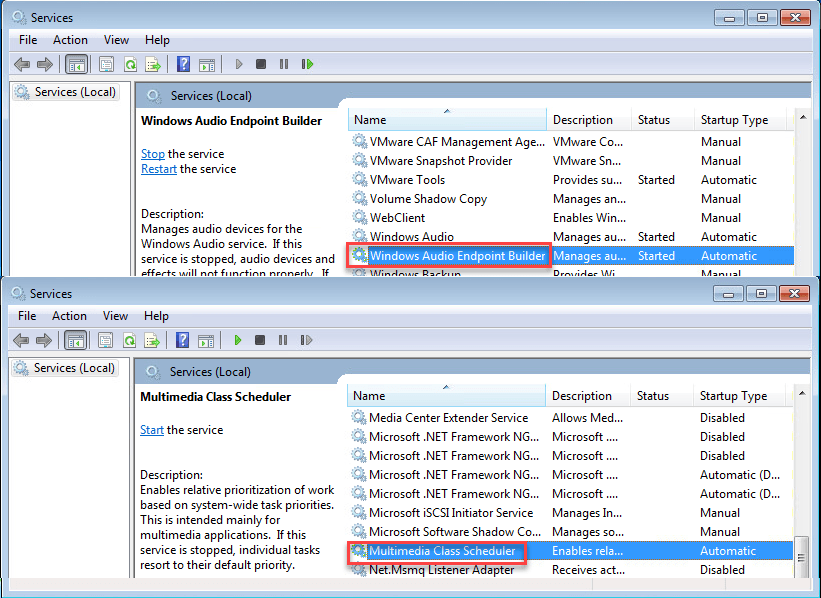
7) I-reboot ang iyong computer.
8) Matapos mag-restart ang iyong computer, magpatugtog ng isang audio file upang subukan ang iyong isyu.
Inaasahan na ang audio ay gumagana nang tama ngayon. Kung hindi, magpatuloy sa pag-aayos sa ibaba.
Ayusin ang 3: I-update ang iyong audio driver
Sa maraming mga kaso, ang Serbisyo ng Audio ay hindi tumatakbo error na nangyayari kapag ang mga gumagamit ay gumagamit ng may sira o hindi napapanahong audio driver. Mahalaga na mayroon kang pinakabagong tamang audio driver sa lahat ng oras.
Mayroong dalawang paraan upang ma-update ang iyong audio driver:
Opsyon 1 - Mano-manong - Kakailanganin mo ang ilang mga kasanayan sa computer at pasensya upang mai-update ang iyong mga driver sa ganitong paraan, dahil kailangan mong hanapin nang eksakto ang tamang driver sa online, i-download ito at i-install ito sunud-sunod.
O kaya
Pagpipilian 2 - Awtomatiko (Inirekumenda) - Ito ang pinakamabilis at pinakamadaling pagpipilian. Tapos na ang lahat sa pamamagitan lamang ng isang pag-click sa mouse - madali kahit na ikaw ay isang newbie sa computer.
Pagpipilian 1 - I-download at i-install nang manu-mano ang driver
Patuloy na ina-update ng tagagawa ng iyong sound card ang mga driver. Upang makuha ang mga ito, kailangan mong pumunta sa website ng tagagawa, hanapin ang mga driver na naaayon sa iyong tukoy na lasa ng bersyon ng Windows (halimbawa, Windows 32 bit) at manu-manong i-download ang driver.
Kapag na-download mo na ang mga tamang driver para sa iyong system, mag-double click sa na-download na file at sundin ang mga tagubilin sa screen upang mai-install ang driver.
Pagpipilian 2 - Awtomatikong i-update ang iyong audio driver
Kung wala kang oras, pasensya o kasanayan sa computer upang manu-manong i-update ang audio driver, awtomatiko mo itong magagawa Madali ang Driver .
Awtomatikong makikilala ng Driver Easy ang iyong system at hanapin ang tamang mga driver para dito. Hindi mo kailangang malaman nang eksakto kung anong sistema ang tumatakbo ang iyong computer, hindi mo kailangang ipagsapalaran sa pag-download at pag-install ng maling driver, at hindi mo kailangang mag-alala tungkol sa pagkakamali kapag nag-install.
Maaari mong awtomatikong i-update ang iyong mga driver gamit ang alinman sa LIBRE o ang Pro na bersyon ng Driver Easy. Ngunit sa bersyon ng Pro ay tumatagal ng 2 pag-click lamang:
1) Mag-download at mai-install ang Driver Easy.
2) Patakbuhin ang Driver Madali at i-click ang I-scan ngayon pindutan Pagkatapos ay i-scan ng Driver Easy ang iyong computer at makakakita ng anumang mga driver ng problema.
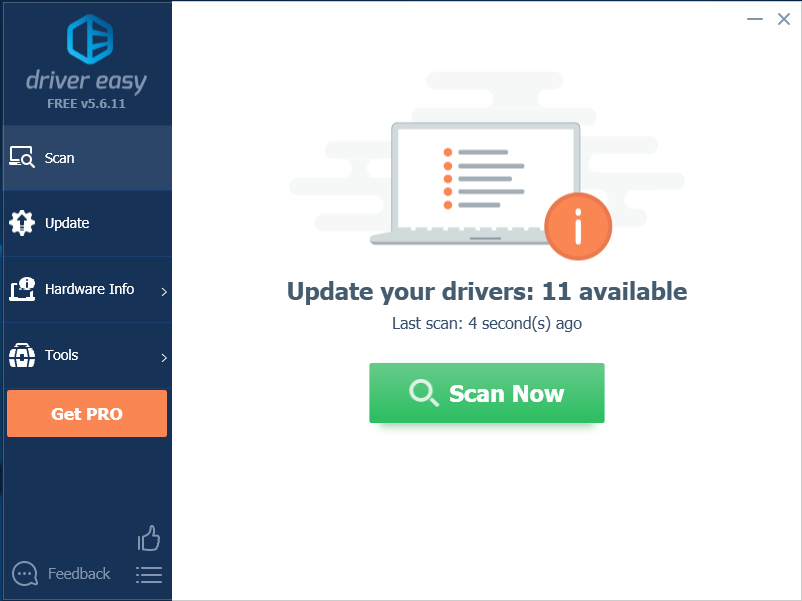
3) Mag-click I-update ang Lahat upang awtomatikong i-download at mai-install ang tamang bersyon ng lahat ang mga driver na nawawala o hindi napapanahon sa iyong system (kinakailangan nito ang Pro bersyon - sasabihan ka na mag-upgrade kapag na-click mo ang I-update ang Lahat).
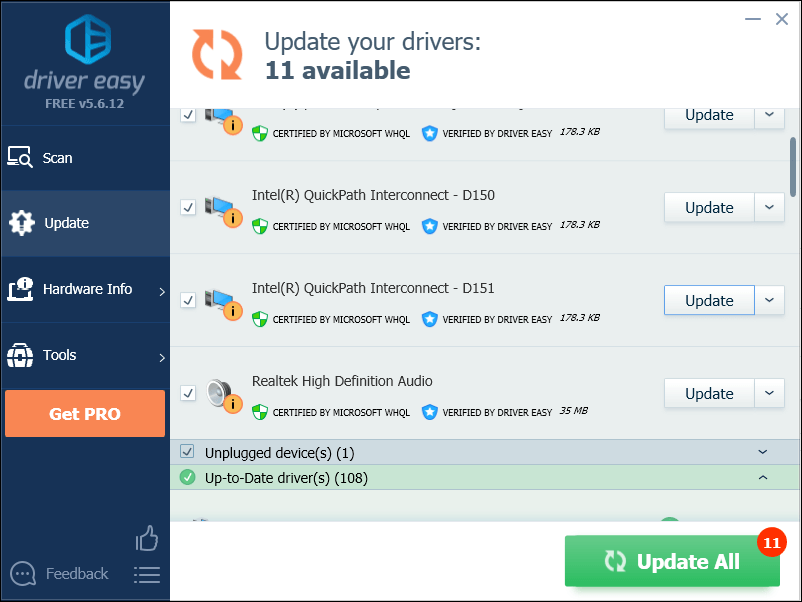
Kung kailangan mo ng tulong, mangyaring makipag-ugnay Koponan ng suporta ni Driver Easy sa support@drivereasy.com .
Sana, ang artikulong ito ay nakatulong sa paglutas ng iyong isyu. Kung mayroon kang anumang mga katanungan o mungkahi, huwag mag-atubiling mag-iwan ng komento sa ibaba.




![[SOLVED] COD: Black Ops Cold War Error Code 80070057](https://letmeknow.ch/img/program-issues/55/cod-black-ops-cold-war-error-code-80070057.jpg)

