'>
Hindi ito kaaya-aya kapag naglalaro ka ng isang video game, at ang iyong computer ay naging isang asul na screen bigla. Pagkatapos ay makita mo ang iyong sarili na natigil sa asul na screen at isang error na nagbabasa CLOCK_WATCHDOG_TIMEOUT . Nakagagalit na tila, malulutas ang asul na screen ng pagkakamali ng kamatayan. At narito kami, binibigyan ka ng 6 sa mga pinaka kapaki-pakinabang na pag-aayos para sa iyong asul na screen ng isyu ng kamatayan. Hindi mo kailangang subukan ang lahat; gawin lamang ang iyong paraan pababa hanggang sa makita mo ang isa ay gumagana para sa iyo.
6 na pag-aayos para sa Orasan ng Clock Watchdog
- Mag-install ng magagamit na Windows Update
- I-update ang mga driver ng aparato
- Alisin ang anumang programa ng antivirus ng third party
- Itakda ang mga setting ng BIOS sa default na yugto
- Patakbuhin ang isang memtest
- Patakbuhin ang SFC
1: I-install ang magagamit na Windows Update
Kung ito ang kauna-unahang pagkakataon na naranasan mo ang problemang ito, dapat kang pumunta at suriin upang makita kung na-install mo nang tama ang lahat ng mga patch ng Windows Update. Narito kung paano mo ito magagawa:
1) Sa iyong keyboard, pindutin ang Windows logo key at Ako at the same time. Mag-click Update at Security .

2) Mag-click Suriin ang mga update .
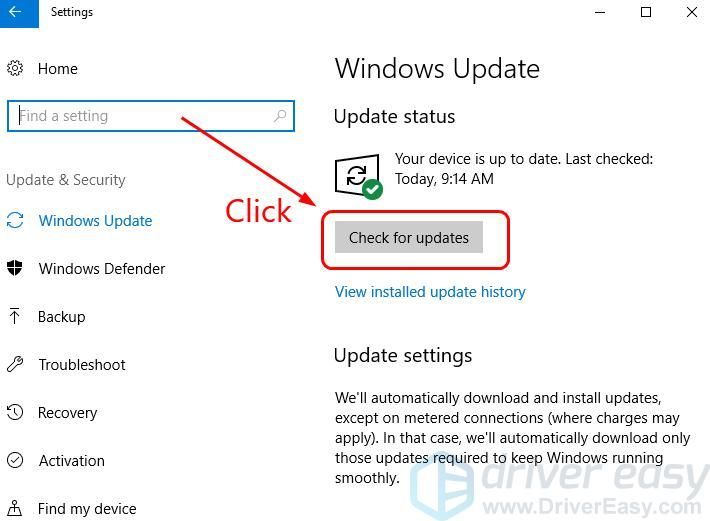
3) Magsisimulang suriin ng Windows ang mga magagamit na pag-update para sa iyong computer. Kung nahanap ang anuman, awtomatiko nitong mai-install ang mga ito. Hintayin lamang na matapos nito ang trabaho.
4) I-restart ang iyong computer kapag tapos na ang na-install na pag-update. Suriin upang makita kung ang asul na screen ng error sa pagkamatay ay nawala. Kung hindi, mangyaring pumunta sa mga pamamaraan sa ibaba.
2: I-update ang mga driver ng aparato
Sa maraming mga kaso, ang asul na screen ng pagkakamali ng kamatayan ay maaaring sanhi ng may sira,hindi napapanahon, hindi tama o sira na driver ng system. Dapat mong i-verify na ang lahat ng iyong aparato ay may tamang driver, at i-update ang mga hindi.
Mayroong dalawang paraan upang makuha mo ang mga tamang driver: manu-mano o awtomatiko.
Manu-manong pag-update ng driver - Maaari mong manu-manong i-update ang mga driver ng iyong aparato sa pamamagitan ng pagpunta sa website ng tagagawa para sa iyong mga aparato sa hardware, at paghanap ng pinakabagong tamang driver para sa bawat isa. Siguraduhin na pumili lamang ng mga driver na katugma sa iyong variant ng Windows 10.
Awtomatikong pag-update ng driver - Kung wala kang oras, pasensya o kasanayan sa computer upang manu-manong i-update ang iyong mga driver ng aparato, maaari mo, sa halip, awtomatiko itong gawin Madali ang Driver .Awtomatikong makikilala ng Driver Easy ang iyong system at hanapin ang tamang mga driver para sa iyong mga aparato sa hardware, at ang iyong variant ng Windows 10, at mai-download at na-install nang tama ang mga ito:
1) Mag-download at mai-install ang Driver Easy.
2) Patakbuhin ang Driver Madali at i-click ang I-scan ngayon pindutan Pagkatapos ay i-scan ng Driver Easy ang iyong computer at makakakita ng anumang mga driver ng problema.
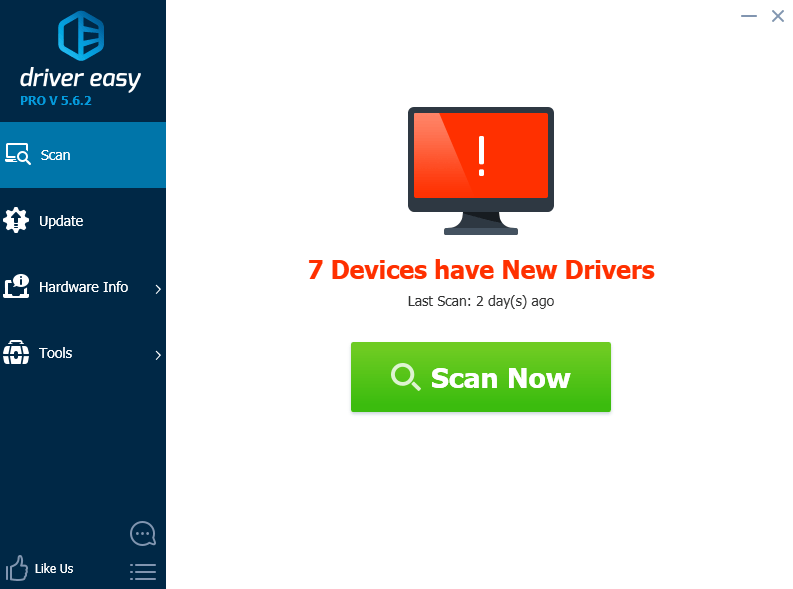
3)I-click ang Update pindutan sa tabi ng mga naka-flag na aparato upang awtomatikong i-download at mai-install ang tamang bersyon ng kanilang mga driver (magagawa mo ito sa LIBRE bersyon).
O mag-click I-update ang Lahat upang awtomatikong i-download at mai-install ang tamang bersyon ng lahat ang mga driver na nawawala o wala sa panahon sa iyong system. (Kinakailangan nito ang Pro bersyon na may kasamang buong suporta at isang 30-araw na garantiyang ibabalik ang pera. Sasabihan ka na mag-upgrade kapag nag-click ka I-update ang Lahat .)
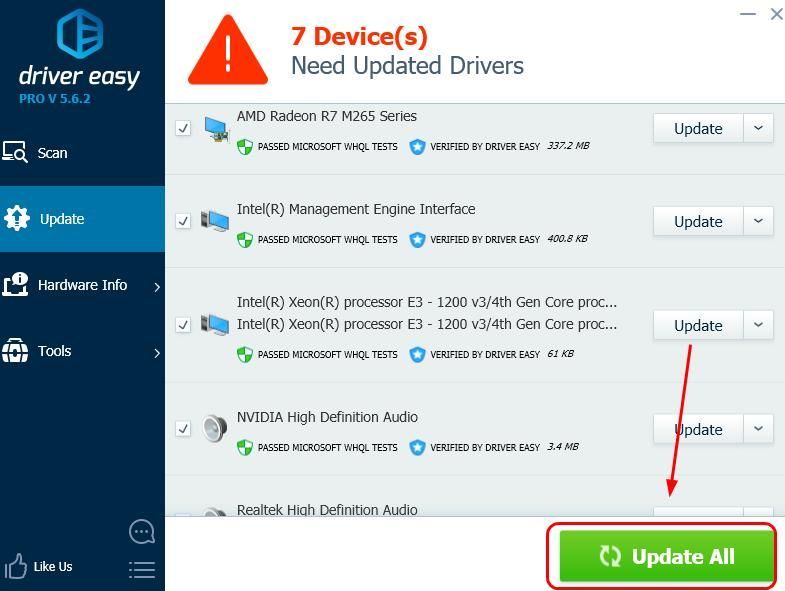
4) Suriin upang makita kung ang parehong asul na screen ng error sa pagkamatay ay nangyari muli pagkatapos ng pag-update ng driver.
3: Alisin ang anumang programa ng antivirus ng third party
Ang error na ito ay minsan sanhi ng pagkagambala mula sa isang third-party na antivirus software. Upang makita kung iyon ang problema para sa iyo, pansamantalang huwag paganahin ang iyong antivirus at suriin kung mananatili ang problema. (Kumunsulta sa iyong dokumentasyong antivirus para sa mga tagubilin sa hindi pagpapagana nito.)
Kung malulutas nito ang problema, makipag-ugnay sa vendor ng iyong antivirus software at hilingin sa kanila para sa payo, o mag-install ng ibang solusyon sa antivirus.
Maging labis na mag-ingat tungkol sa kung anong mga site ang iyong binibisita, kung anong mga email ang binubuksan mo at kung anong mga file ang nai-download mo kapag hindi pinagana ang iyong antivirus. 4: Itakda ang mga setting ng BIOS sa default na yugto
Mayroong iba't ibang mga paraan upang pumunta sa mga setting ng BIOS sa iba't ibang mga PC. Kung hindi ka tiwala sa iyong kaalaman tungkol sa BIOS, pumunta sa tagagawa para sa iyong computer para sa higit pang mga tagubilin sa detalye. Pakiusap HUWAG gumawa ng anumang bagay na lampas sa iyong pagkaunawa sa BIOS.
Ito ang maaari mong makita kapag nasa panel ng setting ng BIOS (kung ano ang nakikita mong maaaring naiiba mula sa screen shot dito):
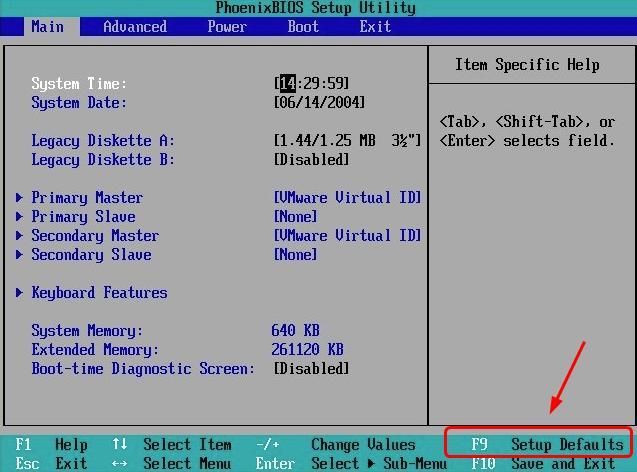
Sundin ang mga tagubilin sa screen upang itakda ang iyong setting ng BIOS sa default.
I-restart ang iyong PC sa normal mode at tingnan kung mananatili ang problema.
Kung magpapatuloy ang problema, subukang i-update ang BIOS. Kung gumagamit ka ng isang computer na tatak, magtungo sa website ng tagagawa ng iyong PC upang suriin at i-download ang huling pag-update ng BIOS ng iyong modelo ng PC. Kung gumagamit ka ng built built na computer, pumunta sa website ng tagagawa para sa iyong PC motherboard. Kadalasan maaari mong i-download ang pag-update ng BIOS mula sa Suporta o Mag-download seksyon sa website.
5: Patakbuhin ang isang memtest
Mayroong isang malaking posibilidad na ang asul na error sa screen na ito ay nauugnay sa mga error sa iyong memorya ng hardware. Maaari kang magpatakbo ng isang tseke sa RAM upang makita kung nalutas ang problema:
1) Sa iyong keyboard, pindutin ang Windows logo key at R sa parehong oras, pagkatapos ay i-type mdsched.exe .
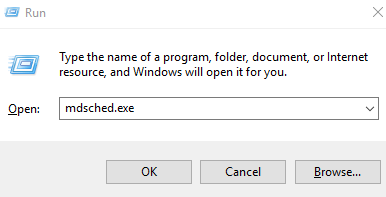
2) Mag-click I-restart ngayon at suriin kung may mga problema (inirerekumenda) . Magre-restart ang iyong PC kaagad
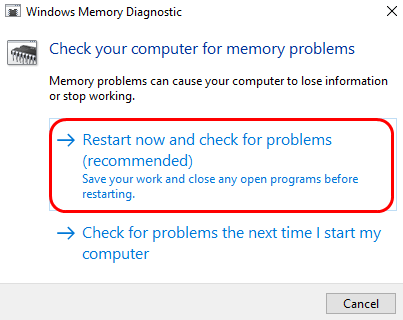
3) Hintaying matapos ang mga pag-scan (maaari itong tumagal ng hanggang 15-20 minuto).
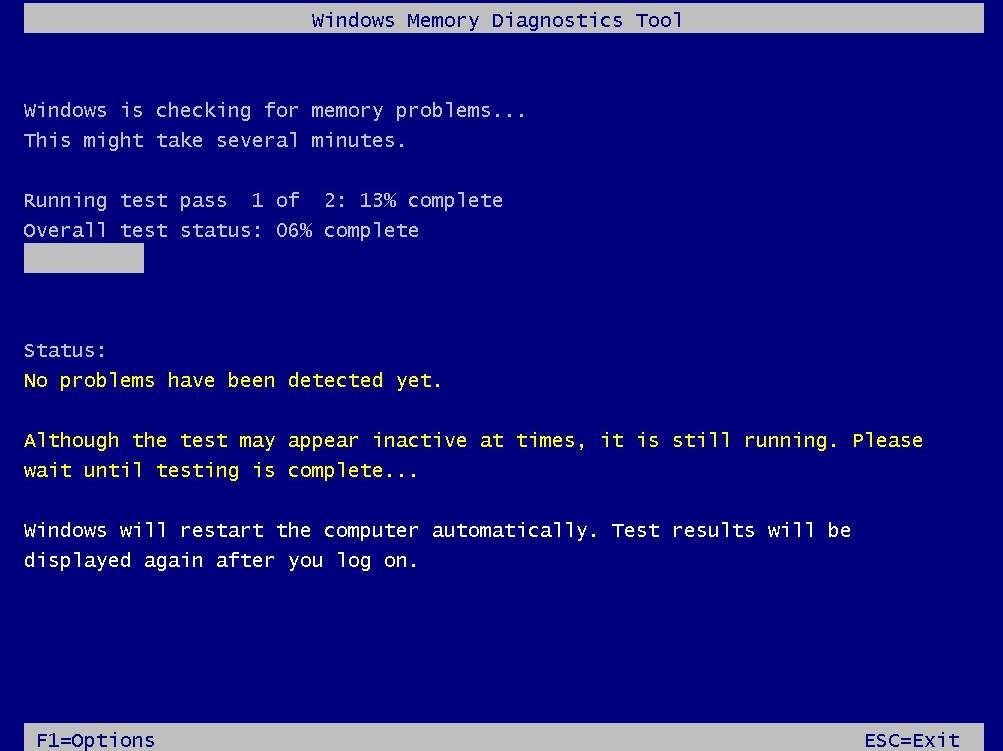
4) Kapag natapos ang tseke, i-restart ang iyong computer at tingnan kung ang parehong asul na screen ng error sa kamatayan ay nangyari muli.
6: Patakbuhin ang SFC
Ang asul na screen ng error sa kamatayan na ito ay maaari ring mangyari kung ang ilan sa iyong mga file ng system ay nasira, o nawala. Maaari mong subukang maayos ang problemang ito sa pamamagitan ng pagpapatakbo ng built-in na System File Checker:
1) Sa iyong keyboard, pindutin ang Windows logo key at X at the same time. Mag-click Command Prompt (Admin) .
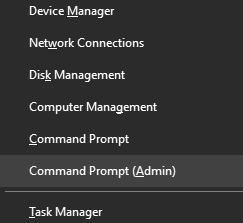
2) Uri sfc / scannow at pindutin ang Pasok susi sa iyong keyboard.
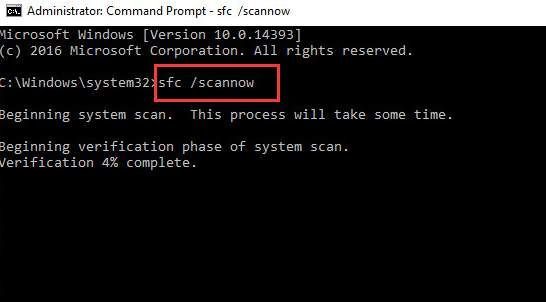
3) Kapag tapos na ang tseke, i-restart ang iyong computer. Suriin upang makita kung ang asul na screen ng error sa kamatayan ay nangyari muli.

![[Nalutas] Mga Bumabagsak na Mga frame ng OBS - 2021 Mga Tip](https://letmeknow.ch/img/technical-tips/71/obs-dropping-frames-2021-tips.jpg)
![[SOLVED] Hindi Gumagana ang Roblox sa PC (2022 Tips)](https://letmeknow.ch/img/knowledge/77/roblox-not-working-pc.jpg)

![[SOLVED] Valheim Stuttering & Freezing sa PC](https://letmeknow.ch/img/program-issues/55/valheim-stuttering-freezing-pc.png)
![[SOLVED] Borderlands 3 Walang Tunog sa PC](https://letmeknow.ch/img/knowledge/17/borderlands-3-no-sound-pc.jpg)
