'>
Pagkakaroon ng hindi sasara ang computer ang problema ay tulad ng pagkakaroon ng isang sanggol na tumangging matulog. Dapat kang mag-alala na may sakit na ang iyong computer ay malapit nang maubos ang sarili nito kung hindi ka kikilos ngayon.
Nakakagulat, ito ay medyo isang pangkaraniwang problema. Ngunit bagaman medyo nakakainis, karaniwang hindi ito mahirap ayusin.
4 na pag-aayos para sa C Hindi Sasara ang computer
Gumagana ang lahat ng mga pag-aayos sa ibaba Windows 10 . Hindi mo kailangang subukan ang lahat sa kanila; magtrabaho ka lang pababa hanggang dito hindi sasara ang computer nalutas ang problema.
- I-update ang iyong mga driver
- Patayin ang mabilis na pagsisimula
- Baguhin ang Boot Order sa BIOS
- Patakbuhin ang Troubleshooter sa Pag-update ng Windows
Ayusin ang 1: I-update ang iyong mga driver
Maaaring mangyari ang problemang ito kung gumagamit ka ng maling driver ng aparato o hindi na napapanahon. Kaya dapat mong i-update ang iyong mga driver upang makita kung aayusin nito ang iyong problema. Kung wala kang oras, pasensya o kasanayan upang manu-manong i-update ang driver, maaari mo itong awtomatikong gawin Madali ang Driver .
Awtomatikong makikilala ng Driver Easy ang iyong system at hanapin ang tamang mga driver para dito. Hindi mo kailangang malaman nang eksakto kung anong sistema ang tumatakbo ang iyong computer, hindi mo kailangang magulo ng maling driver na nai-download mo, at hindi mo kailangang mag-alala tungkol sa pagkakamali kapag nag-install. Hawakang lahat ng Driver Easy ang lahat.
Maaari mong awtomatikong i-update ang iyong mga driver gamit ang alinman sa LIBRE o ang Pro bersyon ng Driver Madali. Ngunit sa bersyon ng Pro ay tumatagal lamang ng 2 mga hakbang (at nakakuha ka ng buong suporta at isang 30-araw na garantiyang ibabalik ang bayad):
1) Mag-download at mai-install ang Driver Easy.
2) Patakbuhin ang Driver Madali at i-click ang I-scan ngayon pindutan Pagkatapos ay i-scan ng Driver Easy ang iyong computer at makakakita ng anumang mga driver ng problema.

3) Mag-click I-update ang Lahat upang awtomatikong i-download at mai-install ang tamang bersyon ng lahat ng mga driver na nawawala o hindi napapanahon sa iyong system (kinakailangan nito ang Pro bersyon - sasabihan ka na mag-upgrade kapag na-click mo ang I-update ang Lahat).
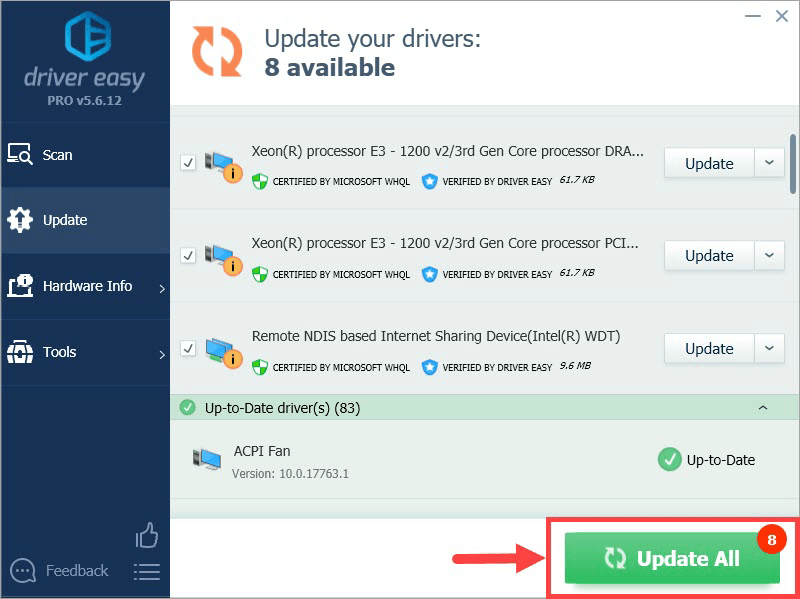
4) Subukan ang iyong PC upang makita kung normal itong nai-shut down. Kung oo, pagkatapos ay congrats! Kung mananatili ang isyu, mangyaring magpatuloy sa Ayusin ang 2 , sa ibaba.
Ayusin ang 2: Huwag paganahin ang mabilis na pagsisimula
Mabilis na pagsisimula ay isang bagong tampok sa Windows 10 na makakatulong sa aming computer na mas mabilis na mag-restart. Ngunit kung minsan maaari itong makagambala sa proseso ng pag-shutdown, kaya't ang computer-not-shutting-down problema Narito kung paano hindi paganahin mabilis na pagsisimula :
- Sa iyong keyboard, pindutin ang ang Windows logo key at R sa parehong oras, pagkatapos ay kopyahin at i-paste powercfg.cpl sa kahon at mag-click OK lang .

- Mag-click Piliin kung ano ang ginagawa ng mga power button .

- Mag-click Baguhin ang mga setting na kasalukuyang hindi magagamit .

- Siguraduhin mo ang kahon dati pa I-on ang mabilis na pagsisimula (Inirerekumenda) ay walang check , pagkatapos ay mag-click I-save ang mga pagbabago at isara ang bintana.

- Sana naman hindi sasara ang computer ang isyu ay nalutas. Kung magpapatuloy pa rin ang problema, magpatuloy sa Ayusin ang 3 , sa ibaba.
Ayusin ang 3: Baguhin ang order ng boot sa BIOS
Ang pagbabago ng order ng boot sa BIOS naging isang mabisang solusyon sa iyong problema sa computer-hindi-shut-down. Narito kung paano namin ito ginagawa:
- Mag-click ang Start button > ang pindutan ng mga setting .

- Mag-click Update at Security .

- Mag-click Paggaling > I-restart ngayon .

- Mag-click Mag-troubleshoot > Mga advanced na pagpipilian > Mga Setting ng Firmware ng UEFI .
- Mag-click I-restart .
- Pumunta sa Boot tab
- Pumili Ang Default o HDD sa tuktok ng order ng boot.
- Pindutin F10 upang makatipid ng mga pagbabago at lumabas BIOS .
- Sana ang iyong hindi sasara ang computer naayos na ang problema. Ngunit kung hindi, huwag magalala. May isa pang pag-aayos para subukan mo.
Ayusin ang 4: Patakbuhin ang Troubleshooter sa Pag-update ng Windows
Kung nabigo ang lahat, maaari kang tumakbo Pag-update ng Windows Troubleshooter upang makita at sana ayusin ang problema. Upang gawin ito:
- Sa iyong keyboard, pindutin ang ang Windows logo key at R sa parehong oras, pagkatapos ay kopyahin at i-paste control.exe / name Microsoft. Pag-troubleshoot sa kahon at mag-click OK lang .

- Mag-click sa Pag-update sa Windows > Patakbuhin ang troubleshooter .

- Sundin ang mga tagubilin sa screen upang ayusin ang anumang mga problema sa pagtago.
- Patay muli ang iyong computer at tingnan kung ang hindi sasara ang computer naayos na ang problema sa ngayon.
Iyon lang - 4 na sinubukan at nasubukan na mga solusyon para maayos mo ang computer na ito ay hindi masasara ang problema. Inaasahan kong makakatulong ito at mawawala ang lahat nang walang sagabal sa iyong computer. Huwag mag-atubiling mag-drop sa amin ng isang puna kung mayroon kang anumang mga karagdagang katanungan o ideya upang ibahagi sa amin. 🙂









![[2022 Fix] Mabagal at Hindi Gumagana ang Spotify Web Player](https://letmeknow.ch/img/knowledge/27/spotify-web-player-slow.png)
![[SOLVED] Hindi Gumagana ang Oculus Controller](https://letmeknow.ch/img/knowledge/76/oculus-controller-not-working.jpg)



