'>

Kung nakakakita ka ng isang mensahe na nagsasabi Ang default na gateway ay hindi magagamit , hindi ka nag-iisa. Maraming mga gumagamit ng Windows ang nag-uulat ng problemang ito. Makakakita ka rin ng isang pulang X sa iyong network computer icon at hindi magagamit ang iyong koneksyon sa internet.
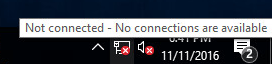
Nakakairita man, posible itong ayusin. Narito ang 4 na solusyon para subukan mo. Maaaring hindi mo subukan ang lahat; gawin lamang ang iyong paraan pababa hanggang sa makita mo ang isa ay gumagana para sa iyo.
Subukan ang mga pag-aayos na ito
1: Alisin ang Mga Program ng Antivirus
2: I-install muli ang driver ng mga adaptor ng Network
3: Baguhin ang driver ng mga adaptor ng Network
4 : I-update ang driver ng Mga adaptor ng network
Tandaan : Ang mga screenshot ay ipinapakita sa Windows 10, ngunit ang lahat ng mga pag-aayos ay nalalapat din sa Windows 7 at Windows 8 din.
1: Alisin ang Mga Program ng Antivirus
Sa maraming mga kaso, ang Ang default na gateway ay hindi magagamit Ang problema ay sanhi ng McAfee security program. Kung mayroon kang naka-install na mga programa sa seguridad ng McAfee, dapat mong i-uninstall ang mga ito:
1) Sa iyong keyboard, pindutin ang ang Windows logo key  at R sabay-sabay. Uri appwiz.cpl at pindutin Pasok .
at R sabay-sabay. Uri appwiz.cpl at pindutin Pasok .
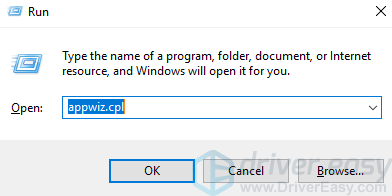
2) I-click ang iyong McAfee programa at mag-click I-uninstall .
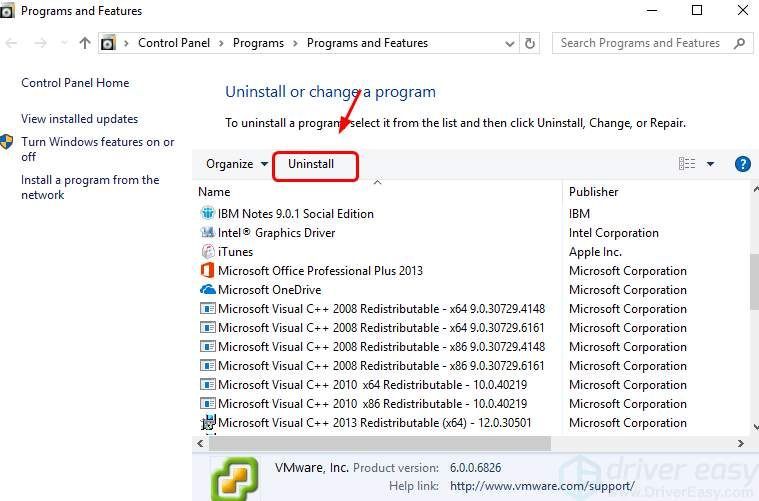
3) Maaaring kailanganin mong i-restart ang iyong computer pagkatapos ng pag-uninstall.
MAHALAGA : Dapat mong palaging iwanan ang Windows Defender, lalo na kapag wala kang naka-install na mga application ng virus ng third-party.
2: I-install muli ang driver ng mga adaptor ng Network
Kung mayroon kang isang sira na driver ng adapter ng network, ang iyong koneksyon sa network ay malamang na hindi gumana nang maayos. Kaya mo
1) Sa iyong keyboard, pindutin ang Windows logo key at X sabay-sabay. Mag-click Tagapamahala ng aparato .
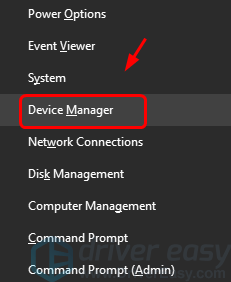
2) Palawakin Mga adaptor sa network . Mag-right click sa iyong network adapter at mag-click I-uninstall .
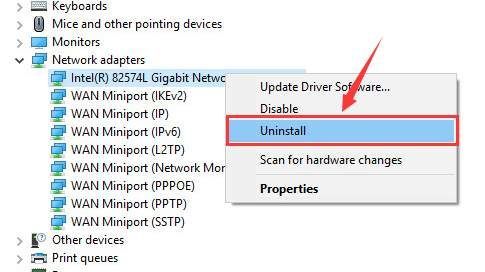
3) Kapag sinenyasan sa pag-uninstall ng kumpirmasyon, pindutin ang O kaya SA magpatuloy.
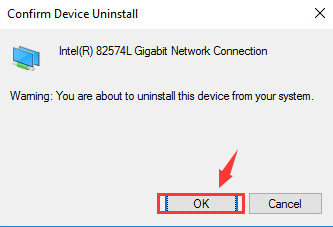
4) I-restart ang iyong computer pagkatapos ng pag-uninstall. Tutulungan ka ng Windows na awtomatikong mai-install muli ang driver ng aparato ng adapter ng network.
3: Baguhin ang driver ng mga adaptor ng Network
Kung hindi mo na-install ang tamang driver, malamang na magkakaproblema ka rin sa iyong koneksyon sa network. Upang ayusin ito:
1) Sa iyong keyboard, pindutin ang Windows logo key at X sabay-sabay. Mag-click Tagapamahala ng aparato .
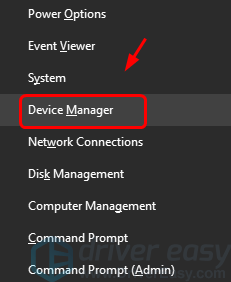
2) Palawakin Mga adaptor sa network . Mag-right click sa iyong network adapter atmag-click I-update ang Driver Software… .
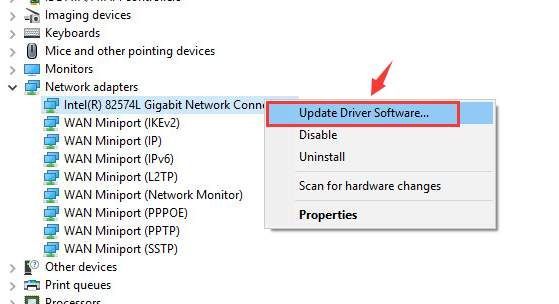
3) Mag-click Mag-browse sa aking computer para sa software ng driver .
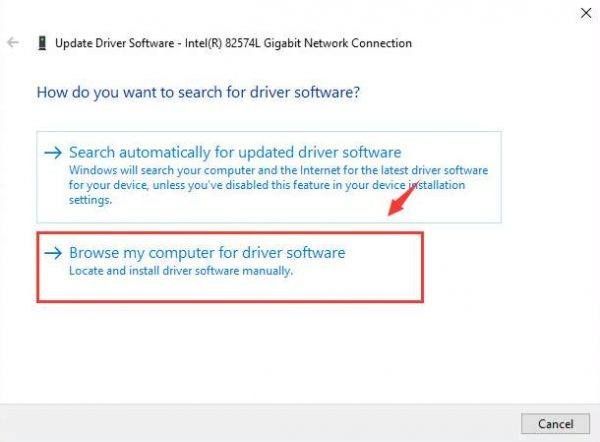
4) Mag-click Hayaan akong pumili ng form ng isang listahan ng mga driver ng aparato sa aking computer .
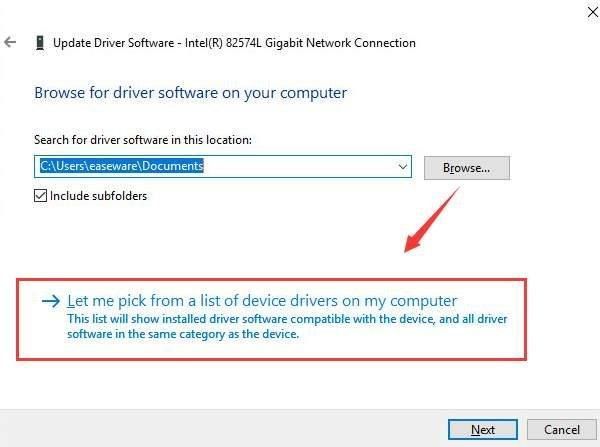
5) One-tick Ipakita ang katugmang hardware . Mag-click Intel Corporation. Mag-click sa isang driver ng adapter ng network na naiiba sa mayroon ka ngayon. Mag-click Susunod .
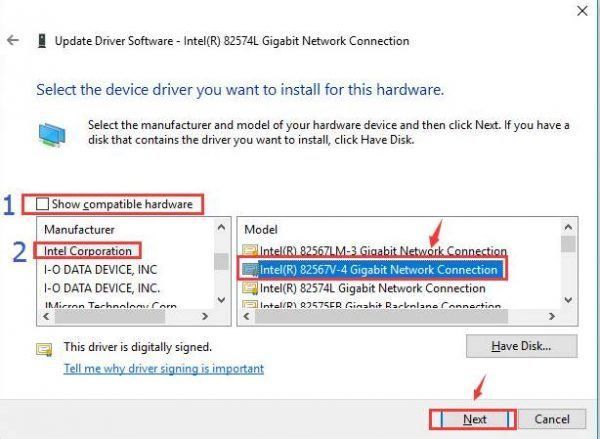
Kung hindi ito gumana, subukang baguhin ang iyong driver ng adapter ng network sa iba mula sa listahan hanggang sa makita mo ang isa na gumagana.
4: I-update ang driver ng Mga adaptor ng network
Ang mga pamamaraan sa itaas ay dapat makatulong sa iyo na malutas ang problema. Kung hindi nila ginawa, kailangan mong i-update ang iyong driver ng adapter ng network. Maaari mo itong gawin sa pamamagitan ng Device Manager o Windows Update.
Kung wala kang oras, pasensya, o kasanayan sa computer upang manu-manong i-update ang driver ng network, awtomatiko mo itong magagawa Madali ang Driver .
Madali ang Driver awtomatikong makikilala ang iyong system at hahanapin ang tamang mga driver para dito. Hindi mo kailangang malaman nang eksakto kung anong sistema ang tumatakbo ang iyong computer, hindi mo kailangang ipagsapalaran sa pag-download at pag-install ng maling driver, at hindi mo kailangang mag-alala tungkol sa pagkakamali kapag nag-install.
Maaari mong awtomatikong i-update ang iyong mga driver gamit ang alinman sa LIBRE o ang Para kay bersyon ng Driver Madali. Ngunit sa bersyon ng Pro ay tumatagal ng 2 pag-click lamang:
1) Mag-download at mai-install ang Driver Easy.
2) Patakbuhin ang Driver Madali at i-click ang I-scan ngayon pindutan Pagkatapos ay i-scan ng Driver Easy ang iyong computer at makakakita ng anumang mga driver ng problema.
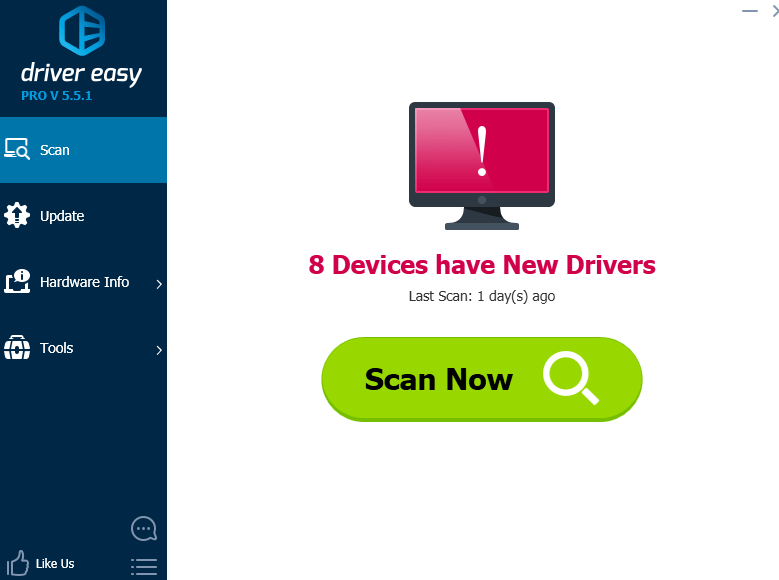
3) I-click ang Update pindutan sa tabi ng iyong aparato ng adapter ng network upang awtomatikong mag-download at mag-install ng tamang bersyon ng driver na ito (magagawa mo ito sa LIBRENG bersyon).
O mag-click I-update ang Lahat upang awtomatikong i-download at mai-install ang tamang bersyon ng lahat ng mga driver na nawawala o hindi napapanahon sa iyong system (kinakailangan nito ang Pro bersyon - sasabihan ka na mag-upgrade kapag nag-click ka I-update ang Lahat ).
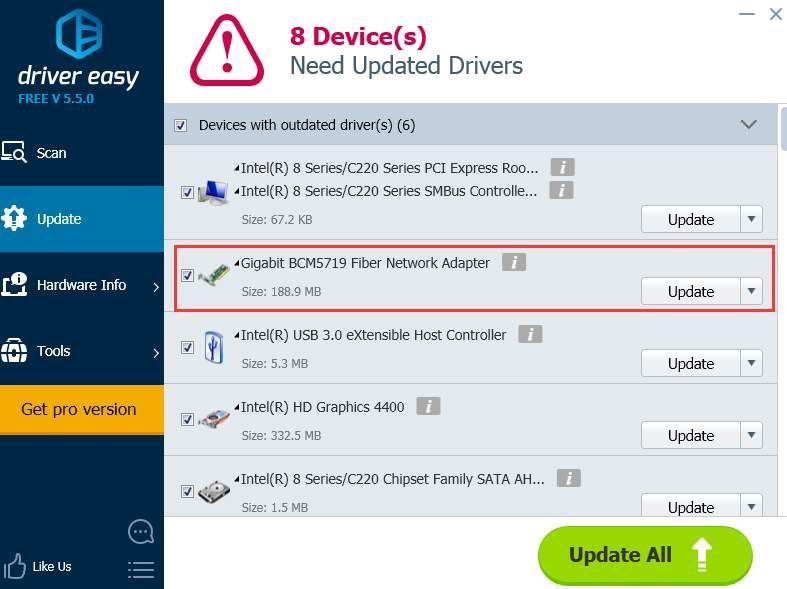 Ang Pro bersyon ng Driver Madali ay may ganap na suportang panteknikal.
Ang Pro bersyon ng Driver Madali ay may ganap na suportang panteknikal. Kung kailangan mo ng tulong, mangyaring makipag-ugnay Koponan ng suporta ni Driver Easy sa support@drivereasy.com .




![[SOLVED] MW: Warzone Stuck On Checking for update](https://letmeknow.ch/img/network-issues/42/mw-warzone-stuck-checking.jpg)

