'>

Sa buong Internet, maaari kang maghanap para sa maraming mga paraan upang mag-download ng mga driver. Gayunpaman, hindi lahat sa kanila ay sapat na ligtas upang magtiwala. Kaya't mahalagang malaman ang tamang paraan upang ma-update ang iyong mga driver. Dito sa artikulong ito, ipapakita namin sa iyo ang tatlong ligtas at mapagkakatiwalaang mga paraan para sa iyo i-update ang Dell Monitor Driver . Ang isa sa napakadaling paraan ay naroroon din para sa iyo. Mangyaring maglaan ng iyong oras upang piliin ang paraang gusto mo.
Paraan 1. I-update ang Dell Monitor Driver sa pamamagitan ng Device Manager
1)
Pindutin Windows susi + R magkasama key upang buksan ang Run box.
Pagkatapos mag-type devmgmt.ms c sa kahon at pindutin Pasok upang buksan ang Device Manager.
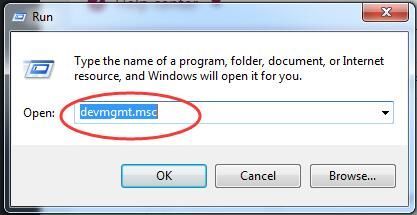
2)
Hanapin at palawakin Mga monitor dayalogo
Pagkatapos ay mag-right click sa iyong Dell monitor upang pumili I-update ang Driver Software…
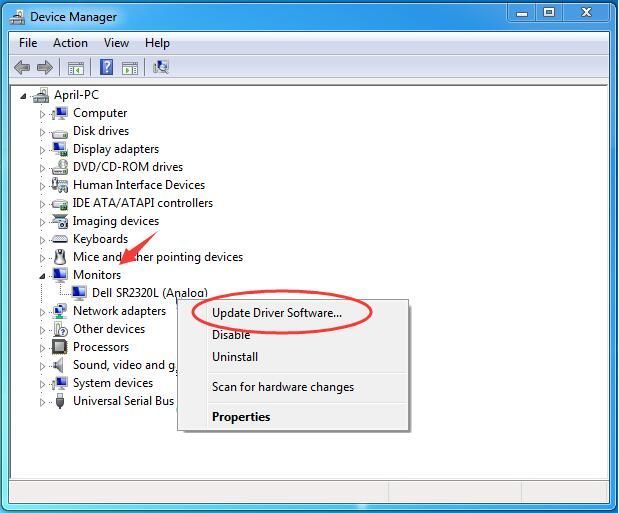
3)
Mag-click Awtomatikong maghanap para sa na-update na software ng driver .
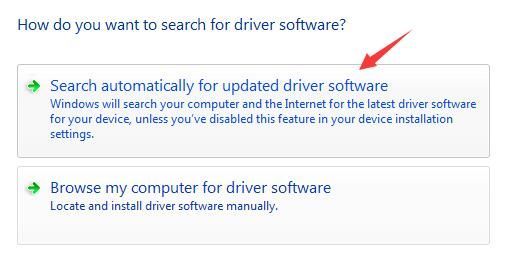
4)
Ngayon ay awtomatikong mahahanap ng Windows ang pag-update para sa iyong aparato. Sundin lamang ang mga tagubilin sa screen upang makumpleto ang pag-update.
TANDAAN: Gayunpaman, ang pag-update ng mga driver sa pamamagitan ng Device Manager ay ligtas at prangka, hindi palaging nai-download ng Microsoft ang pinakabagong mga driver para sa iyo o sa ilang kadahilanan na maaaring hindi nito makita ang pag-update para sa iyo. Kung darating ito Ang driver software para sa iyong aparato ay naka-install na mensahe, upang hindi makaligtaan ang pag-update, magpatuloy na sundin ang Way 2 o Way 3.
Paraan 2. I-download ang Dell Monitor Pinakabagong Driver mula sa dell.com
Maaari kang pumili upang mag-download ng pinakabagong driver para sa iyong Dell monitor mula sa opisyal na website ng Dell. Sundin ang mga hakbang sa ibaba.
1)
Tumungo sa Suporta ng Produkto ng Dell Center .
2)
Ipasok ang iyong Dell Monitor ID o Pumili mula sa lahat ng mga produkto.
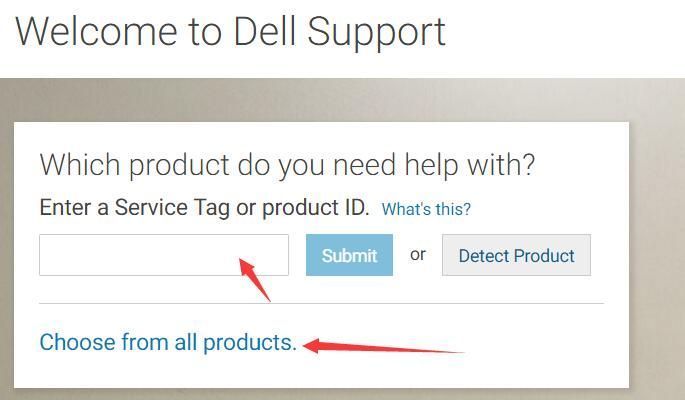
3)
Sa bukas na pahina, mag-click Mga Driver at Pag-download , pagkatapos ay piliin ang iyong system sa pamamagitan ng pag-click Baguhin ang OS kung ang default ay hindi sa iyo.
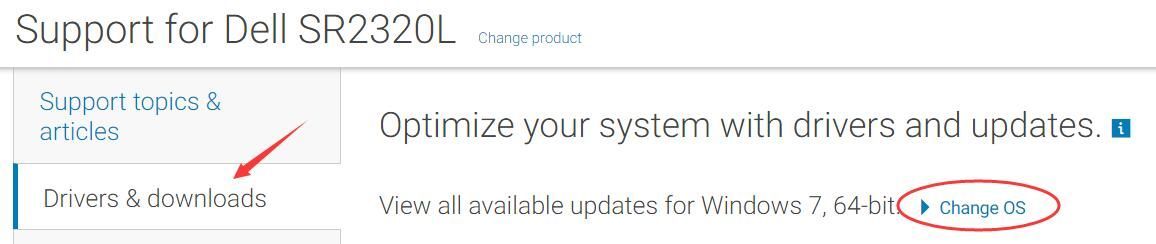
4)
Palawakin Mga Monitor at Ipinapakita dayalogo Pagkatapos mag-click Mag-download .
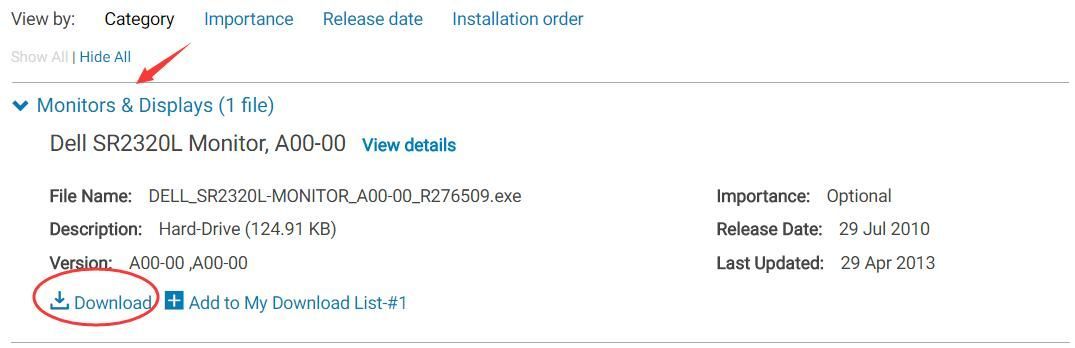
5)
Matapos matapos ang pag-download, i-double click ang na-download .exe file at sundin ang mga tagubilin sa screen upang mai-install ang driver sa iyong computer.
Kung inis ka sa maraming pag-click na iyon, o nais mo lamang makatipid ng maraming oras, mayroon pa kaming ibang pagpipilian para sa iyo. Magpatuloy sa Way 3 upang mai-update ang iyong mga driver sa isang click lang, mangyaring.
Paraan 3. I-update ang Dell Monitor Driver sa pamamagitan ng Driver Easy Awtomatikong (Inirekomenda)
Madali ang Driver ayisang 100% ligtas at maaasahang tool sa pagmamaneho. Matutulungan ka nitong malutas ang lahat ng problema sa mga driver, kabilang ang mga nawawalang, luma na at hindi tugma na mga driver. Lahat ng mga driver na ibinibigay nito ay lubos na mapagkakatiwalaan! At sinusuportahan nito ang karamihan sa mga bersyon ng Windows, mula sa Vista hanggang sa bagong Windows 10.
Maaari mong i-update ang lahat ng iyong nawawala at hindi napapanahong mga driver nang awtomatiko kasama isang click lang kasama ang mga Pro bersyon . Dumating ito sa isang hindi nagtanong 30-araw na garantiyang ibabalik ang pera at suporta sa propesyonal na tech 24/7.O maaari mong subukan ito Libreng bersyon , at i-update ang iyong mga driver nang paisa-isa.
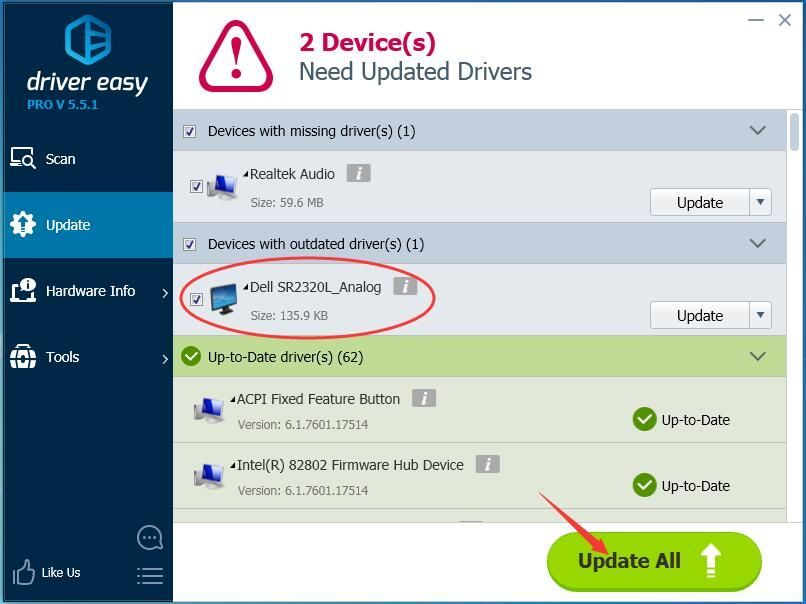
Iyon lang ang mayroon dito.
Ang iyong anumang iwanang puna sa ibaba ay malugod na tatanggapin, salamat.



![[SOLVED] Patuloy na Nag-crash ang Aking Fortnite sa PC 2024](https://letmeknow.ch/img/knowledge-base/45/solved-my-fortnite-keeps-crashing-on-pc-2024-1.jpg)

![Mga Isyu ng Masasamang Village Lag ng Resident Sa PC [SOLVED]](https://letmeknow.ch/img/program-issues/66/resident-evil-village-lag-issues-pc.png)
