'>
Patuloy na nag-crash ang Division 2? Huwag mag-alala ... Bagaman hindi kapani-paniwalang nakakainis, tiyak na hindi ka lamang ang taong nakakaranas ng problemang ito. Libu-libong mga manlalaro ang nag-ulat kamakailan ng parehong isyu. Higit sa lahat, dapat mong ayusin madali ito ...
Subukan ang mga pag-aayos na ito
Narito ang isang listahan ng mga pag-aayos na nalutas ang problemang ito para sa iba pang mga manlalaro. Hindi mo kailangang subukan ang lahat. Trabaho lamang ang iyong paraan sa listahan hanggang sa makita mo ang isa na gumagawa ng trick para sa iyo.
- Suriin kung natutugunan ng iyong system ang mga pagtutukoy na kinakailangan para sa The Division 2
- I-install ang pinakabagong patch ng laro
- I-update ang iyong driver ng graphics
- I-verify ang iyong mga file ng laro
- Patakbuhin ang Troubleshooter ng Pagkatugma sa Windows
- Baguhin ang laki ng paging file
- Mas mababang mga setting ng graphics ng in-game
Ayusin ang 1: Suriin kung natutugunan ng iyong system ang mga pagtutukoy na kinakailangan para sa The Division 2
Kung nabigo ang iyong PC na matugunan ang mga minimum na kinakailangan ng system para sa The Division 2, maaaring maganap ang isyu ng pag-crash ng laro. Nasa ibaba namin ang listahan ng Mga kinakailangan sa PC ng Division 2:
Minimum - 1080p | 30 FPS:
| ANG: | 64-Bit Windows 7 SP1 / 8.1 / 10 |
| CPU: | AMD FX-6350 / Intel Core i5-2500K |
| RAM: | 8 GB |
| GPU: | AMD Radeon R9 280X / Nvidia Geforce GTX 780 |
| VRAM: | 3 GB |
| DIRECT X: | DirectX 11/12 |
Inirekumenda - 1080p | 60 FPS:
| ANG: | 64-Bit Windows 10 |
| CPU: | AMD Ryzen 5 1500X / Intel Core i7-4790 |
| RAM: | 8 GB |
| GPU: | AMD RX 480 / Nvidia Geforce GTX 970 |
| VRAM: | 4GB |
| DIRECT X: | DirectX 12 |
Mataas - 1440p | 60 FPS:
| ANG: | 64-Bit Windows 10 |
| CPU: | AMD Ryzen 7 1700X / Intel Core i7-6700K |
| RAM: | 16 GB |
| GPU: | AMD RX Vega 56 / Nvidia Geforce GTX 1070 |
| VRAM: | 8 GB |
| DIRECT X: | DirectX 12 |
Elite - 4K | 60 FPS
| ANG: | 64-Bit Windows 10 |
| CPU: | AMD Ryzen 7 2700X / Intel Core i7-8700X |
| RAM: | 16 GB |
| GPU: | AMD Radeon VII / Nvidia Geforce RTX 2080 TI |
| VRAM: | 11 GB |
| DIRECT X: | DirectX 12 |
Ayusin ang 2: I-install ang pinakabagong patch ng laro
Ang mga tagabuo ng The Division 2 ay naglalabas ng regular na mga patch ng laro upang ayusin ang mga bug. Posibleng ang isang kamakailang patch ay nag-trigger sa isyu ng pag-crash ng laro, at kinakailangan ng isang bagong patch upang ayusin ito.
Kung ito ang isyu na ito ay nagpapatuloy pagkatapos mong mai-install ang pinakabagong patch ng laro, o kung walang bagong magagamit na patch ng laro, magpatuloy sa Fix 3, sa ibaba.
Ayusin ang 3: I-update ang iyong driver ng graphics
Karaniwang nangyayari ang isyu ng pag-crash ng laro kapag ang driver ng graphics ay lipas na sa panahon o nasira. Ang pag-update ng iyong driver ng graphics sa pinakabagong bersyon ay maaaring gawing mas maayos ang iyong laro at pinipigilan ang maraming mga isyu o error. Kung wala kang oras, pasensya o kasanayan upang manu-manong i-update ang iyong driver, maaari mo itong awtomatikong gawin Madali ang Driver .
Hindi mo kailangang malaman nang eksakto kung anong sistema ang tumatakbo ang iyong computer, hindi mo kailangang ipagsapalaran sa pag-download at pag-install ng maling driver, at hindi mo kailangang mag-alala tungkol sa pagkakamali kapag nag-install. Hawakang lahat ng Driver Easy ang lahat .
1) Mag-download at mai-install ang Driver Easy.
2) Patakbuhin ang Driver Madali at mag-click I-scan ngayon . Pagkatapos ay i-scan ng Driver Easy ang iyong computer at makakakita ng anumang mga driver ng problema.

3) Mag-click Update sa tabi ng iyong graphics card upang awtomatikong i-download ang tamang bersyon ng driver nito, pagkatapos ay maaari mo itong mai-install nang manu-mano. O mag-click I-update ang Lahat upang awtomatikong i-download at mai-install ang tamang bersyon ng lahat ang mga driver na nawawala o hindi napapanahon sa iyong system (Kinakailangan nito ang Pro bersyon - sasabihan ka na mag-upgrade kapag nag-click ka I-update ang Lahat. Nakuha mo buong suporta at a 30-araw na pagbabalik ng pera garantiya).
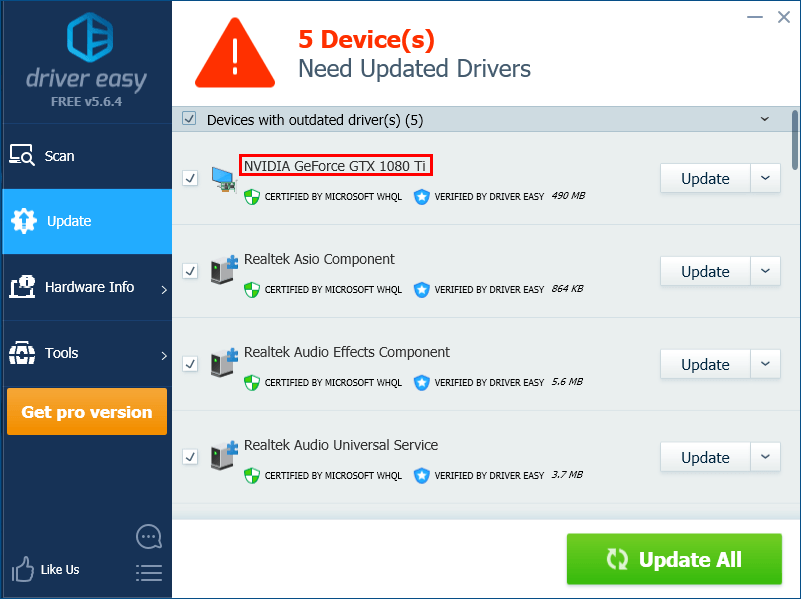
Ayusin ang 4: Patunayan ang iyong mga file ng laro
Ang isyu sa pag-crash ng laro ay maaari ring ma-trigger ng mga hindi magandang file ng laro. Upang ayusin ang isyung ito, kailangan mong i-verify ang mga file ng laro. Narito kung paano ito gawin:
Maglaro
1) Sa Uplay, mag-navigate sa ang tab na Mga Laro at ilipat ang iyong mouse cursor sa tile ng laro ng The Division 2. Pagkatapos ay mag-click ang pababang tatsulok sa ibabang-kanang sulok ng tile ng laro.
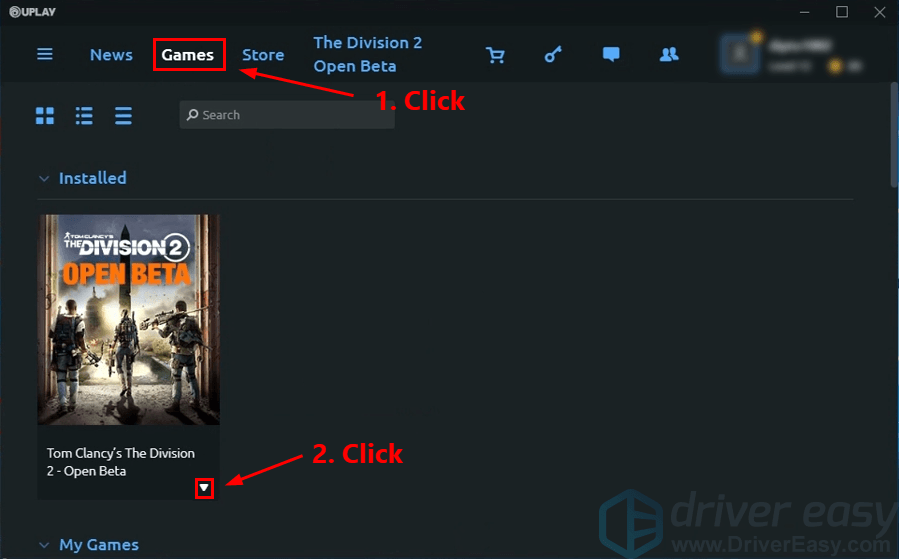
2) Piliin Patunayan ang mga file .
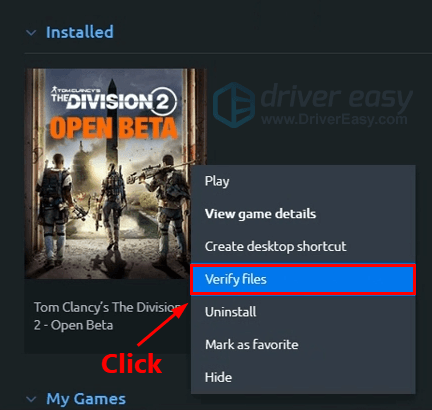
Singaw
1) Sa Steam, mag-navigate sa ang tab na LIBRARY at mag-right click sa The Division 2. Pagkatapos pumili Ari-arian .
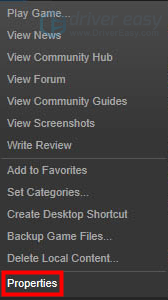
2) Mag-click ang tab na LOCAL FILES , pagkatapos ay mag-click VERIFY INTEGRITY OF GAME Cache ... . Pagkatapos nito, mag-click Isara .
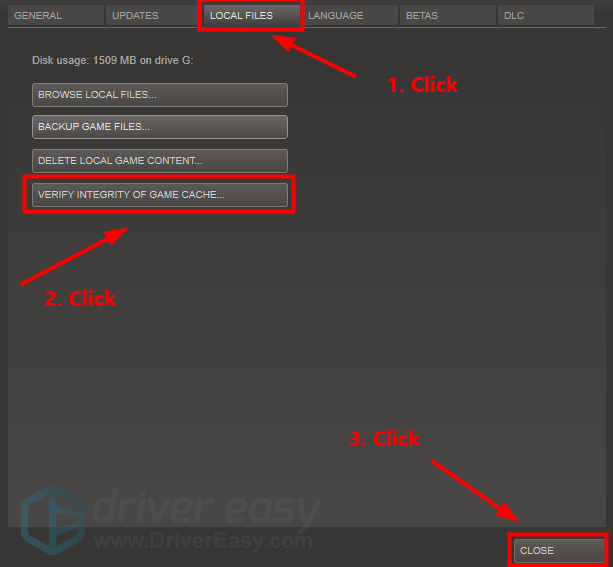
Epic Game Launcher
1) Sa Epic Game Launcher, mag-navigate sa iyong Library .
2) Mag-click ang cog icon sa ibabang-kanang sulok ng Ang Dibisyon 2 .

3) Mag-click Patunayan upang simulang patunayan ang mga file ng laro.
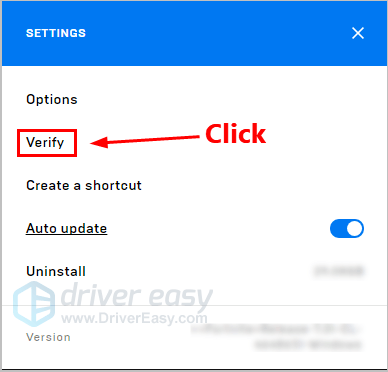
Ilunsad ang laro pagkatapos mapatunayan ang file ng laro upang makita kung gumagana ang pag-aayos na ito. Kung hindi, subukan ang susunod na pag-aayos, sa ibaba.
Ayusin ang 5: Patakbuhin ang Troubleshooter ng Pagkatugma sa Windows
Troubleshooter ng Pagkatugma sa Program ay isang built-in na tool sa Windows OS na maaaring suriin kung ang mga programa ay tugma para sa iyong kasalukuyang Windows OS o hindi. Ang mga isyu sa pag-crash ng laro ay madalas na nagaganap kapag ang ilang mga setting ng programa ay hindi tugma sa kasalukuyang Windows OS.
Kung pinatakbo mo ang The Division 2 sa DirectX 12, maaari mong subukan ang simpleng pag-aayos na ito. Sundin lamang ang mga hakbang sa ibaba upang tumakbo Troubleshooter ng Pagkatugma sa Program :
1) Pumunta sa direktoryo kung saan naka-install ang Division 2.
Karaniwan ang default na direktoryo ay C: Program Files (x86) Ubisoft Ubisoft Game Launcher games Tom Clancy's The Division 22) Mag-right click sa file TheDivision.exe at piliin Ari-arian .
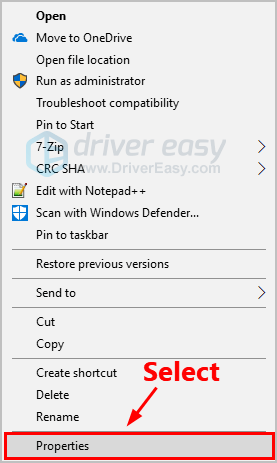
2) Pumunta sa ang tab na Pagkatugma at mag-click Baguhin ang mga setting ng mataas na DPI .
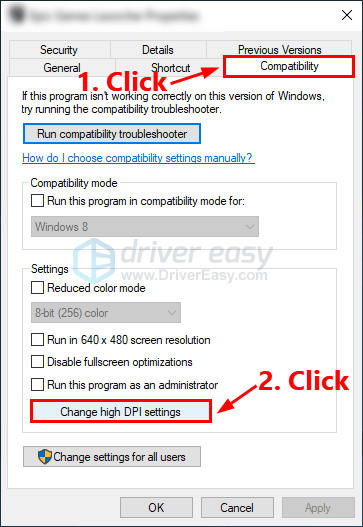
3) Lagyan ng tsek ang kahon sunod sa I-override ang mataas na pag-uugali sa pag-scale ng DPI at piliin Isinasagawa ang pag-scale sa pamamagitan ng: Application . Pagkatapos mag-click OK lang upang mai-save ang mga pagbabago.
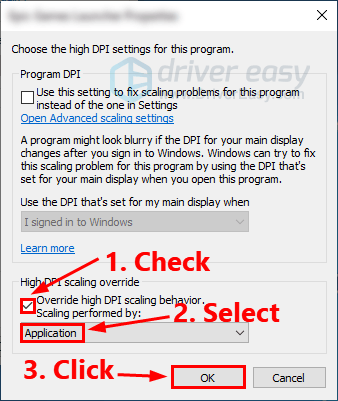
4) Lagyan ng tsek ang kahon sunod sa Huwag paganahin ang mga pag-optimize ng fullscreen at mag-click OK lang .
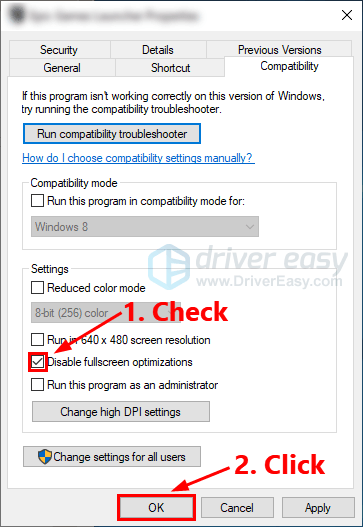 Tiyaking na-disable mo ang Steam Overlay at Ubisoft Overlay.
Tiyaking na-disable mo ang Steam Overlay at Ubisoft Overlay. Patakbuhin ang Dibisyon 2 upang makita kung gumagana ang pag-aayos na ito. Kung hindi, subukan ang susunod na pag-aayos upang baguhin ang iyong file ng pahina.
Ayusin ang 6: Baguhin ang laki ng paging file
Kung ang mga isyu sa pag-crash ng laro ay sanhi ng hindi sapat na RAM, maaari mong ilapat ang pag-aayos na ito upang makita kung gumagana ito. Bago baguhin ang paging file, kailangan mong suriin kung Ang isyu sa pag-crash ng Division 2 ay na-trigger ng hindi sapat na RAM.
Upang suriin ito, kailangan mong tingnan ang mga log ng pag-crash sa Windows OS. Kung hindi mo alam kung paano ito gawin, maaari kang mag-refer sa post Paano tingnan ang mga log ng pag-crash sa Windows 10 .
Kung ang pinagmulan ng kaganapan ay tinawag na 'Resource-Exhaustion-Detector', maaari mong sundin ang mga hakbang sa ibaba upang baguhin ang mga paging file:
1) Sa iyong keyboard, pindutin ang ang Windows logo key at R sa parehong oras upang buksan ang Run dialog, pagkatapos ay i-type kontrolin at pindutin Pasok upang buksan ang Control Panel.
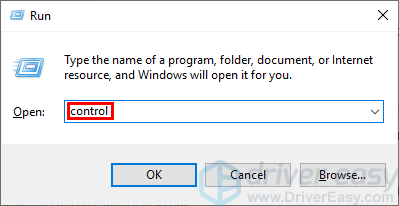
2) Sa box para sa paghahanap, uri advanced at pagkatapos ay mag-click Tingnan ang mga advanced na setting ng system sa listahan ng mga resulta ng paghahanap.
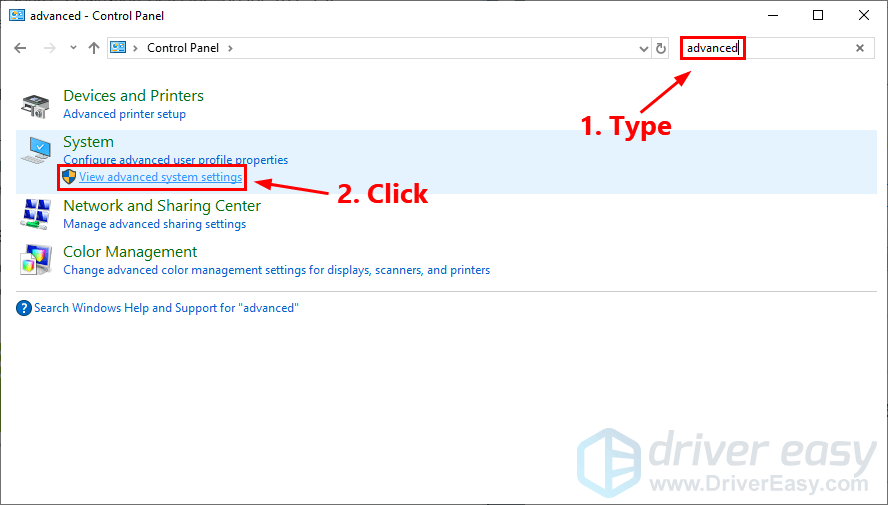
3) Mag-click Mga setting … nasa Pagganap seksyon
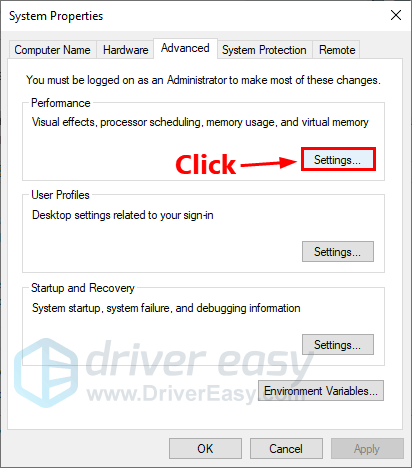
4) Sa ilalim ang tab na Advanced , i-click Baguhin… nasa Memorya ng virtual seksyon
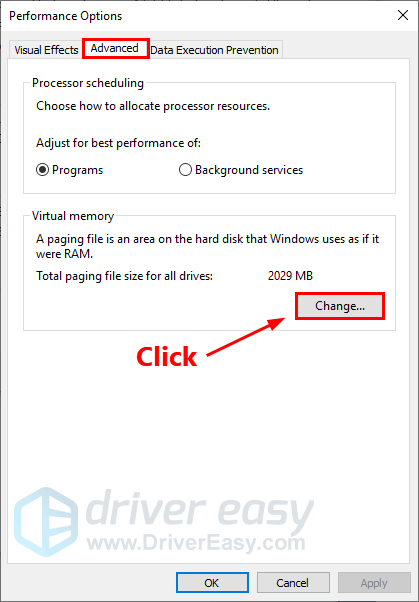
5) Lagyan ng tsek ang kahon sunod sa Awtomatikong pamahalaan ang paging laki ng file para sa lahat ng mga drive . Pagkatapos i-click ang OK upang mai-save ang mga pagbabago.
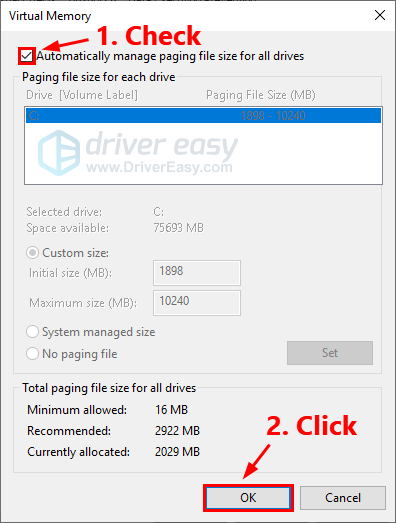 Huwag paganahin ang paging file o baguhin ito sa 0 MB o isang static na halaga kahit na ang iyong PC ay may sapat na RAM, dahil kung ginagawa mo ito, karaniwang nagdudulot ito ng mga pag-crash sa laro.
Huwag paganahin ang paging file o baguhin ito sa 0 MB o isang static na halaga kahit na ang iyong PC ay may sapat na RAM, dahil kung ginagawa mo ito, karaniwang nagdudulot ito ng mga pag-crash sa laro. Ilunsad Ang Dibisyon 2 upang makita kung ang isyu na ito ay naayos o hindi. Kung hindi, subukan ang susunod na pag-aayos, sa ibaba.
Ayusin ang 7: Mas mababang mga setting ng graphics ng in-game
Maaari mo ring subukang babaan ang mga setting ng in-game na graphics upang makita kung malutas mo ang isyu ng pag-crash ng laro. Narito kung paano ito gawin:
1) Mag-click ang cog icon upang buksan ang mga setting ng laro. Pagkatapos puntahan ang Mga graphic - Kalidad ng anino at itakda ito sa Mababa .
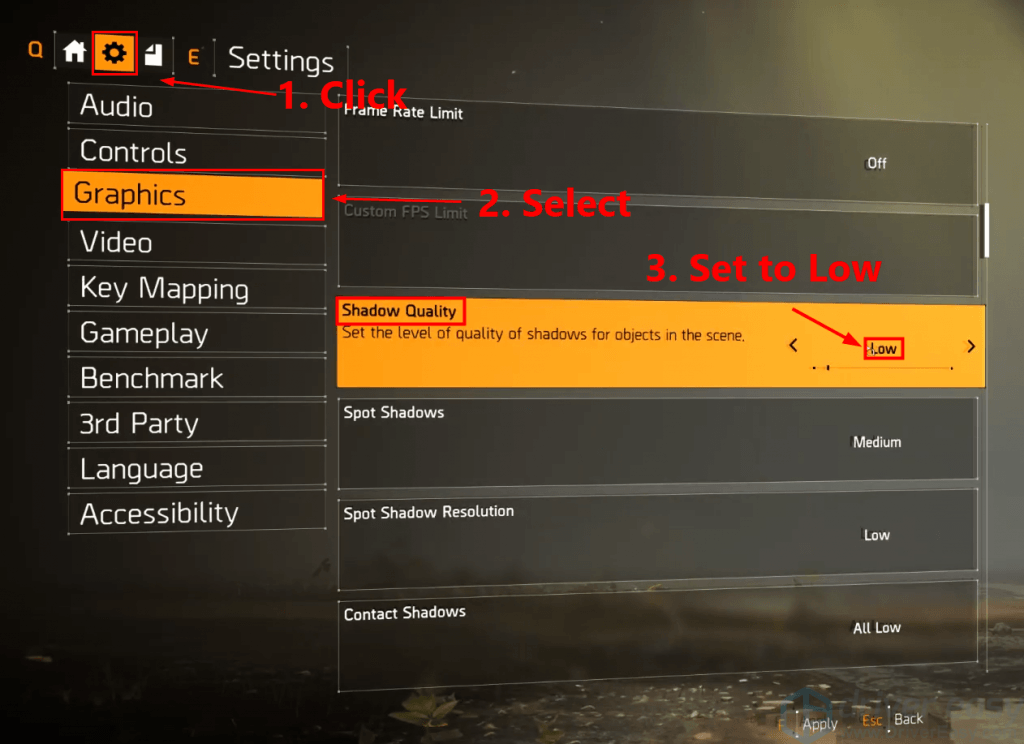
2) Itakda Mga Spot Shadow sa Mababa .
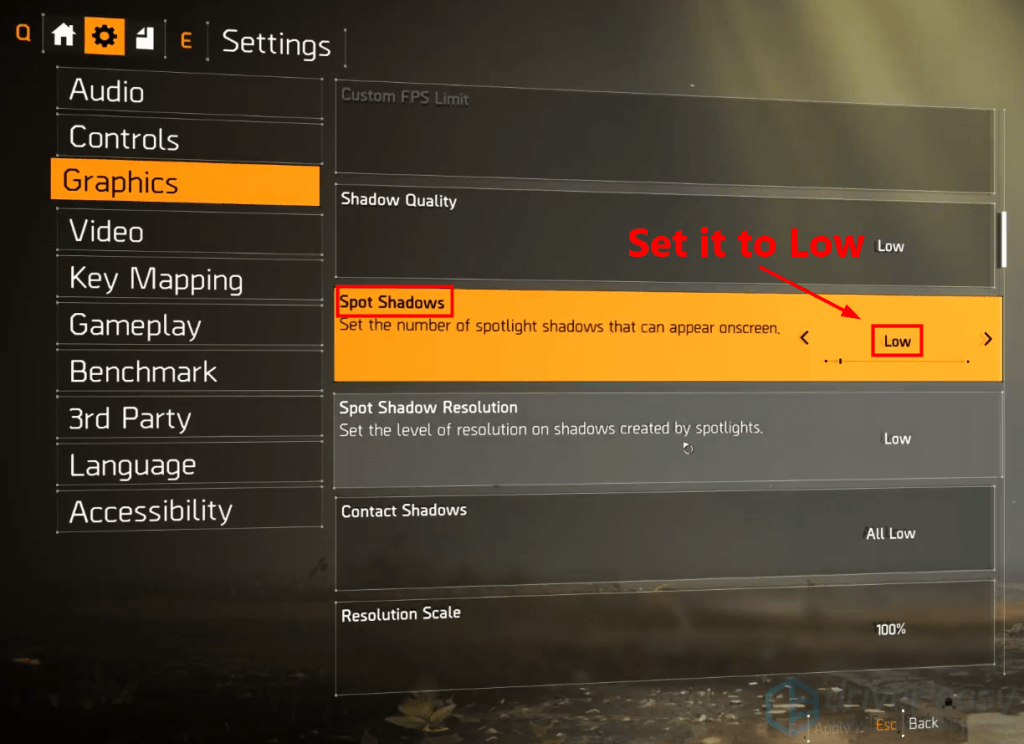
3) I-off ang Mga contact Shadow .
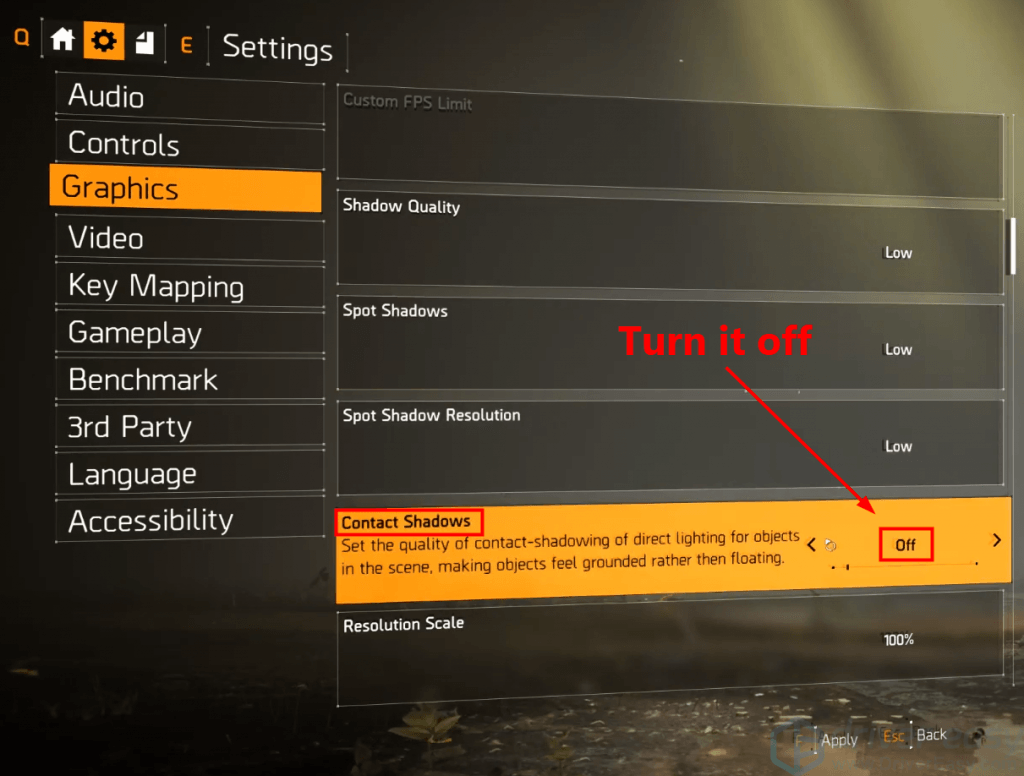
4) Itakda Detalye ng Particle sa Mataas .
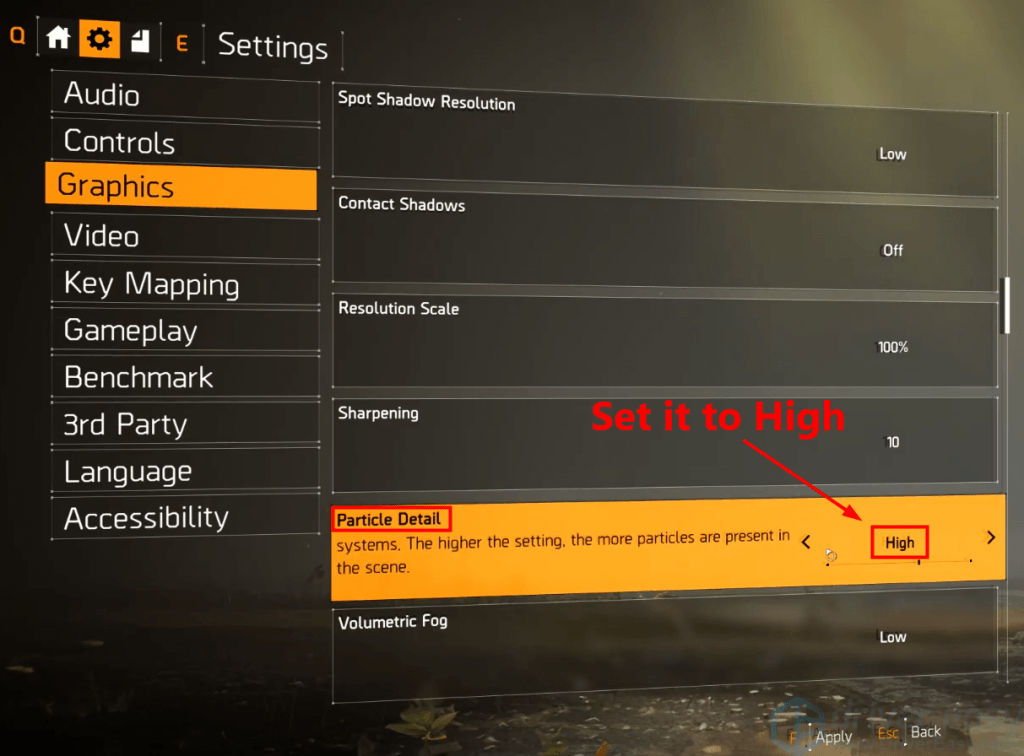
5) Itakda Kalidad ng Repleksyon sa Mababa .
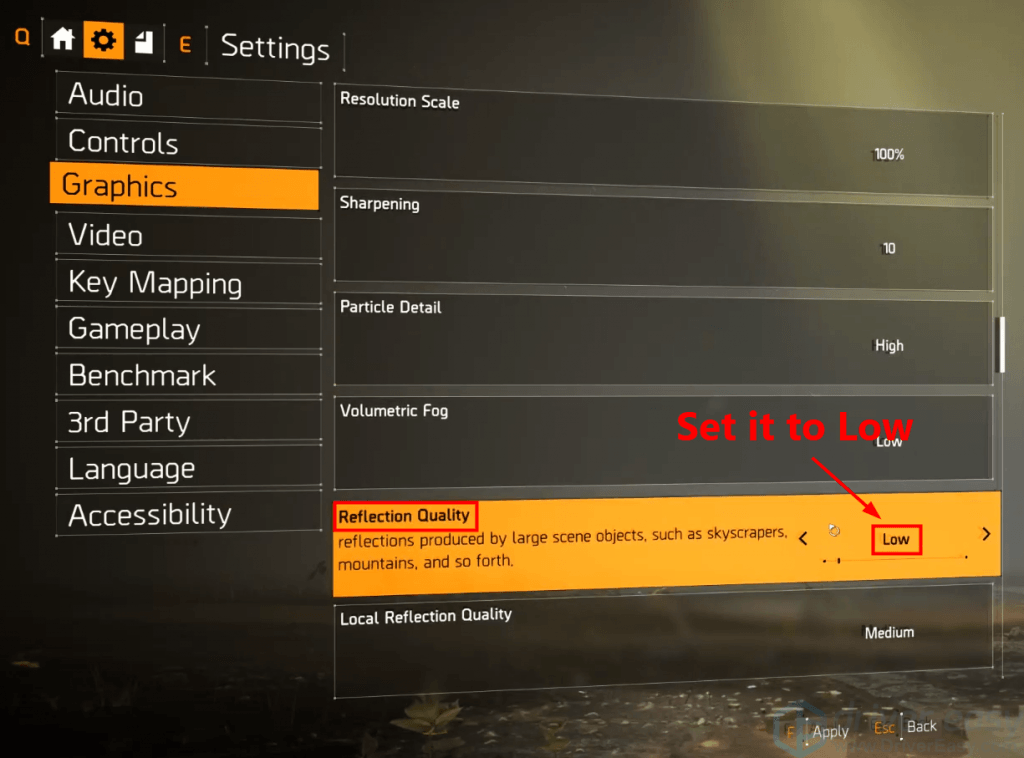
6) Itakda Kalidad ng Gulay sa Katamtaman .
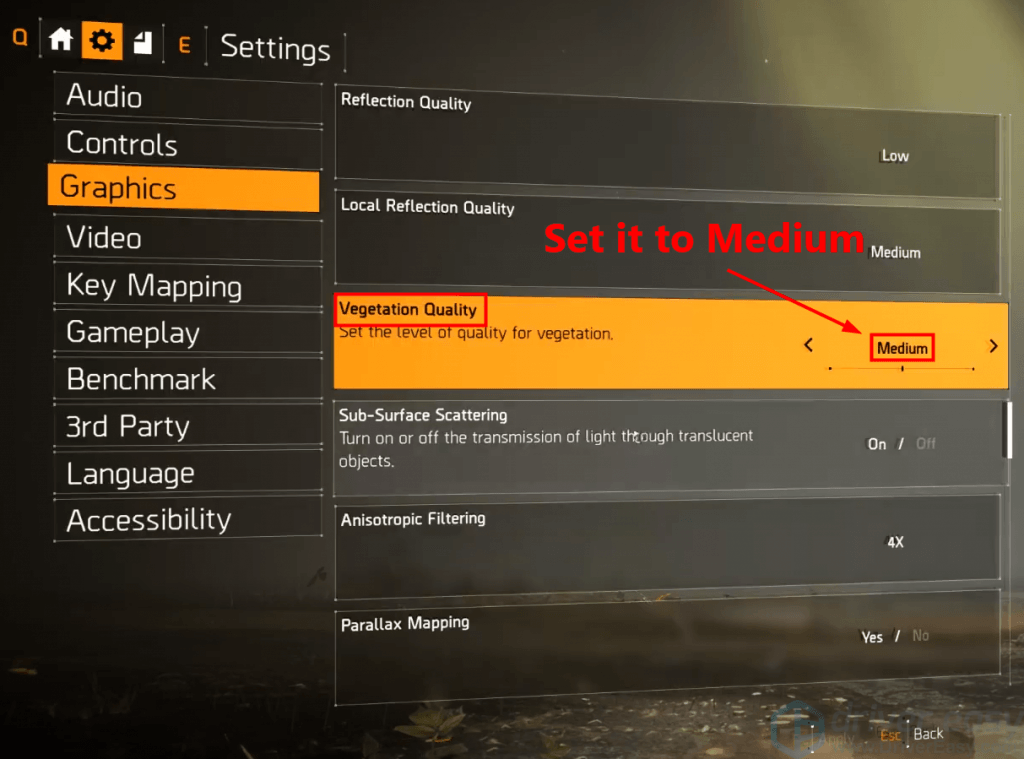
7) Patayin ang Kalidad ng Lokal na Pagninilay .
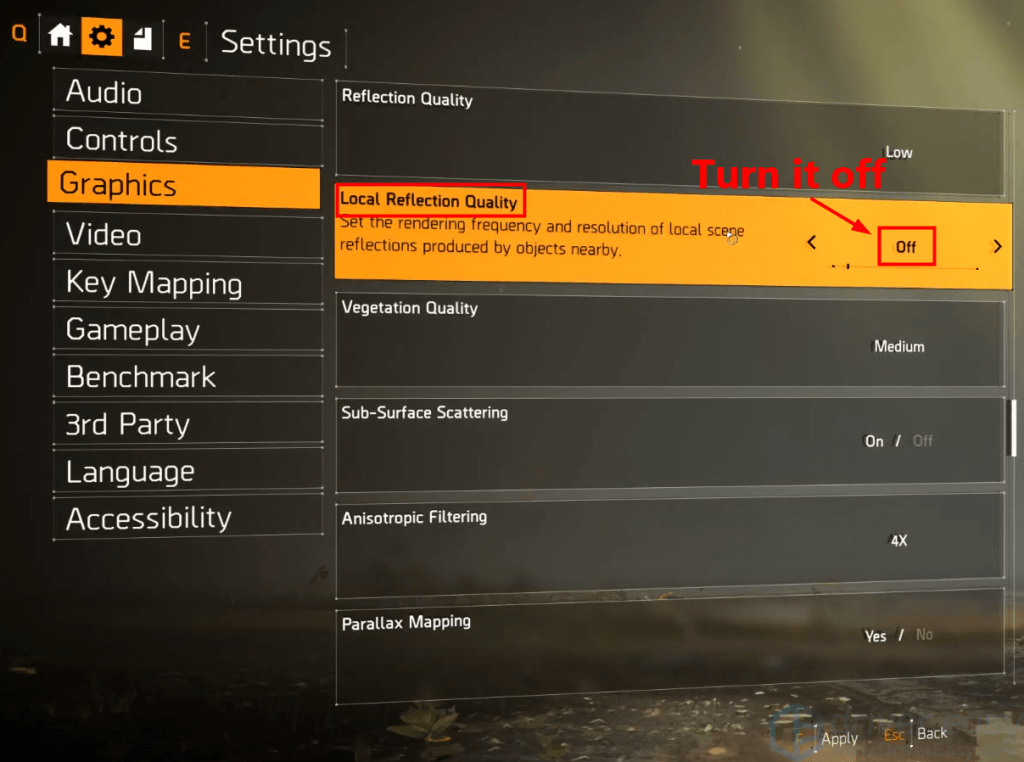
8) Itakda Saklaw ng Ambient sa Katamtaman .
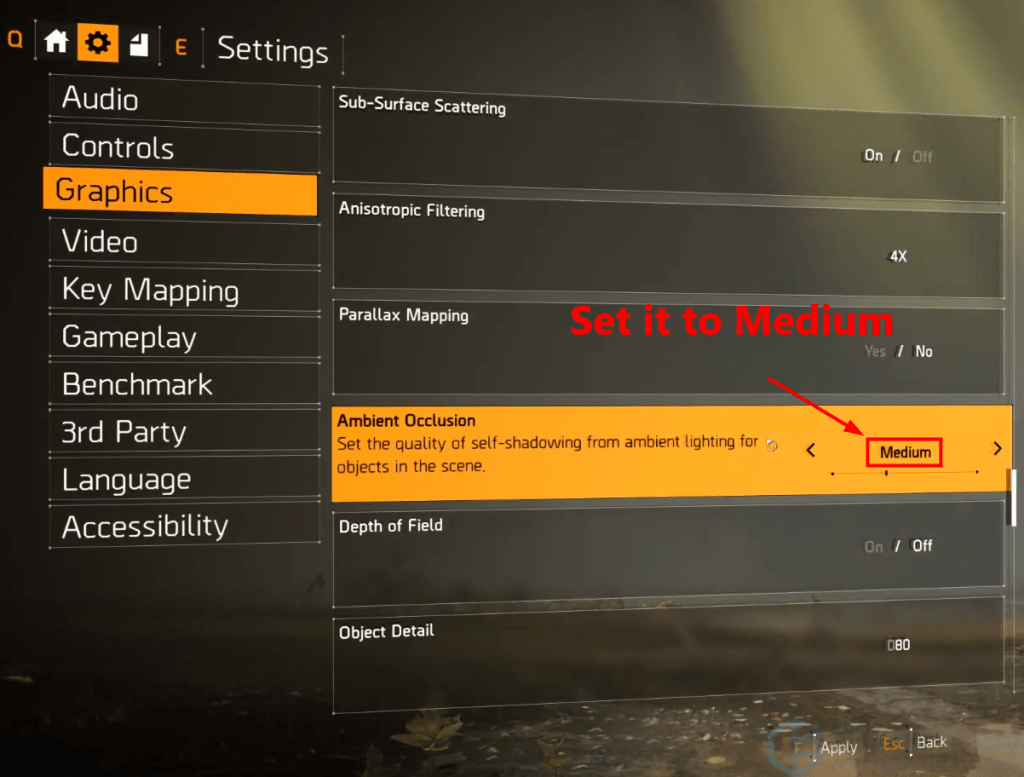
9) Itakda ang halaga ng Detalye ng Bagay sa limampu .
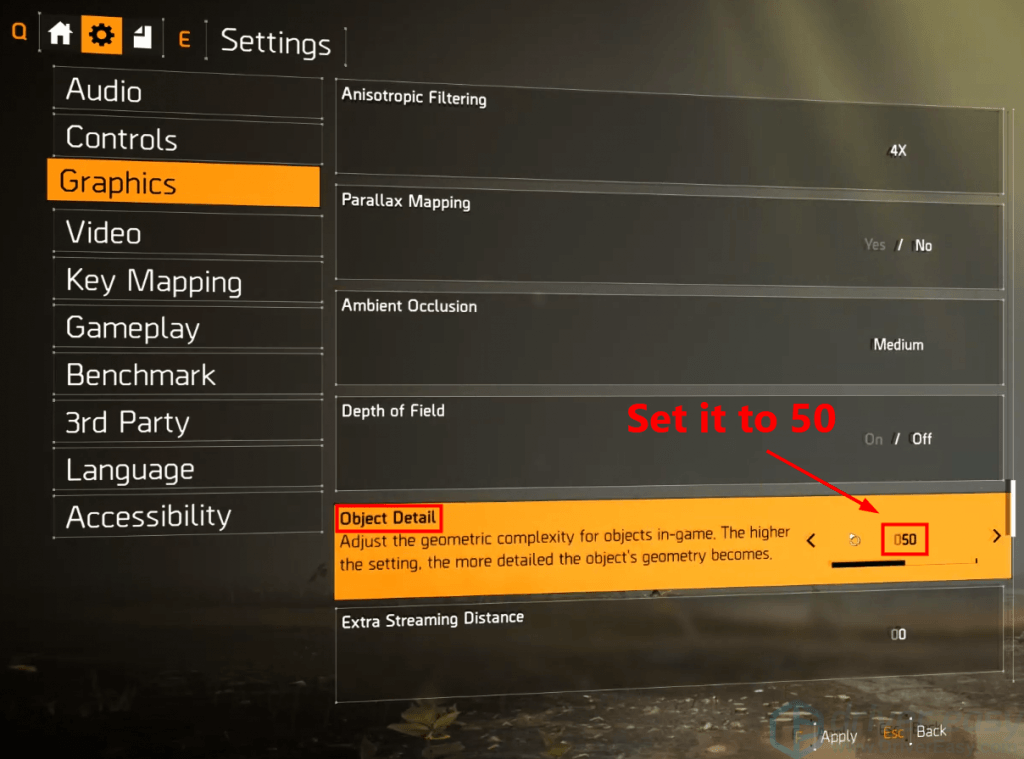
10) Itakda Kalidad ng Terrain sa Katamtaman . Pagkatapos i-save ang lahat ng mga pagbabago.
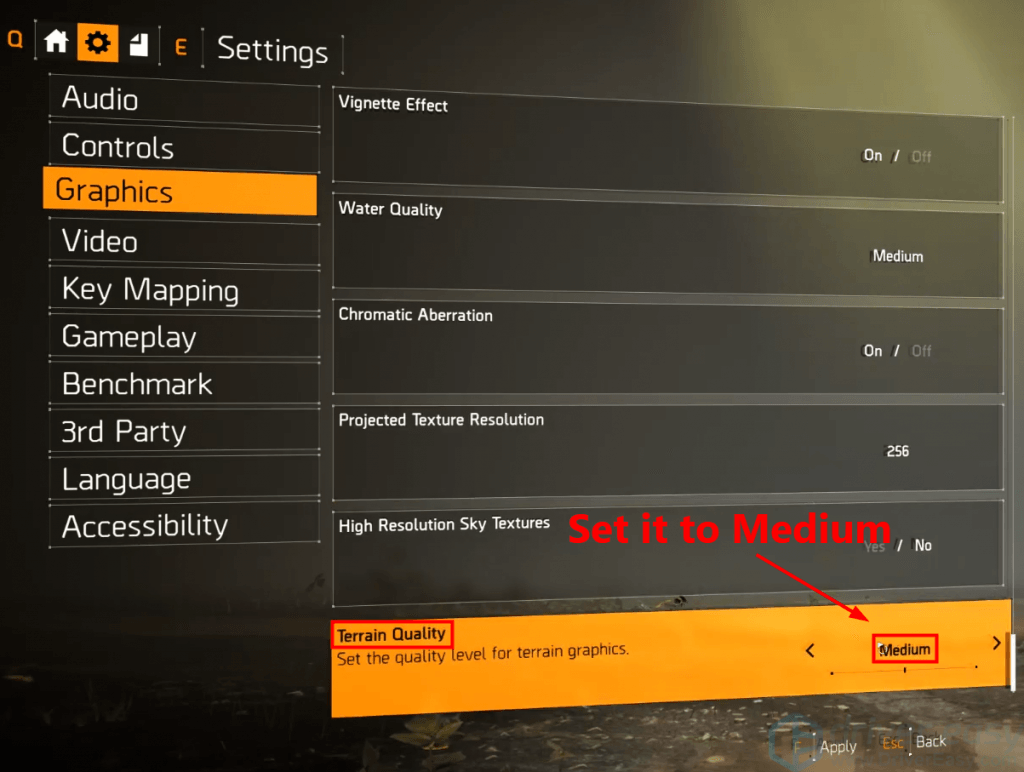
Ilunsad ang laro upang makita kung muling lumitaw ang isyu ng pag-crash. Kung hindi, binabati kita! Nalutas mo ang isyung ito.
Sana tinulungan ka ng post na ito na malutas ang isyu sa pag-crash ng Division 2. Kung mayroon kang anumang mga katanungan o mungkahi, mangyaring mag-iwan sa amin ng isang puna sa ibaba.


![[SOLVED] Cyberpunk 2077 Mukhang Malabo](https://letmeknow.ch/img/technical-tips/85/cyberpunk-2077-looks-blurry.jpg)
![[2022 Fix] Error sa Apex Legends Code Leaf](https://letmeknow.ch/img/knowledge/19/apex-legends-error-code-leaf.png)

![[SOLVED] Isang Kabuuang Saga ng Digmaan: Pag-crash ng Troy sa PC](https://letmeknow.ch/img/program-issues/08/total-war-saga.png)
