'>

Nais i-download o i-update ang iyong 802.11n mga driver ng WLAN sa iyong Windows computer? Nakarating ka sa tamang lugar. Ipapakita sa iyo ng post na ito kung paano i-install o i-update ang iyong 802.11n driver ng WLAN sa Windows 10/8/7 .
Bilang karagdagan, kung nais mong panatilihin ang iyong 802.11n wireless adapter network card sa mabuting kondisyon, o kung ang iyong 802.11n aparato ay hindi gumagana nang maayos, dapat mong isaalang-alang talaga ang pag-update ng driver ng 802.11n WLAN.
Subukan ang mga pag-aayos na ito:
- Manwal na mag-download o mag-update ng 802.11n WLAN driver
- I-download o i-update ang driver ng WLAN 802.11n awtomatikong (Inirekomenda)
Ayusin ang 1: manu-manong mag-download o mag-update ng 802.11n WLAN driver
Maaari mong manu-manong i-download ang 802.11n Wireless LAN network adapter mula sa tagagawa.
Ang ilan sa mga aparato ay maaaring dumating sa gamit ang CD / DVD kung saan maaari mong mai-install ang driver sa iyong computer. Kung hindi man maaari kang pumunta sa website ng gumawa, pagkatapos hanapin ang pinakabagong bersyon ng driver upang i-download at mai-install ito sa iyong computer. Halimbawa, kung bibili ka ng adapter na ito mula sa Broadcom, maaari kang maghanap para sa driver ng Broadcom 802.11n mula sa website ng Broadcom.
Mayroong ibang paraan na maaari mong manu-manong i-download ang driver ng 802.11n WLAN: Tagapamahala ng aparato .
Nagbibigay-daan sa iyo ang Device Manager na tingnan at pamahalaan ang hardware device at driver software sa iyong computer. Narito kung paano ito gawin:
1) Tiyaking ikonekta ang iyong network card sa iyong computer.
2) Buksan Tagapamahala ng aparato sa iyong computer (sa pamamagitan ng pagpapatakbo devmgmt.msc ).
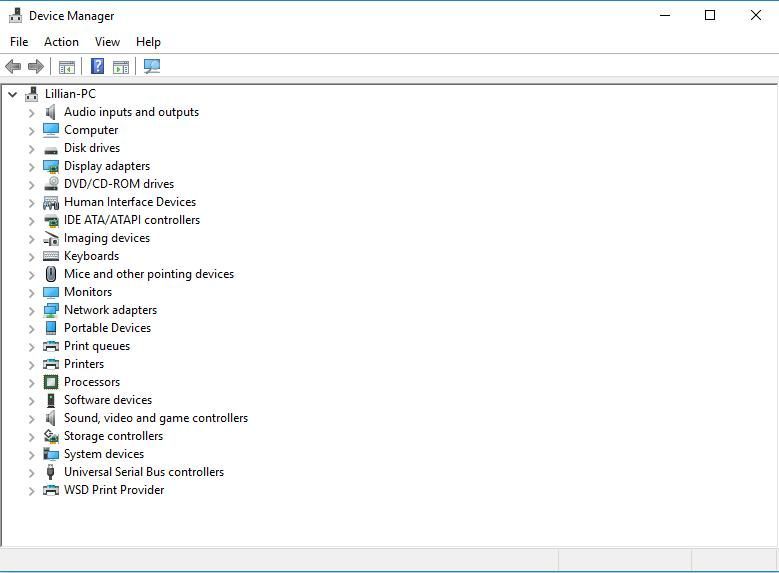
3) Palawakin Mga adaptor sa network upang hanapin ang iyong adapter sa network (kung minsan maaari mo itong makita sa Iba pang mga aparato ), mag-right click sa iyong network card at pumili I-update ang driver .
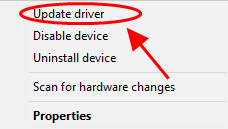
4) Pumili Awtomatikong maghanap mula sa na-update na software ng driver , pagkatapos ay sundin ang mga tagubilin sa screen upang tapusin.
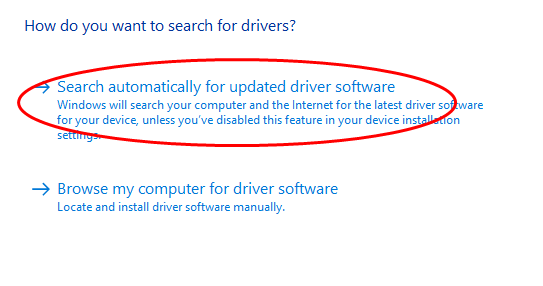
Mano-manong pag-download ng mga driver ng aparato ay nangangailangan ng oras at mga kasanayan sa computer. Kung ang pamamaraan na ito ay hindi gagana para sa iyo, huwag magalala. Mayroon kaming ibang solusyon para sa iyo.
Ayusin ang 2: Awtomatikong mag-download o mag-update ng 802.11n WLAN driver (Inirekomenda)
Kung wala kang oras upang manu-manong hawakan kasama ang driver ng 802.11n WLAN, maaari mo itong awtomatikong gawin Madali ang Driver .
Awtomatikong makikilala ng Driver Easy ang iyong system at hanapin ang tamang mga driver para dito. Hindi mo kailangang malaman nang eksakto kung anong sistema ang tumatakbo ang iyong computer, hindi mo kailangang ipagsapalaran sa pag-download at pag-install ng maling driver, at hindi mo kailangang mag-alala tungkol sa pagkakamali kapag nag-install.
Maaari mong awtomatikong i-update ang iyong mga driver gamit ang alinman sa LIBRE o ang Para kay bersyon ng Driver Madali. Ngunit sa bersyon ng Pro ay tumatagal ng 2 pag-click lamang (at nakakuha ka ng buong suporta at isang 30-araw na garantiyang ibabalik ang bayad):
1) Mag-download at mai-install ang Driver Easy.
2) Patakbuhin ang Driver Madali at i-click ang I-scan ngayon pindutan Pagkatapos ay i-scan ng Driver Easy ang iyong computer at makakakita ng anumang mga driver ng problema.
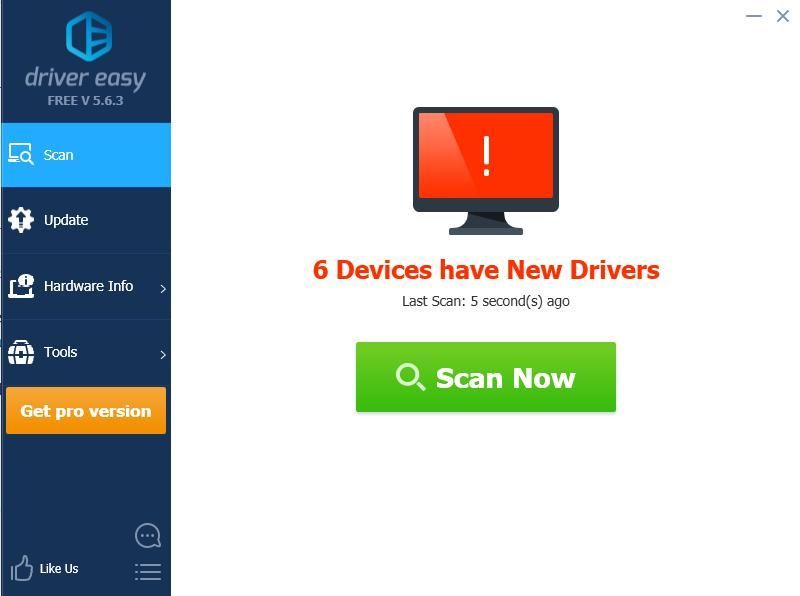
3) I-click ang Update pindutan sa tabi ng lahat ng na-flag na aparato upang awtomatikong i-download ang tamang bersyon ng kanilang driver (magagawa mo ito sa LIBRE bersyon), pagkatapos ay i-install ito sa iyong computer.
O mag-click I-update ang Lahat upang awtomatikong i-download at mai-install ang tamang bersyon ng lahat ng mga driver na nawawala o hindi napapanahon sa iyong system (kinakailangan nito ang Pro bersyon - sasabihan ka na mag-upgrade kapag nag-click ka I-update ang Lahat ).
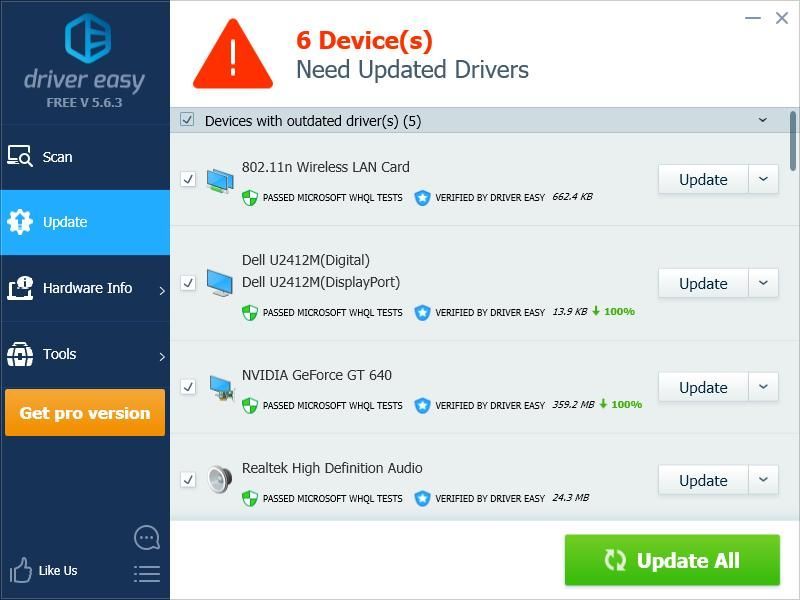
4) I-restart ang iyong computer upang magkabisa.
Kung sinubukan mo ang Driver Easy, ngunit nagpapatuloy ang problema, mangyaring huwag mag-atubiling makipag-ugnay sa aming koponan ng suporta sa support@drivereasy.com para sa karagdagang tulong tungkol sa isyung ito. Masisiyahan ang aming koponan sa suporta na tulungan kang malutas ang isyung ito. Mangyaring ikabit ang URL ng artikulong ito upang matulungan ka namin ng mas mahusay.



![[SOLVED] COD: Black Ops Cold War Error Code 80070057](https://letmeknow.ch/img/program-issues/55/cod-black-ops-cold-war-error-code-80070057.jpg)

