'>
Ang pagkakaroon ng mga password na naalala sa Chrome ay maaaring mapabuti ang pagiging produktibo. Ipapakita sa iyo ng post na ito kung paano madaling pamahalaan at matandaan ang mga password sa Chrome.
Paano makukuha ang Chrome na maalala ang mga password
- Awtomatikong pamahalaan at matandaan ang mga password sa Chrome
- Manage at tandaan nang manu-mano ang mga password
1. Awtomatikong pamahalaan at matandaan ang mga password sa Chrome
Hulaan mo?! Ngayon ay madali at awtomatikong mapapamahalaan mo ang lahat ng iyong mga password Dashlane .
Sa Dashlane, awtomatiko kang mag-log in sa mga website at punan ang mga mahabang form sa web sa isang solong pag-click. Kakailanganin mo lamang tandaan ang iyong Dashlane Master Password at gagawin ng Dashlane ang iba. Hindi mo na kailangang tandaan na mag-type muli ng isa pang password. Pinakamaganda sa lahat, ang Dashlane ay ganap na ligtas at madaling gamitin.
1) Mag-download at i-install ang Dashlane sa iyong aparato (mga PC, Mac, Android at iOS device).

2) Patakbuhin ang Dashlane sa iyong aparato. Maaari ka ring magdagdag ng isang Dashlane extension sa iyong Chrome.
3) Maaari mo na ngayon itabi ang iyong mga password , baguhin ang iyong mga password , at awtomatiko bumuo ng malakas na mga password (magagawa mo ito at higit pa sa LIBRE bersyon).
Maaari mo rin i-sync ang iyong mga password at data sa lahat ng iyong aparato (kailangan nito Dashlane Premium ) upang makatipid ng iyong oras at pasensya.
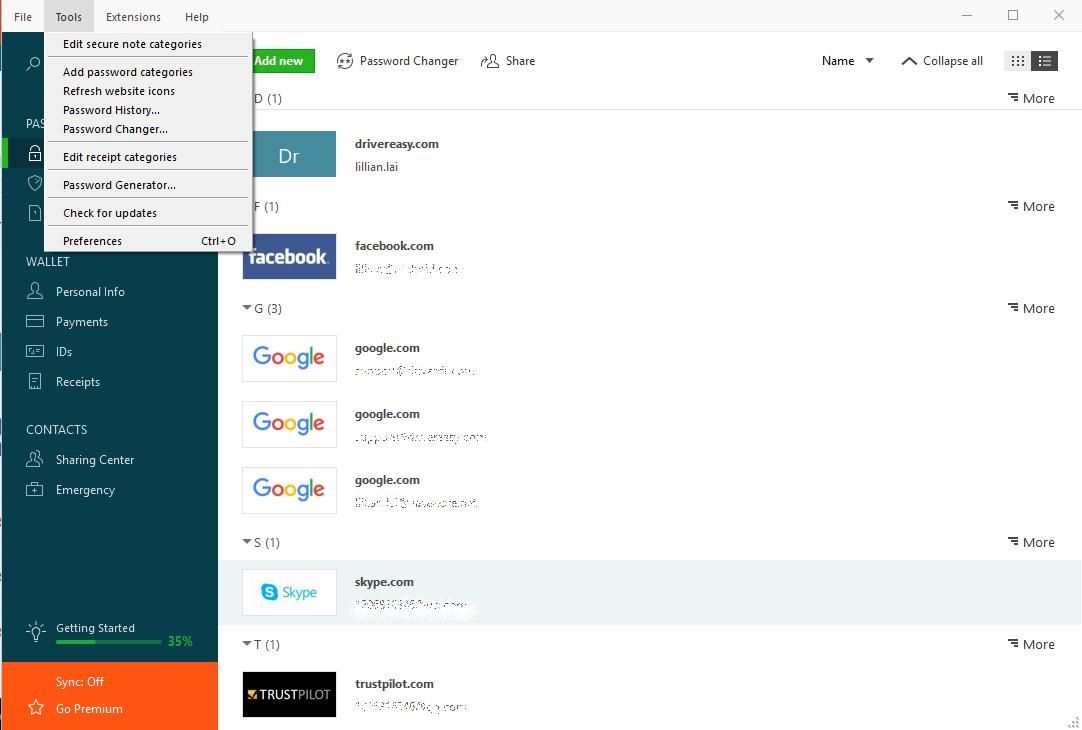
Ngayon magpaalam sa pag-save ng password sa tuwing mag-log in, at panatilihing ligtas at malakas ang iyong mga password sa Chrome.
2. Pamahalaan at matandaan ang mga password sa Chrome nang manu-mano
Maaari mong manu-manong i-configure ang iyong mga setting ng Chrome upang maalala ng Chrome ang mga password na nagta-type sa web browser. Upang magawa ito, sundin ang mga tagubilin sa ibaba:
1) Ilunsad Chrome sa iyong aparato, i-click ang icon ng tatlong tuldok sa kanang sulok sa itaas, at piliin Mga setting sa drop down na menu.
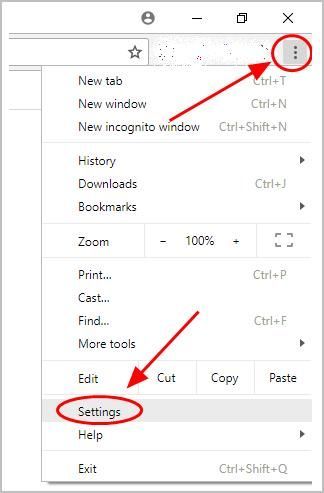
2) Mag-scroll pababa at mag-click Advanced .
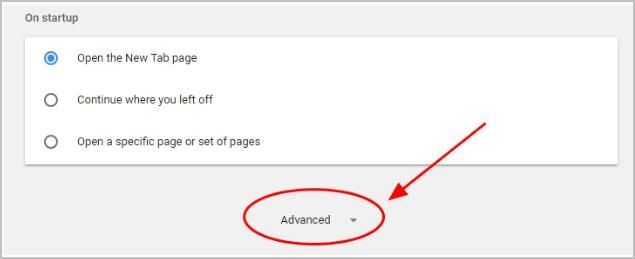
3) Sa Mga password at form seksyon, i-click Pamahalaan ang mga password .
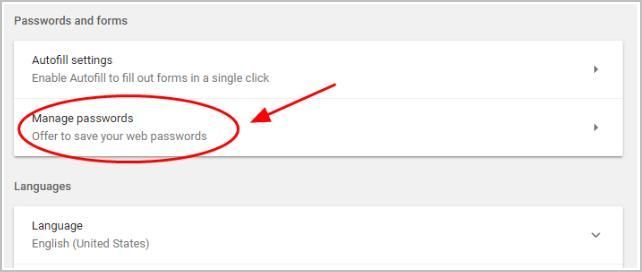
4) Buksan Mag-alok upang makatipid ng mga password sa tuktok ng pahina, pagkatapos ay sasabihan ka upang mai-save ang mga password sa tuwing mag-log in ka sa isang website gamit ang iyong account at password.
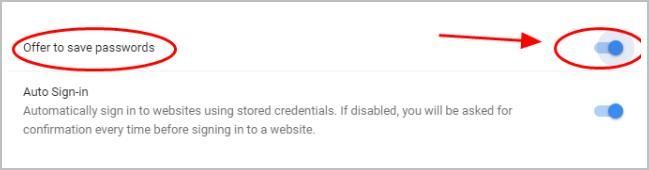
5) Buksan Pag-sign in sa Auto , kaya awtomatiko kang naka-sign in sa mga website gamit ang mga nakaimbak na kredensyal sa susunod.
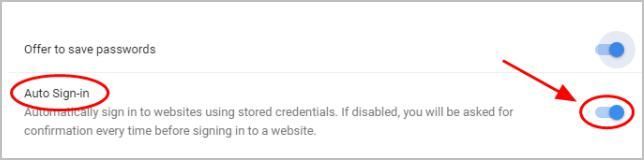
6) Mag-sign in sa isang website gamit ang iyong account at mga password, pagkatapos ay mag-pop up ang Chrome ng isang dayalogo sa kanang sulok sa itaas para mai-save mo ang password. Mag-click Magtipid .
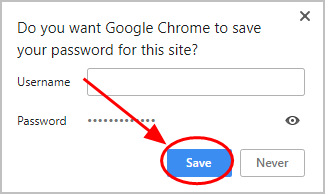
IMPORMASYON:
Kung hindi mo nais na i-save ng Chrome ang password para sa isang tukoy na website, mag-click Hindi kailanman .
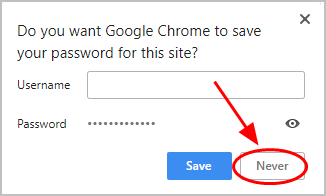
Kung nais mong tanggalin ang isang nai-save na password mula sa Chrome, maaari kang pumunta sa Pamahalaan ang mga password pahina, at i-click ang icon ng tatlong tuldok sa tabi ng website na iyon, at mag-click Tanggalin .
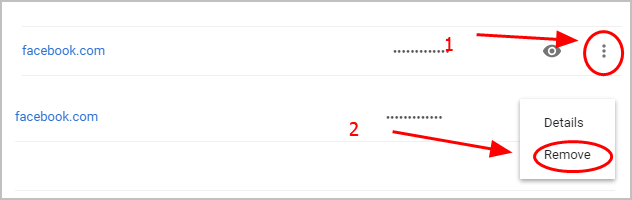
Kung hindi mo mai-save ang password para sa isang website, maaari mong aksidenteng pumili upang hindi kailanman mai-save ang password para sa website na iyon. Kaya dapat mong suriin ang Hindi Na-save listahan sa Pamahalaan ang mga password pahina, i-click ang X sa tabi ng website na iyon mula sa listahan na Huwag kailanman nai-save, pagkatapos ay maaari mong maalala ang password ng Chrome para sa website na iyon sa susunod na mag-log in ka.
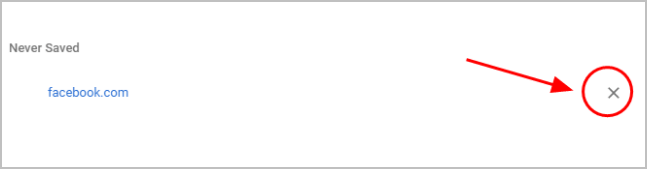
Ito ay oras-ubos. Kung hindi ka pamilyar sa paglalaro ng mga password, maaari mong subukan pamamaraan 1 upang awtomatikong gawin iyon.
Doon meron ka - dalawang paraan upang madali pamahalaan at tandaan ang mga password sa Chrome . Kung mayroon kang anumang mga katanungan, huwag mag-atubiling magdagdag ng isang puna sa ibaba.






