'>

Kung hindi mo maririnig ang tunog sa pamamagitan ng output ng HDMI, at nakakuha ka ng mensahe ng error na nagsasabing 'Ang aparato ay ginagamit ng ibang application ……', huwag magalala. Maaari mong makuha ang tunog sa pamamagitan ng pagsunod sa mga tagubilin sa ibaba. Nalalapat ang mga hakbang sa Windows 10, 7 & 8.
Ang isyu ay marahil ay sanhi ng masamang driver ng hdmi audio na naka-install sa iyong computer. Kaya upang ayusin ang isyu, maaari mong subukang i-rollback ang driver ng audio na HDMI o i-update ang driver ng audio na HDMI.
Ibalik ang HDMI Audio Driver sa Nakaraang Bersyon
Maraming tao tulad ng AMD, ang mga gumagamit ng card ng Intel Graphics ay nag-ulat ng pamamaraang ito na nakatulong sa paglutas ng kanilang ‘Ang aparato ay ginagamit ng isa pang application’ na error. Kaya sulit na subukan.
Upang ibalik ang driver, sundin ang mga hakbang na ito:
1. Pumunta sa Tagapamahala ng aparato .
2. Palawakin ang kategoryang 'Mga kontrol sa tunog, video at laro' at mag-right click sa audio device at piliin Ari-arian . Maaari mong mapansin na mayroong higit sa isang audio aparato sa ilalim ng kategoryang ito. Piliin ang tamang aparato ng output ng HDMI alinsunod sa graphics card na iyong ginagamit (ang output ng HDMI ay karaniwang nasa graphics card).
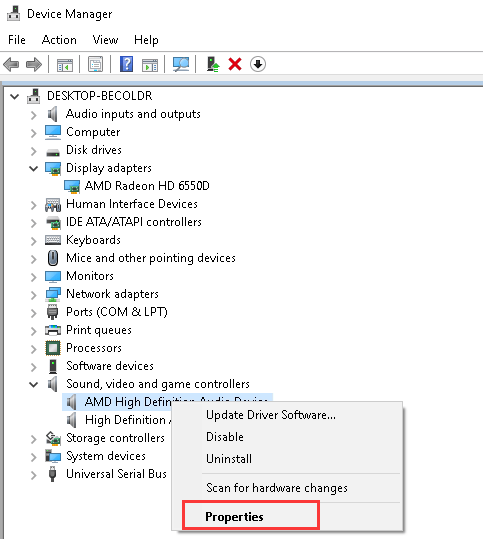
3. Pumunta sa Driver tab at i-click ang Roll Back Driver pindutan Tandaan kakailanganin mong magbigay ng pahintulot sa administrator upang maisagawa ito. Tiyak na naka-sign in ka sa Windows gamit ang isang administrator account. (Kung ang kulay na Roll Back Driver ay kulay-abo, nangangahulugan ito na hindi gagana para sa iyo ang pamamaraang ito. Maaari mong subukan ang susunod na pamamaraan.)
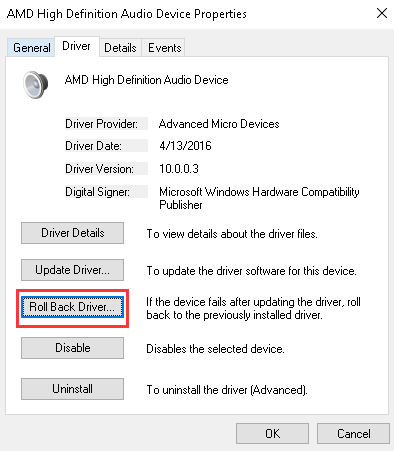
4. I-restart ang iyong PC at tingnan kung nalulutas nito ang tunog na isyu.
I-update ang HDMI Audio Driver
Ang paggulong pabalik sa dati nang naka-install na driver ay maaaring hindi gumana. Sa kasong ito, subukang i-update ang driver. Kung wala kang oras, pasensya o kasanayan sa computer upang manu-manong i-update ang driver. Maaari mong gawin ito nang awtomatiko sa Madali ang Driver .
Awtomatikong makikilala ng Driver Easy ang iyong system at hanapin ang tamang mga driver para dito. Hindi mo kailangang malaman nang eksakto kung anong sistema ang tumatakbo ang iyong computer, hindi mo kailangang ipagsapalaran sa pag-download at pag-install ng maling driver, at hindi mo kailangang mag-alala tungkol sa pagkakamali kapag nag-install.
Maaari mong awtomatikong i-update ang iyong mga driver gamit ang alinman sa LIBRE o ang Pro na bersyon ng Driver Easy. Ngunit sa bersyon ng Pro ay tumatagal ng 2 pag-click lamang (at nakakuha ka ng buong suporta at isang 30-araw na garantiyang ibabalik ang bayad):
1) Mag-download at mai-install ang Driver Easy.
2) Patakbuhin ang Driver Madali at mag-click I-scan ngayon pindutan Pagkatapos ay i-scan ng Driver Easy ang iyong computer at makakakita ng anumang mga driver ng problema.
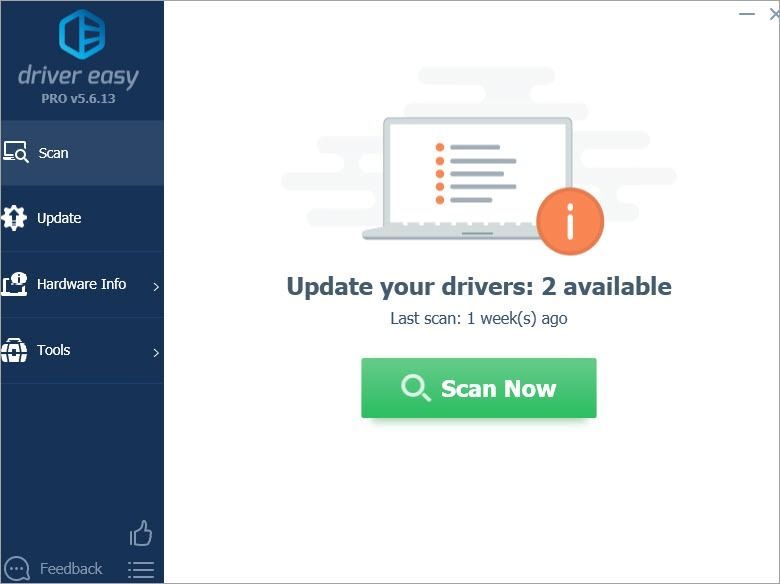
3) I-click ang Update pindutan sa tabi ng isang naka-flag na audio driver upang awtomatikong i-download ang tamang bersyon ng driver na ito, pagkatapos ay maaari mo itong manu-manong mai-install (magagawa mo ito sa LIBRENG bersyon).
O mag-click I-update ang Lahat upang awtomatikong i-download at mai-install ang tamang bersyon ng lahat ang mga driver na nawawala o hindi napapanahon sa iyong system (kinakailangan nito ang Pro bersyon - sasabihan ka na mag-upgrade kapag na-click mo ang I-update ang Lahat).
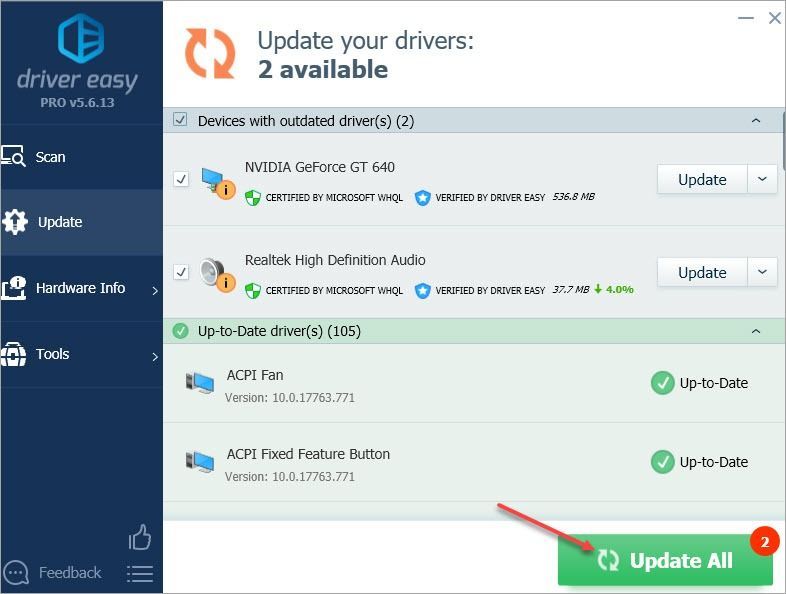
Kung mayroon kang anumang mga katanungan, ideya o mungkahi, huwag mag-atubiling mag-iwan ng komento sa ibaba.






![Scavengers Crashing On PC [SOLVED]](https://letmeknow.ch/img/program-issues/86/scavengers-crashing-pc.png)