'> Kung hindi ka makakapag-install ng anumang mga bagong USB device dahil sa error na 'Tinanggihan ang pag-access', maaari itong maging nakakainis. Ngunit huwag mag-alala, makikita mo rito ang solusyon upang maayos ang problema.
 .
.
Una, tiyaking nag-login ka sa computer bilang Administrator. Kung hindi ka naka-log in sa Administrator, sundin ang mga hakbang sa ibaba upang ilipat ito sa Administrator.
1. Pumunta sa Control Panel at Tingnan ni Kategoryang . Mag-click Mga Account ng Gumagamit . (Sa iyong kaso, maaaring ito ay 'Mga User Account at Kaligtasan ng Pamilya'.)
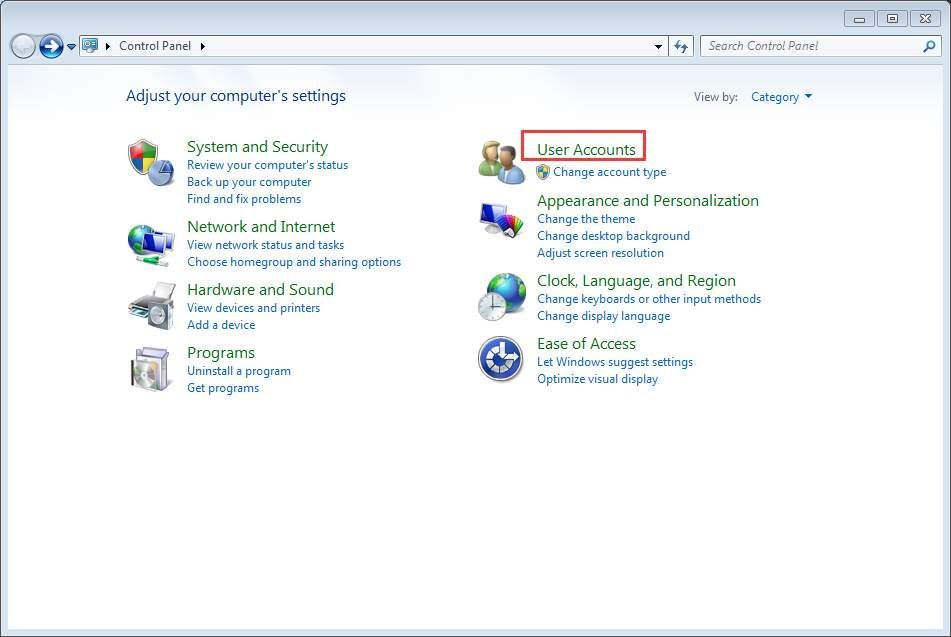
2. Mag-click Baguhin ang uri ng iyong account at ipasok ang iyong password kung kinakailangan.
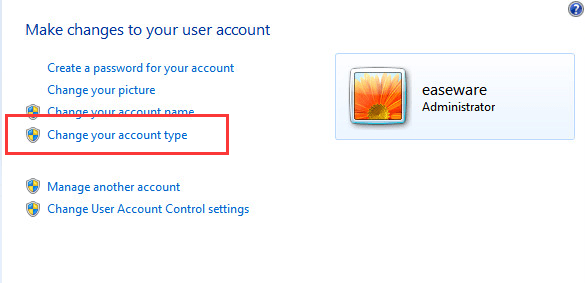
3. Pagkatapos mag-click Magsimula pindutan at pumili upang Maglog-off ng Windows, at pagkatapos ay mag-log in muli muli.
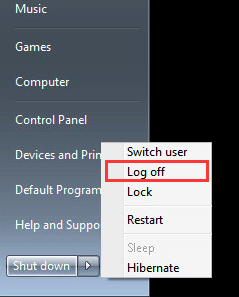
Pagkatapos nito, muling i-install muli ang driver.
Patayin ang anumang programa ng antivirus o anti-spyware
Kung gumagamit ka ng isang Administrator account at nagpapatuloy ang problema, pansamantalang patayin ang anumang antivirus at anti-spyware program. Gagana ito kung ang pag-update ay na-block ng program na ito.
Bigyan ng pahintulot ang USBSTOR registry key
Kung hindi malutas ang problema, malamang na tinanggihan ng key ng pagpapatala ng USBSTOR ang pag-access sa SYSTEM account. Sundin ang mga hakbang na ito at magbigay ng pahintulot sa USBSTOR registry key.
1. Pindutin Manalo + R (Windows key at R key) nang sabay. Magbubukas ang isang dialog na Run.
2. Uri magbago muli sa run box at mag-click OK lang pindutan
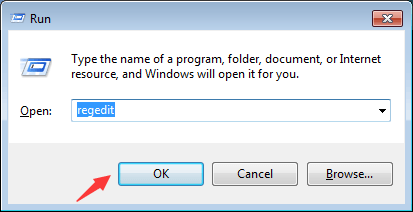
3. Pumunta sa HKEY_LOCAL_MACHINE SYSTEM CurrentControlSet Mga Serbisyo USBSTOR. Mag-right click dito at piliin Mga Pahintulot… mula sa menu ng konteksto.
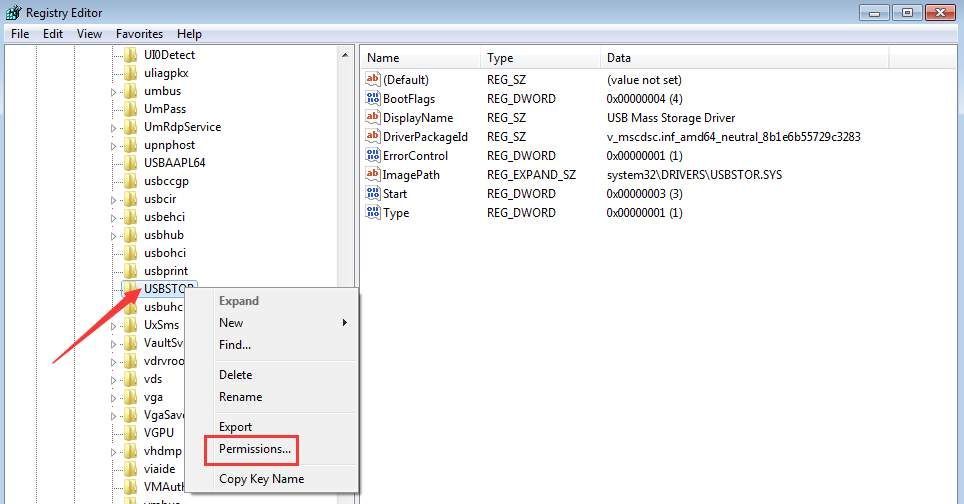
4. Piliin SISTEMA mula sa Pangkat o mga pangalan ng gumagamit. Sa seksyon ng Mga Pahintulot para sa SYSTEM, tiyakin na ang checkbox na Ganap na Kontrolin ang Pahintulutan ay naka-check at alisan ng check ang anumang tanggihan ang checkbox. I-click ang I-apply ang pindutan upang mailapat ang mga pagbabago.
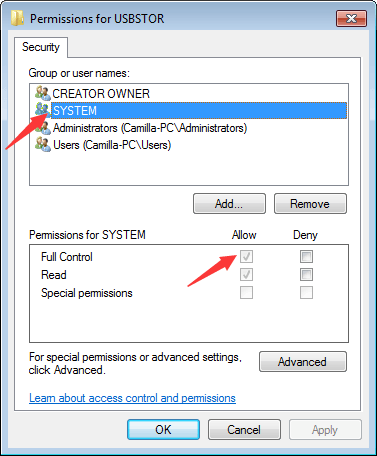
Suriin din ang iyong account ng gumagamit at tingnan kung mayroon itong ganap na kontrol sa system at ang anumang check box na tanggihan ay hindi nasuri.
Pagkatapos nito, i-update muli ang USB driver at dapat itong gumana sa oras na ito.
Maaari mong manu-manong i-update ang mga driver, ngunit maaaring tumagal ito nang tuluyan. Maaari mo ring i-update ang mga driver sa pamamagitan ng Windows Update, na maaaring mabigo na magbigay ng mga bagong driver. Kung nais mong i-update ang mga driver nang mas madali at matagumpay,maaari mong isaalang-alang ang paggamit ng Driver Easy upang awtomatikong i-update ang driver, na maaaring i-scan ang iyong computer at makita ang lahat ng mga driver ng problema sa loob ng 20 segundo, pagkatapos ay bigyan ka ng isang listahan ng mga bagong driver. Mag-click dito upang mag-download ng Driver Easy ngayon.
Ang Driver Easy ay may Libreng bersyon at Professional na bersyon. Ang parehong bersyon ay maaaring magamit upang awtomatikong mag-download ng mga driver. Ngunit sa Professional bersyon, maaari mo ring i-update ang lahat ng mga driver sa 1 click. Walang nasayang na oras. Higit sa lahat, masisiyahan ka sa Libreng garantiyang panteknikal na suporta at garantiyang ibabalik ang pera. Maaari kang humiling ng karagdagang tulong tungkol sa anumang isyu sa pagmamaneho. At maaari kang humiling ng isang buong refund para sa anumang kadahilanan.


![[SOLVED] Nag-crash ang Gameloop sa Windows 10](https://letmeknow.ch/img/knowledge/39/gameloop-crashing-windows-10.png)



