'>

Kung ang isang Windows Resource Protection (WRP) file ay nawawala o nasira, malamang na hindi gumana nang maayos ang iyong Windows.Ang tool ng SFC (System File Checker) ay makakatulong sa iyo na i-scan at maayos ang mga katiwalian sa mga file ng system ng Windows. Ngunit kung may error na nangyayari, ang iyong sfc tool ay hindi maaaring gumana pagkatapos. Sa gayon mahalaga na malaman kung paano ayusin ang mga error sa sfc. Ngayon sa artikulong ito, ipapakita namin sa iyo ang isa sa mga error sa sfc: Hindi masimulan ng Windows Resource Protection ang serbisyo sa pag-aayos .
Basahin mo. :)
Bakit ito nangyari?
Una muna: kung nais nating malutas ang isyu, dapat natin alamin kung bakit nangyari ito .
Mayroong nasabing serbisyo na tinatawag Installer ng Mga Module ng Windows (TrustedInstaller) sa iyong Windows. Ito ay may ganap na pag-access saAng mga file ng Windows Resource Protection (WRP) at mga key ng pagpapatala. Kapag nais mong patakbuhin ang sfc tool upang maibalik ang nawawala o nasirang mga mapagkukunan ng WRP, kung ang Windows Modules Installer ay hindi pinagana, kung gayon ang error na Windows Resource Protection ay hindi masimulan ang serbisyo sa pag-aayos ay lalabas.
Paano ko malulutas ang problema?
Samakatuwid, upang paganahin at simulan ang serbisyo ng Windows Modules Installer sa iyong Windows ay maaaring ayusin ang error para sa iyo.
Narito kung paano ayusin ang error sa sfc: Hindi masimulan ng Proteksyon ng Resource ng Windows ang serbisyo sa pag-aayos
- Itaguyod ang dialog na Patakbuhin.
Sa iyong keyboard, pindutin ang Windows susi + R magkasama upang buksan ang isang Run box. Pagkatapos mag-type mga serbisyo.msc sa kahon at mag-click OK lang .
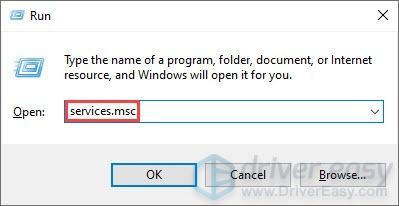
- Hanapin ang Installer ng Mga Module ng Windows serbisyo
Sa bukas na window ng Mga Serbisyo, hanapin at mag-double click sa Installer ng Mga Module ng Windows .
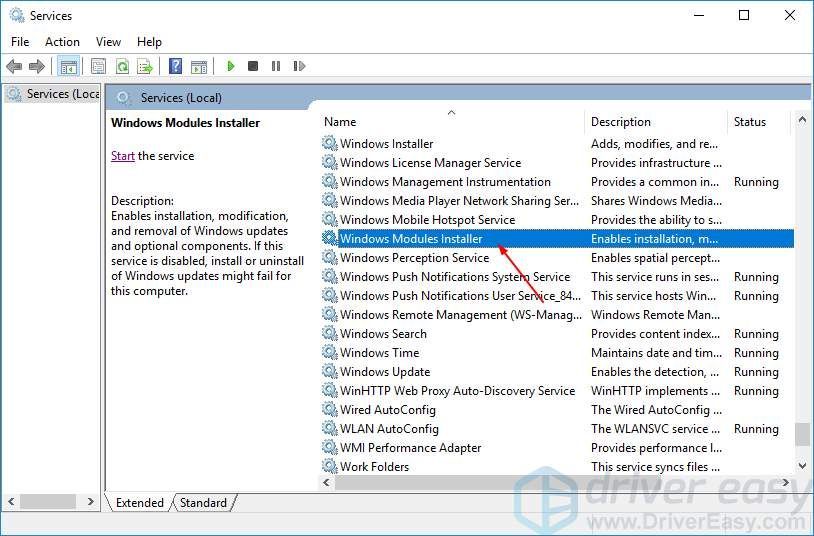
- Itakda ang uri ng Startup sa Handbook .
Sa ilalim ng tab na Pangkalahatan, itakda ang uri ng Startup sa Handbook . Pagkatapos i-click ang OK upang mailapat ang pagbabago. Pagkatapos isara ang window ng Serbisyo.
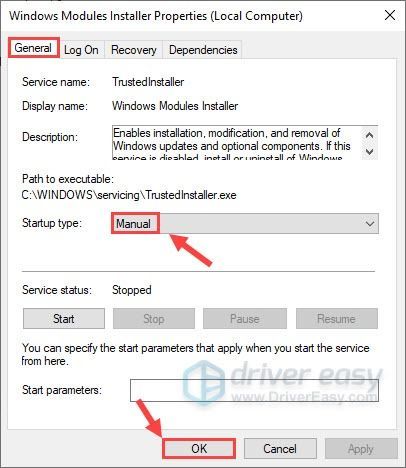
- Patakbuhin ang Command Prompt bilang administrator
Sa iyong keyboard, pindutin ang ang Windows logo key at R sa parehong oras upang buksan ang Run dialog. Uri cmd , pagkatapos ay pindutin Ctrl , Shift at Pasok sa parehong oras upang patakbuhin ang Command Prompt bilang administrator. Tandaan: Kapag na-prompt ng User Account Control, mag-click Oo .
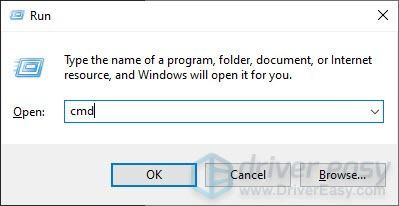
- Patakbuhin ang sumusunod na dalawang mga linya ng utos
Sa Command Prompt, ipasok ang mga sumusunod na utos at pindutin Pasok susi sa iyong keyboard pagkatapos ng bawat isa:
sc config pinagkakatiwalaang installer = demand
simulan ang mapagkakatiwalaang installer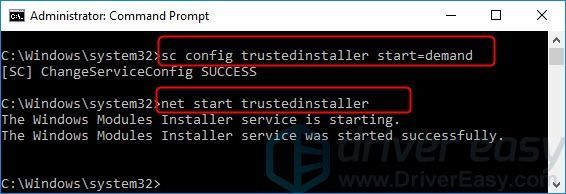
Ngayon subukang patakbuhin ang sfc.exe sa iyong Windows. Dapat ayusin ang error.
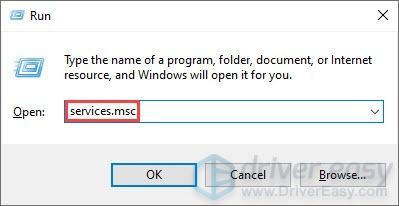
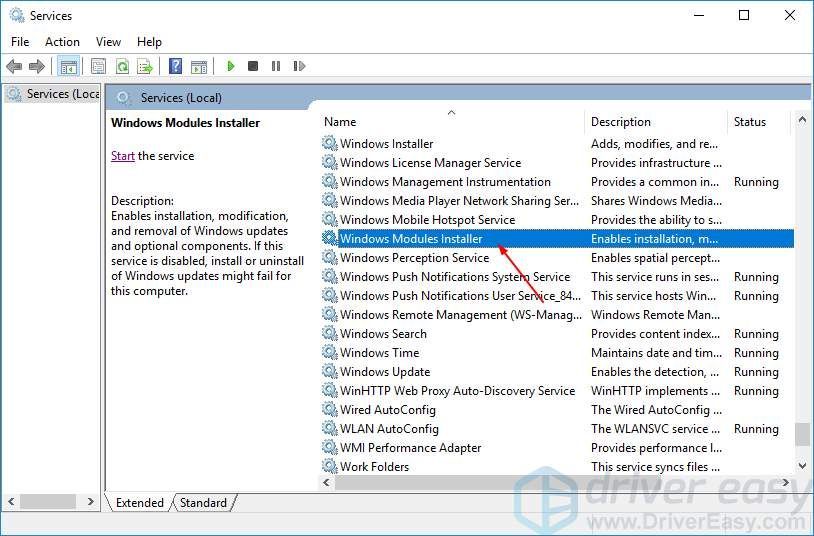
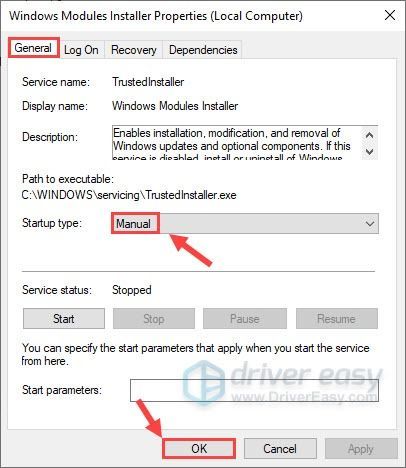
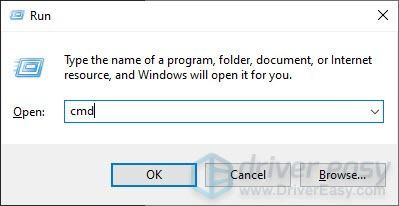
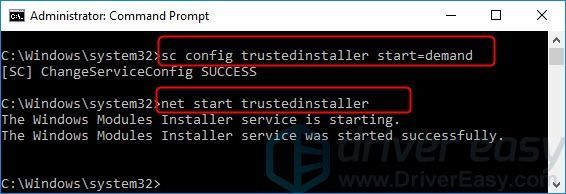



![[Quick Fix] Fortnite Sound Lagging & Cutting Out](https://letmeknow.ch/img/knowledge/22/fortnite-sound-lagging-cutting-out.jpg)


![[Nalutas] Hindi Tumutugon ang kalawang | 2022 Mga Tip](https://letmeknow.ch/img/knowledge/94/rust-not-responding-2022-tips.png)