'>

Kapag ikinonekta mo ang iyong TV sa iyong laptop sa pamamagitan ng HDMI na sumusubok na mag-stream ng mga video, Ang HDMI mula sa iyong laptop patungong TV ay hindi gumagana ! Ngunit huwag mag-alala. Ito ay isang pangkaraniwang problema at maaari mong ayusin ang isyu sa HDMI sa mga solusyon sa post na ito.
Bakit hindi gumagana ang HDMI mula sa laptop patungong TV? Karaniwan, may sira sa hardware, kaya tiyaking gumagana nang maayos ang iyong mga aparato sa hardware. Ang isa pang posibleng dahilan ay ang iyong TV ay hindi kinikilala ng iyong laptop. At maaari mong subukan ang mga solusyon na ito upang maayos ang iyong problema.
Paano ayusin ang HDMI laptop sa TV na hindi gumagana
Narito ang mga pag-aayos na maaari mong subukan. Hindi mo kailangang subukan ang lahat; gumana lamang sa listahan hanggang sa gumana muli ang lahat.
- I-restart at muling ikonekta ang iyong mga aparato
- I-configure ang iyong Mga Setting sa Display
- I-update ang mga magagamit na driver
Ayusin ang 1: I-restart at muling ikonekta ang iyong mga aparato
Malamang na ang iyong problema ay sanhi ng koneksyon ng hardware. Kaya dapat mong tiyakin na ang mga bahagi ng hardware (kasama ang mga HDMI port at cable) ay gumagana nang maayos, pagkatapos ay muling kumonekta.
- Idiskonekta ang lahat ng iyong HDMI mga kable mula sa iyong mga port.
- Patayin mo lahat mga aparato (ang iyong computer, monitor, at TV) ganap at i-unplug ang kanilang kapangyarihan mga kable (at baterya kung gumagamit ka ng isang laptop).
- Iwanan sila ng limang minuto.
- I-plug ang kapangyarihan mga kable (at ang baterya) pabalik sa.
- Ikonekta ang HDMI mga kable bumalik sa iyong mga aparato.
- Lakas sa mga aparato.
Ngayon suriin at tingnan kung gumagana ang iyong laptop sa TV sa pamamagitan ng HDMI.
Ayusin ang 2: I-configure ang iyong Mga Setting ng Display
Kapag hindi gumana ang HDMI mula sa iyong laptop patungong TV, ang isa sa mga posibleng dahilan ay ang maling setting ng display sa iyong laptop. Kaya't palaging isang magandang ideya na suriin ang mga setting ng display ng iyong laptop:
Upang suriin ang mga setting ng display ng iyong computer, pindutin ang Windows logo key at P sa iyong keyboard nang sabay. Lilitaw ang isang listahan ng mga display mode.
Ang pagkakaiba sa pagitan ng bawat mode ay ang mga sumusunod:
- PC screen / Computer lang - Gumagamit lamang ng unang monitor.
- Kopyahin - Ipinapakita ang parehong nilalaman sa parehong mga monitor.
- Pahabain - Gamit ang parehong mga monitor upang ipakita ang isang pinalawak na desktop.
- Pangalawang screen / Projector lamang - gamit lamang ang pangalawang monitor.
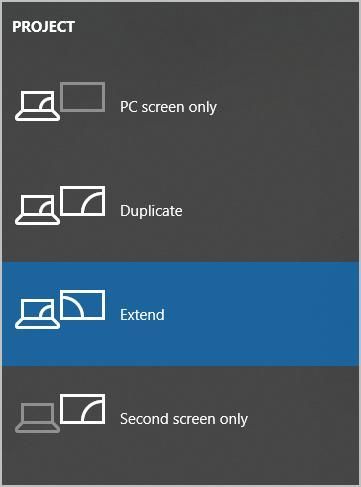
Eksperimento sa bawat mode at piliin ang pagpipilian na pinakamahusay na tugma para sa iyong mga pangangailangan. Kung ang iyong mga setting ng pagpapakita ay tama, maaari mong makita ang mga imahe sa screen na konektado sa pamamagitan ng HDMI.
Ayusin ang 3: I-update ang mga magagamit na driver
Ang isang nawawala o hindi napapanahong driver ng aparato sa iyong laptop ay maaaring ihinto ang HDMI mula sa iyong laptop patungong TV mula sa pagtatrabaho, lalo na ang iyong driver ng graphics card at USB driver. Upang mamuno ito bilang sanhi ng iyong problema, dapat mong i-update ang mga driver ng iyong aparato sa pinakabagong bersyon.
Mayroong dalawang paraan upang ma-update ang iyong mga driver ng aparato: mano-mano at awtomatiko .
Manu-manong pag-update ng driver - Maaari kang pumunta sa website ng gumawa, hanapin ang driver ng iyong aparato sa hardware at i-download ang pinakabagong bersyon. Pagkatapos ay manu-manong i-install ito sa iyong computer. Tiyaking i-download ang isa na katugma sa iyong Windows OS. Nangangailangan ito ng oras at mga kasanayan sa computer.
Awtomatikong pag-update ng driver - Kung wala kang oras o pasensya, awtomatiko mo itong magagawa Madali ang Driver .
Awtomatikong makikilala ng Driver Easy ang iyong system at hanapin ang tamang mga driver para dito. Hindi mo kailangang malaman nang eksakto kung anong sistema ang tumatakbo ang iyong computer, hindi mo kailangang ipagsapalaran sa pag-download at pag-install ng maling driver, at hindi mo kailangang mag-alala tungkol sa pagkakamali kapag nag-install.
Maaari mong awtomatikong i-update ang iyong mga driver gamit ang alinman sa LIBRE o ang Para kay bersyon Ngunit sa bersyon ng Pro ay tumatagal lamang ng 2 pag-click (at makakakuha ka ng buong suporta at 30-araw na garantiyang ibabalik ang pera ):
- Mag-download at mai-install ang Driver Easy.
- Buksan ang Driver Madali at mag-click I-scan ngayon . Pagkatapos ay i-scan ng Driver Easy ang mga driver ng problema sa iyong computer.
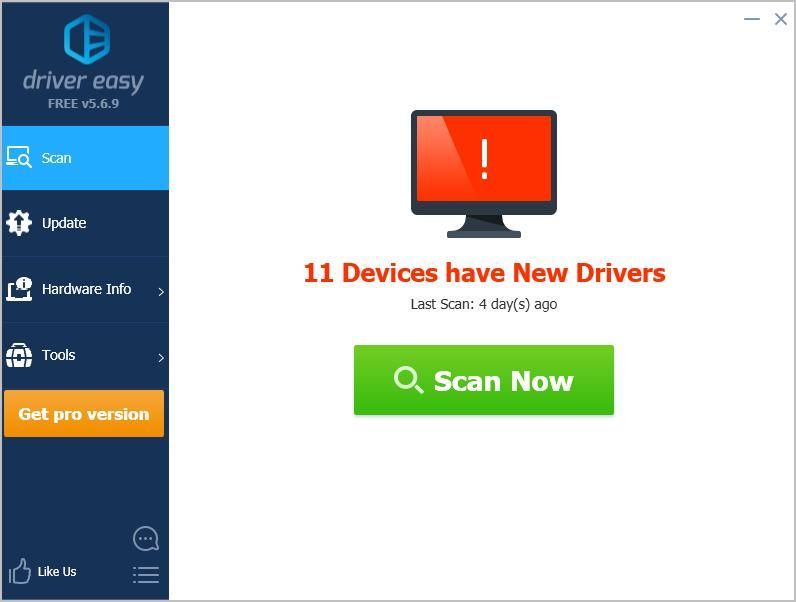
- I-click ang Update button sa tabi ng naka-flag na aparato upang awtomatikong i-download ang tamang bersyon ng kanilang driver (magagawa mo ito sa LIBRE bersyon). Pagkatapos i-install ito sa iyong computer.
O mag-click I-update ang Lahat upang awtomatikong i-download at mai-install ang tamang bersyon ng lahat ng mga driver na nawawala o hindi napapanahon sa iyong system (kinakailangan nito ang Pro bersyon - sasabihan ka na mag-upgrade kapag nag-click ka I-update ang Lahat ).
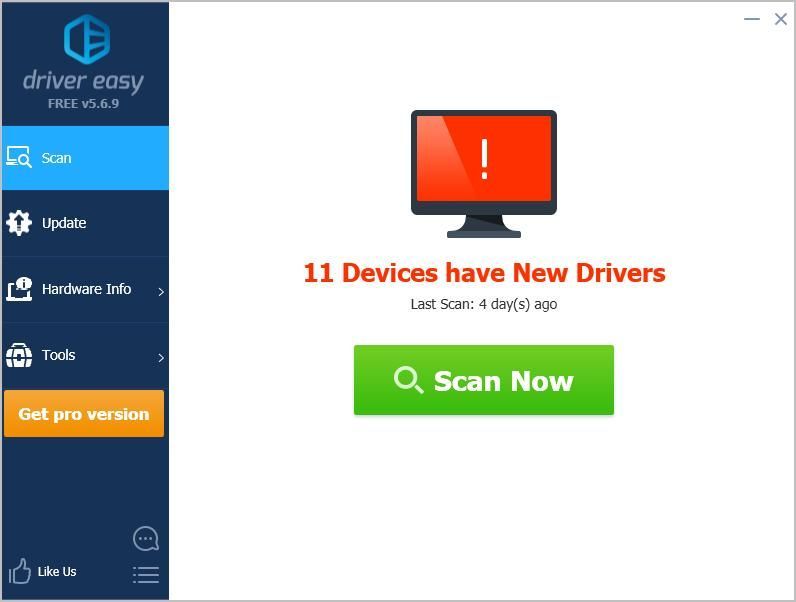
- I-restart ang iyong computer upang magkabisa.
Ikonekta ang iyong TV sa iyong laptop sa pamamagitan ng HDMI at tingnan kung gumagana ito ngayon.
KAYA yun lang. Inaasahan kong makakatulong ang post na ito sa paglutas ng iyong Hindi gumagana ang HDMI laptop sa TV problema
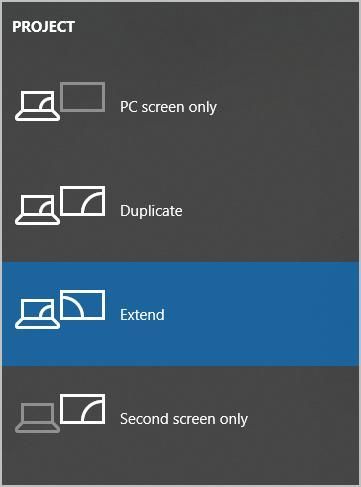
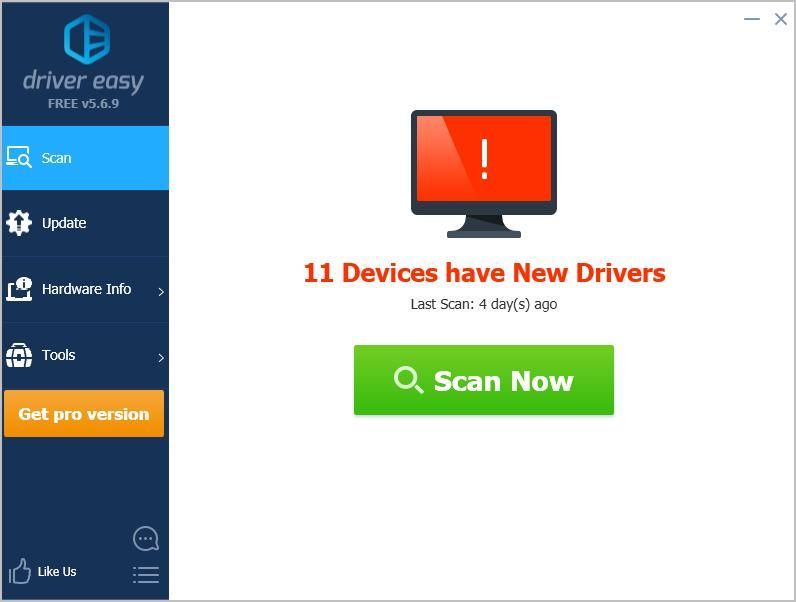
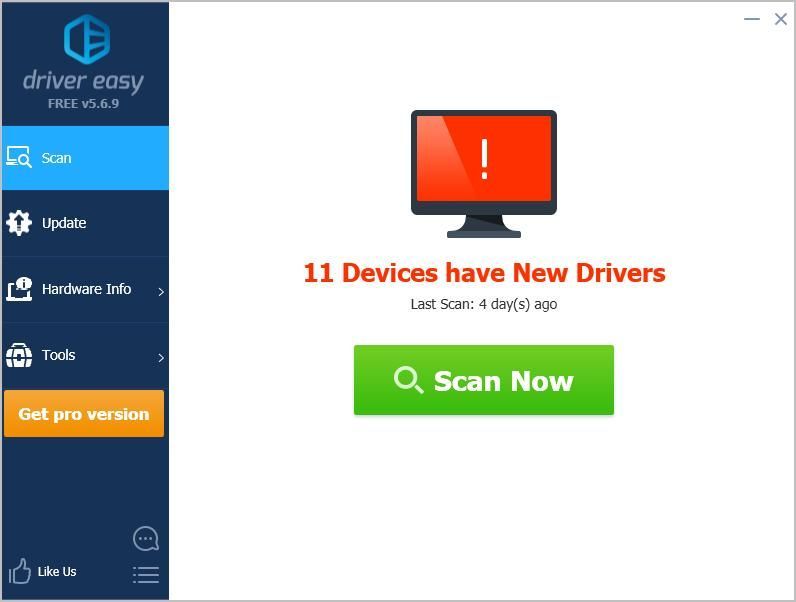


![[SOLVED] Ang Ready or Not ay patuloy na nag-crash sa PC](https://letmeknow.ch/img/knowledge/25/ready-not-keeps-crashing-pc.jpg)
![[SOLVED] Hindi Naglulunsad ang Elden Ring](https://letmeknow.ch/img/knowledge-base/86/elden-ring-not-launching.png)


![[Naayos] Hindi Gumagana ang Zoom Camera | 2022 Gabay](https://letmeknow.ch/img/knowledge/89/zoom-camera-not-working-2022-guide.jpg)