'>

Kung nagkakaroon ka ng Base System Device problema sa driver, huwag magalala. Maaari mong i-update ang driver gamit ang isa sa mga pamamaraan sa ibaba. Nagsama kami ng tatlong pamamaraan na maaari mong gamitin upang ma-update ang driver. Pumili lamang ng isang mas madaling pamamaraan upang mai-update ang iyong Base System Device driver.
- I-update ang driver sa pamamagitan ng Device Manager
- Manu-manong i-download at i-update ang driver
- Awtomatikong i-update ang mga driver
TIP : Kung nakakita ka ng higit sa isang Base System Device na nakalista sa Device Manager, gamitin ang isa sa mga pamamaraan sa itaas upang mai-update ang driver para sa bawat item.
Paraan 1: I-update ang driver ng Base System Device sa pamamagitan ng Device Manager
Maaari mong i-update ang mga driver sa pamamagitan ng manager. Sundin ang mga hakbang:
1) Sa Device Manager, i-right click ang aparato at mag-click I-update ang Driver Software… .
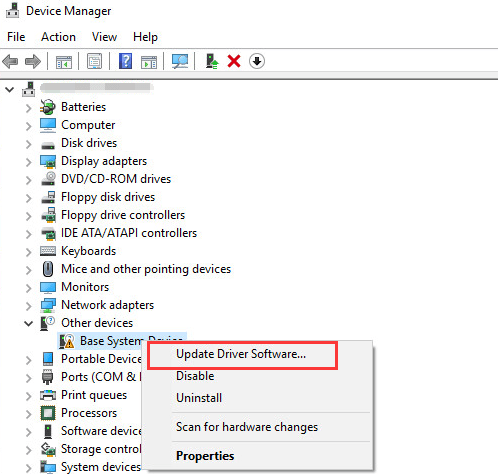
2) Mag-click Awtomatikong maghanap para sa na-update na software ng driver . Pagkatapos ay hahanapin ng Windows at hanapin ang driver para sa iyo.
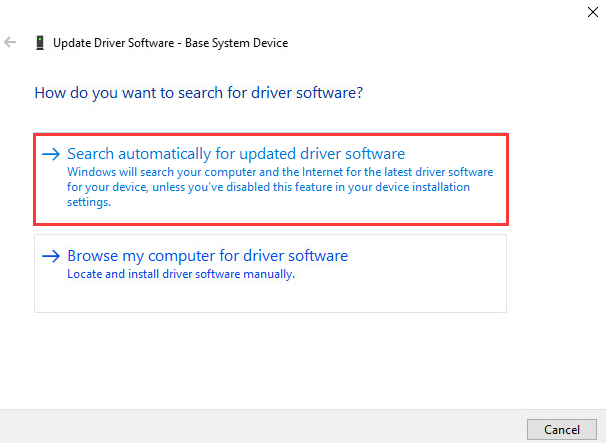
3) I-reboot ang iyong computer at suriin upang makita kung naayos ang isyu ng driver ng Base System Device.
Maaaring hindi ibigay ng Windows ang pinakabagong driver para sa aparato. Kung ang paraan na ito ay hindi gagana para sa iyo, maaari mong gamitin Paraan 2 o Paraan 3 .
Paraan 2: Manu-manong i-update ang driver ng Base System Device
Karaniwan, maaari kang pumunta sa website ng tagagawa ng aparato o website ng tagagawa ng PC upang i-download ang pinakabagong driver. Ngunit para sa Base System Device, imposibleng malaman kung ano ang tukoy na aparato. Ang magandang balita ay maaari mong makuha ang pangalan ng aparato at ang pangalan ng vendor upang matukoy kung ano ito.
Sundin ang mga hakbang sa ibaba upang makuha ang pangalan ng aparato at ang pangalan ng vendor.
1) Sa Device Manager, i-right click ang aparato at mag-click Ari-arian .
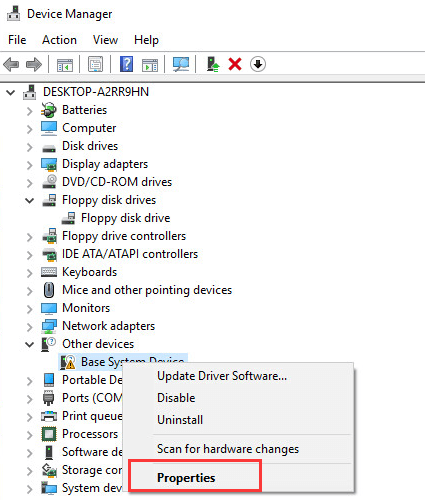
3) I-click ang Mga Detalye tab, pagkatapos ay piliin ang Hardware Ids mula sa drop-down na menu ng Pag-aari .
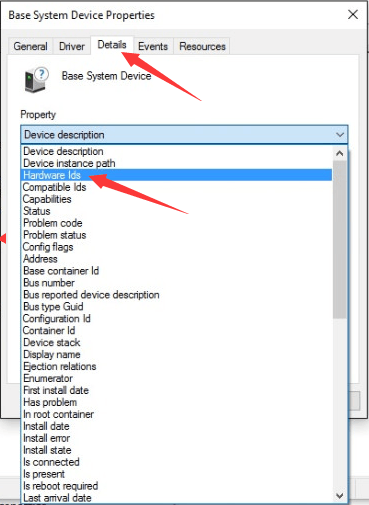
4) Ang Hardware Id Value ay dapat na tulad ng mga sumusunod. Ang ibig sabihin ng VEN code ay vendor at ang DEV code ay nangangahulugang aparato. (Sa halimbawa sa ibaba, ang VEN code ay 15AD at ang aparato ay 0740.)
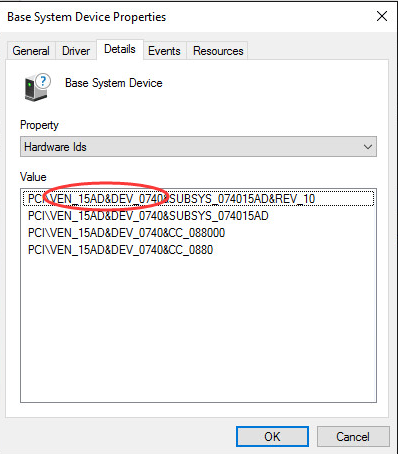
5) Pumunta sa https://pci-ids.ucw.cz/. Pagkatapos ay maaari mong gamitin ang VEN code at ang DEV code upang malaman kung ano ang ibig sabihin ng Base System Device.

6) Matapos mong malaman kung ano ang aparato, maaari kang pumunta sa website ng tagagawa ng PC o website ng tagagawa ng aparato upang mag-download ng driver. Inirerekumenda na pumunta muna sa website ng tagagawa ng PC, dahil maaari nilang ipasadya ang driver.
Paraan 3: Awtomatikong i-update ang driver ng Base System Device
Ang pag-update ng mga driver ay manu-manong nangangailangan ng oras at mga kasanayan sa computer. Kung wala kang oras, pasensya o kasanayan sa computer upang manu-manong i-update ang driver, maaari mo itong awtomatikong gawin Madali ang Driver .
Awtomatikong makikilala ng Driver Easy ang iyong system at hanapin ang tamang mga driver para dito. Hindi mo kailangang malaman nang eksakto kung anong sistema ang tumatakbo ang iyong computer, hindi mo kailangang ipagsapalaran sa pag-download at pag-install ng maling driver, at hindi mo kailangang mag-alala tungkol sa pagkakamali kapag nag-install.
Maaari mong awtomatikong i-update ang iyong mga driver gamit ang alinman sa LIBRE o ang Pro na bersyon ng Driver Easy. Ngunit sa bersyon ng Pro ay tumatagal ng 2 pag-click lamang (at nakakuha ka ng buong suporta at isang 30-araw na garantiyang ibabalik ang pera ):
1) Mag-download at mai-install ang Driver Easy.
2) Patakbuhin ang Driver Madali at mag-click I-scan ngayon pindutan Pagkatapos ay i-scan ng Driver Easy ang iyong computer at makakakita ng anumang mga driver ng problema.
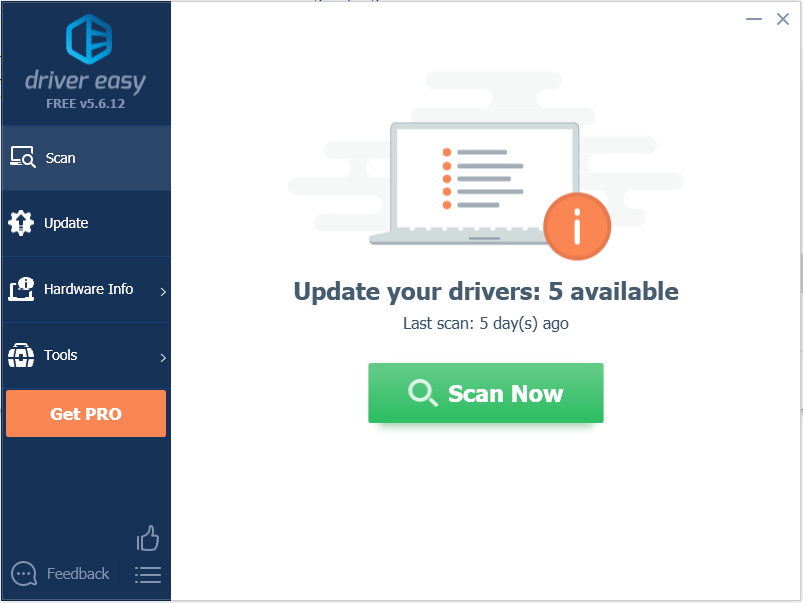
3) I-click ang Update pindutan sa tabi ng lahat ng naka-flag na aparato upang awtomatikong i-download ang tamang bersyon ng kanilang driver, pagkatapos ay maaari mo itong manu-manong mai-install (magagawa mo ito sa LIBRENG bersyon).
O mag-click I-update ang Lahat upang awtomatikong i-download at mai-install ang tamang bersyon ng lahat ang mga driver na nawawala o hindi napapanahon sa iyong system (kinakailangan nito ang Pro bersyon - sasabihan ka na mag-upgrade kapag na-click mo ang I-update ang Lahat).
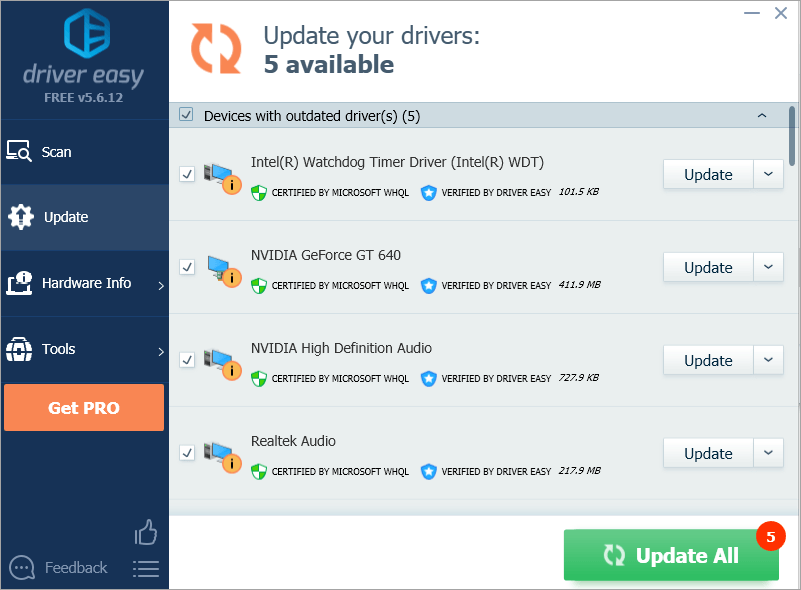
4) Matapos i-update ang driver, suriin upang makita kung nakikita mo pa rin ang dilaw na marka sa Device Manager.
Sana ma-update mo nang matagumpay ang driver sa mga tip sa itaas. Kung mayroon kang anumang mga katanungan, mangyaring huwag mag-atubiling iwanan ang iyong mga komento sa ibaba. Gusto naming marinig ang anumang mga ideya o mungkahi.






![[SOLVED] Hindi Gumagana ang Intel Wi-Fi 6 AX201](https://letmeknow.ch/img/knowledge/30/intel-wi-fi-6-ax201-not-working.jpg)