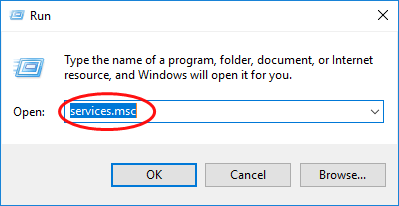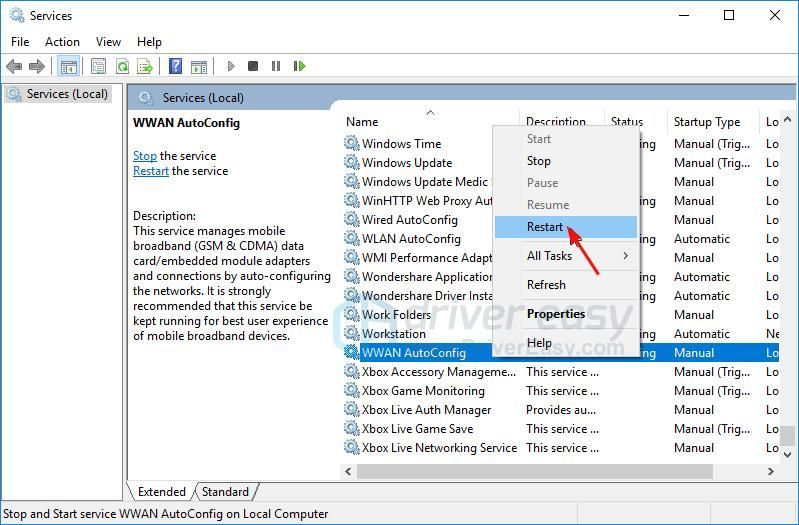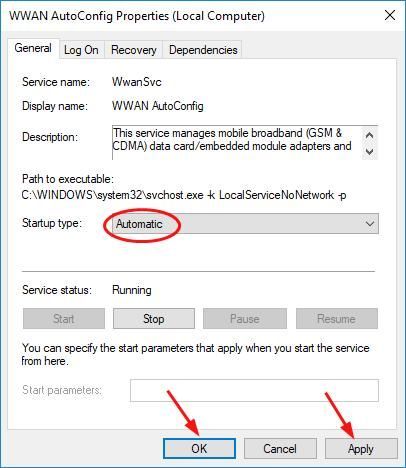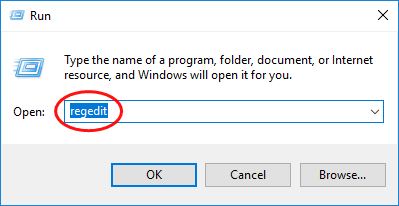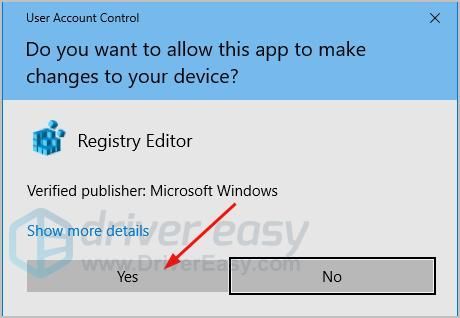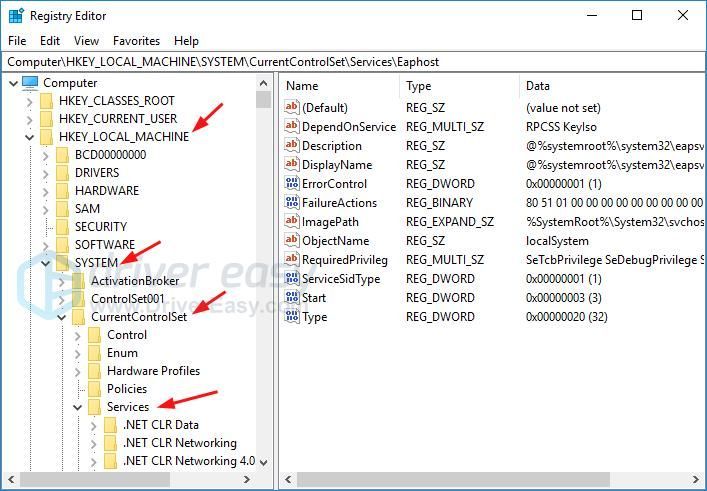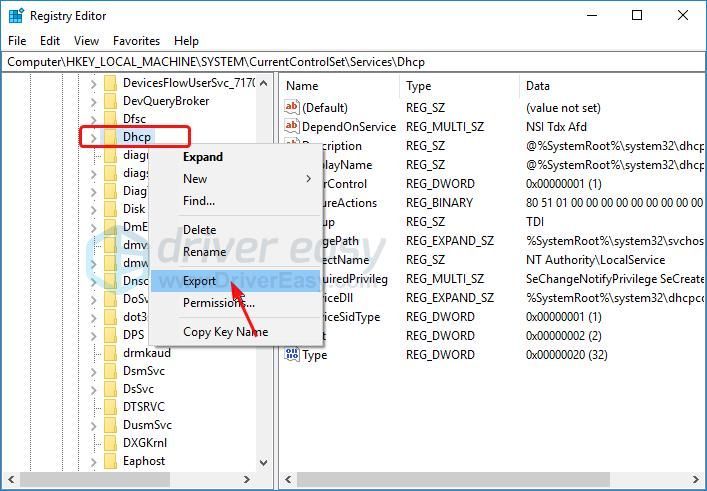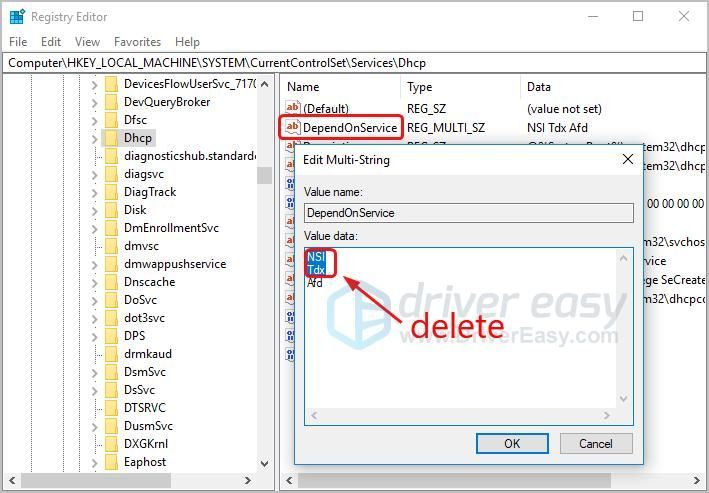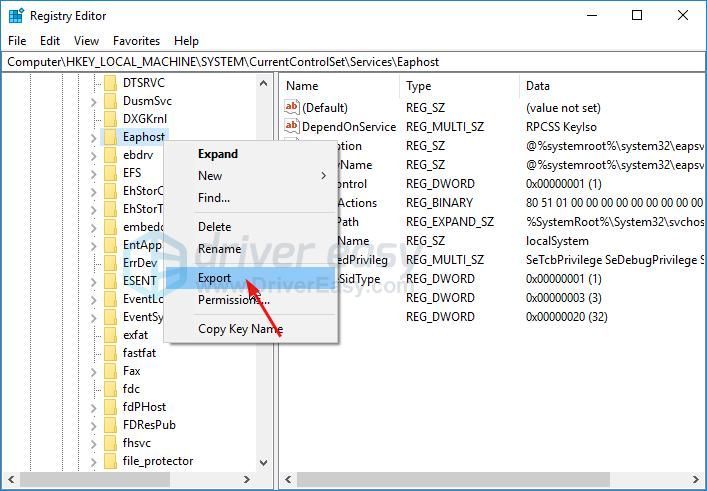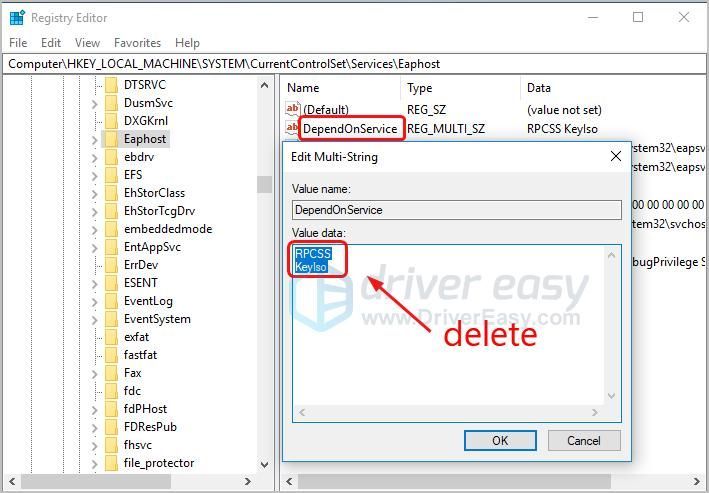'>

Kapag tinangka mong ikonekta ang iyong system sa isang wireless network, kung nakukuha mo ang Error 1068: Nabigong simulan ang serbisyo ng dependency o pangkat error sa iyong Windows computer, maaari itong maging sobrang nakakabigo. Huwag kang magalala. Tiyak na hindi ka lang isa. Nakita naming maraming mga gumagamit ang nag-uulat ng isyung ito. Higit sa lahat, maaari mo itong ayusin sa mga solusyon dito. Basahin at tingnan kung paano…
3 Mga Pag-aayos para sa Error 1068:
- I-restart ang serbisyo ng WLAN AutoConfig
- Ayusin ang iyong pagpapatala
- I-update ang driver ng iyong adapter sa network
Solusyon 1: I-restart ang serbisyo ng WLAN AutoConfig
Maaaring mangyari ang error na ito kung ang serbisyo ng WLAN AutoConfig ay hindi maayos na na-configure sa iyong computer. Sa kasong ito, maaari mong subukang muling simulan ang serbisyo upang malutas ang iyong problema.
Tingnan kung paano ito gawin:
Sa iyong keyboard, pindutin nang matagal ang Windows logo key at pindutin R upang ilabas ang Run box.
Uri mga serbisyo.msc , pagkatapos ay pindutin Pasok .
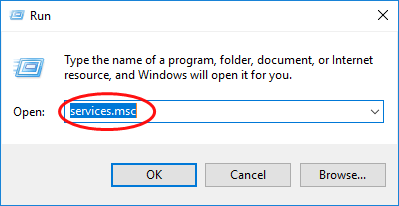
Mag-right click sa WLAN AutoConfig upang pumili I-restart . Kung ang pagpipilian ng Restart ay kulay-abo na, pag-click Magsimula sa halip
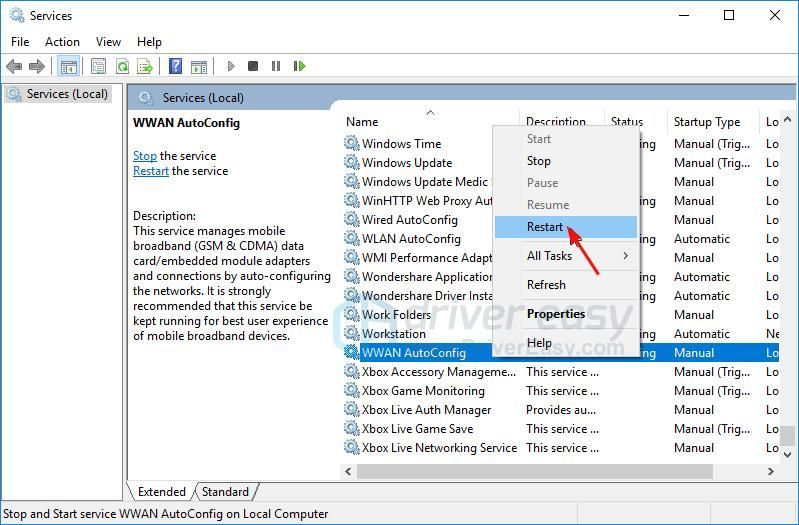
Double-click WLAN AutoConfig.
Itakda ang uri ng Startup sa Awtomatiko . Tapos Mag-apply > OK lang .
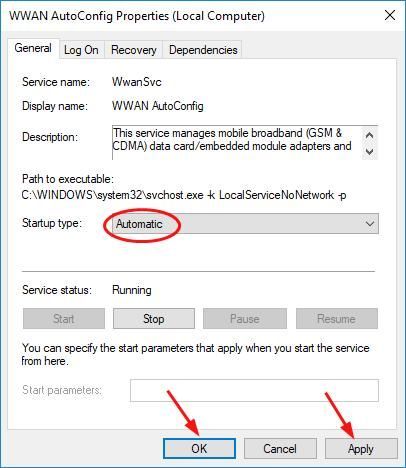
I-reboot ang iyong Windows computer at dapat mawala ang error. Kung na-prompt ka muli ng error, may iba pa na maaari mong subukan ...
Solusyon 2: Ayusin ang iyong pagpapatala
Kapag ang iyong mga setting ng system ay hindi na-configure nang maayos, maaari ding maganap ang error na ito. Maaari mong malutas ito sa pamamagitan ng pag-aayos ng iyong pagpapatala.
Narito kung paano mo ito magagawa:
Sa iyong keyboard, pindutin nang matagal ang Windows logo key at pindutin R upang ilabas ang Run box.
Uri magbago muli , pagkatapos ay pindutin Pasok .
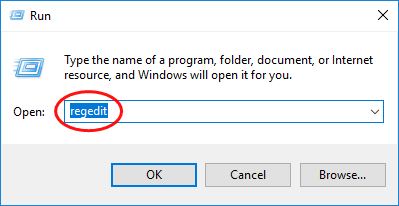
Mag-click Oo kapag na-prompt ng User Account Control.
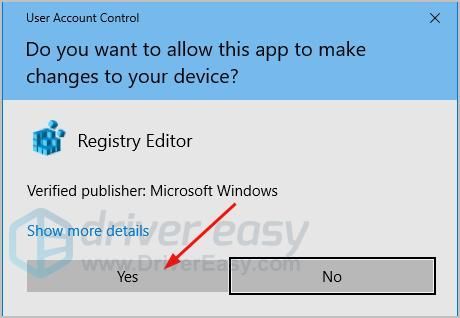
Pumunta sa HKEY_LOCAL_MACHINE > SISTEMA > CurrentControlSet > Mga serbisyo .
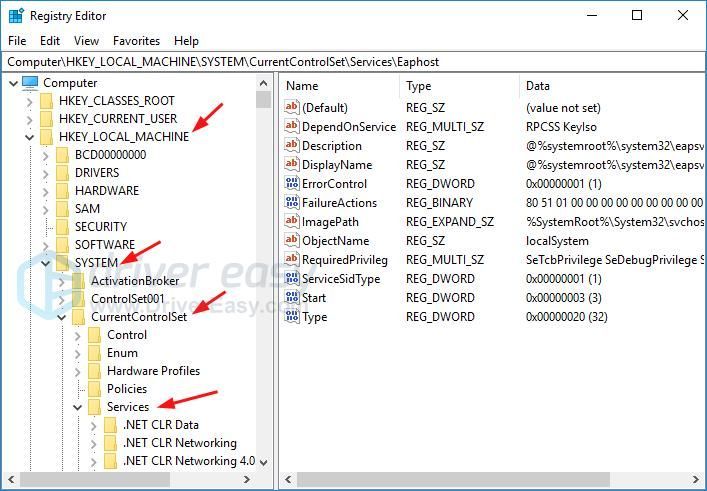
Mag-right click Dhcp sa ilalim ng seksyon ng Mga Serbisyo upang pumili I-export .
Magbigay ng isang pangalan para sa backup na file, sabihin ang Dhcp backup. Pagkatapos pumili ng isang backup address at mag-click Magtipid . Maaari mong ibalik ang file mula sa backup na ito kung may anumang error na nangyayari sa proseso sa ibaba.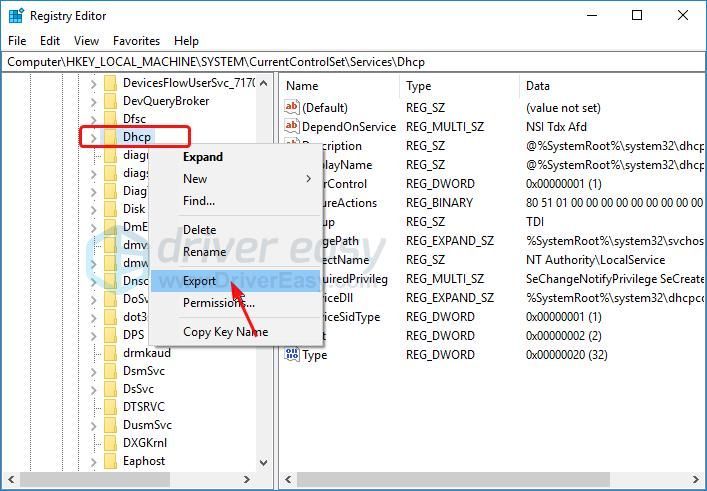
Double-click DependOnService sa kanang pane ng Dhcp. Piliin ang lahat ng mga salita maliban sa 'Afd' , kung ganon tanggalin sila.
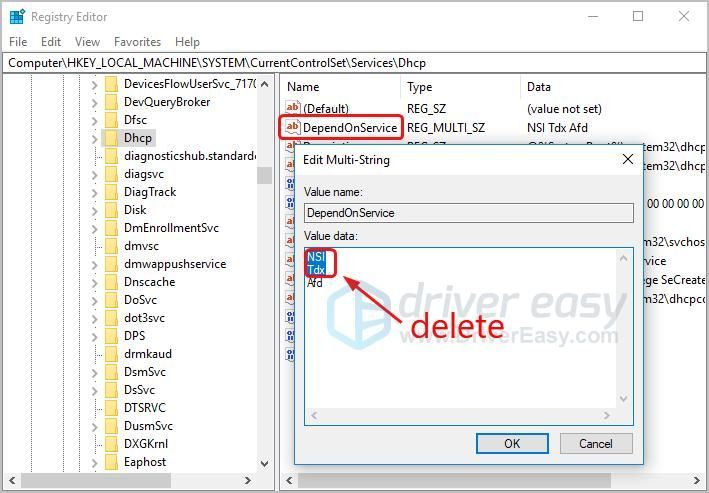
Mag-right click Eaphost sa ilalim ng seksyon ng Mga Serbisyo upang pumili I-export .
Magbigay ng isang pangalan para sa backup na file, sabihin ang Eaphost backup. Pagkatapos pumili ng isang backup address at mag-click Magtipid .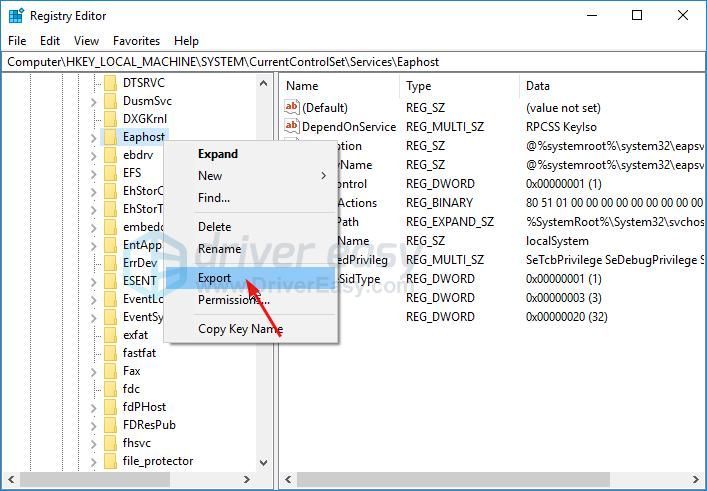
Double-click DependOnService sa kanang pane ng Eaphost. Piliin ang lahat ng mga salita at tanggalin sila.
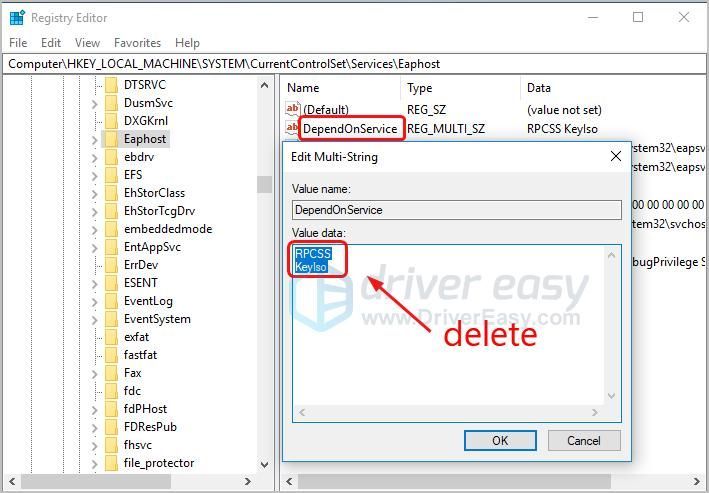
Isara ang window ng Registry Editor at i-reboot ang iyong Windows computer. Suriin kung nawala ang error. Kung nakikita mo pa rin ang error, huwag sumuko. Lumipat lamang sa susunod na solusyon.
Solusyon 3: I-update ang driver ng iyong adapter ng network
Ang problemang ito ay maaaring sanhi rin ng isang nasira, luma o nawawalang driver ng network sa iyong system. Kaya mo itong malutas sa pamamagitan ng pag-update ng iyong network driver.
Ang pag-update ng mga driver ay nangangailangan ng koneksyon sa Internet sa iyong computer. Kung hindi ma-access ng iyong computer ang wireless network, subukang ikonekta ang iyong computer sa isang koneksyon sa wired network o, maaari mong subukan ang Offline na Pag-scan tampok ng Easy Driver.Maaari mong i-update ang iyong driver ng network alinman sa manu-mano o awtomatiko.
Manu-manong pag-update ng driver
Maaari mong i-update ang iyong driver ng network nang manu-mano sa pamamagitan ng pagpunta sa website ng tagagawa para sa iyong adapter sa network, sabihin mong, Realtek , at naghahanap para sa pinakabagong tamang driver. Siguraduhin na pumili lamang ng mga driver na katugma sa iyong bersyon ng Windows.
Awtomatikong pag-update ng driver
Kung wala kang oras, pasensya o kasanayan sa computer upang manu-manong i-update ang iyong driver ng network, maaari mo, sa halip, awtomatiko itong gawin Madali ang Driver . Awtomatikong makikilala ng Driver Easy ang iyong system at hahanapin ang tamang driver para sa iyong eksaktong adapter ng network, at ang iyong bersyon ng Windows, at mai-download at na-install nito nang tama.
Maaari kang mag-click I-update ang Lahat upang awtomatikong i-download at mai-install ang tamang bersyon ng lahat ng mga driver na nawawala o hindi napapanahon sa iyong system. (Kinakailangan nito ang bersyon ng Pro na kasama buong suporta at a 30-araw na garantiyang ibabalik ang pera . Ipo-prompt ka upang mag-upgrade kapag na-click mo ang I-update Lahat.)

Tapos ka na. Huwag mag-atubiling magbigay ng puna sa ibaba kung mayroon kang anumang katanungan.