'>
Maaari itong maging nakakainis kung ang FN (pagpapaandar) key ay hindi gumagana nang tama. Maraming mga gumagamit ng laptop ng Dell ang nag-ulat ng pangunahing isyu ng FN na hindi gumagana pagkatapos mag-upgrade sa Windows 10. Kung nakakaranas ka ng parehong isyu, huwag mag-panic. Sundin ang mga hakbang ng mga pamamaraan sa post na ito, kung gayon dapat lutasin ang problema.
Subukan isa-isa ang lahat ng mga pamamaraan simula sa Pamamaraan 1. Kung hindi gagana ang pamamaraang iyon, subukan ang susunod na pamamaraan.
Paraan 1: Pindutin ang Fn + Esc sa iyong keyboard
Ang pamamaraan na ito ay napaka-simple. Pindutin lamang ang Fn + Esc sa iyong keyboard. Nagtrabaho ito para sa ilang mga gumagamit ng laptop ng Dell. Bakit hindi magkaroon ng isang pagsubok?
Paraan 2: I-update ang Mga Kaugnay na Driver
Ang problema ay hindi lamang sanhi ng mga driver ng keyboard. Maaaring sanhi ito ng iba pang mga isyu sa pagmamaneho tulad ng mga isyu sa chipset driver at pagpapakita ng mga isyu sa pagmamaneho. Kung hindi malulutas ng Paraan 1 ang problema, subukang i-update ang mga driver. Pumunta sa website ng Dell upang suriin para sa pinakabagong mga driver ng iyong laptop.
Kung wala kang oras, pasensya o kasanayan sa computer upang manu-manong i-update ang mga driver, maaari mo itong awtomatikong gawin Madali ang Driver .
Awtomatikong makikilala ng Driver Easy ang iyong system at hanapin ang tamang mga driver para dito. Hindi mo kailangang malaman nang eksakto kung anong sistema ang tumatakbo ang iyong computer, hindi mo kailangang ipagsapalaran sa pag-download at pag-install ng maling driver, at hindi mo kailangang mag-alala tungkol sa pagkakamali kapag nag-install.
Maaari mong awtomatikong i-update ang iyong mga driver gamit ang alinman sa LIBRE o ang Pro na bersyon ng Driver Easy. Ngunit sa bersyon ng Pro ay tumatagal ng 2 pag-click lamang (at nakakuha ka ng buong suporta at isang 30-araw na garantiyang ibabalik ang bayad):
1) Mag-download at mai-install ang Driver Easy.
2) Patakbuhin ang Driver Madali at mag-click I-scan ngayon pindutan Pagkatapos ay i-scan ng Driver Easy ang iyong computer at makakakita ng anumang mga driver ng problema.

3) I-click ang Update pindutan sa tabi ng isang driver upang awtomatikong i-download at mai-install ang tamang bersyon ng driver na ito (magagawa mo ito gamit ang LIBRENG bersyon). O mag-click I-update ang Lahat upang awtomatikong i-download at mai-install ang tamang bersyon ng lahat ang mga driver na nawawala o hindi napapanahon sa iyong system (kinakailangan nito ang bersyon ng Pro - sasabihan ka na mag-upgrade kapag na-click mo ang I-update ang Lahat).
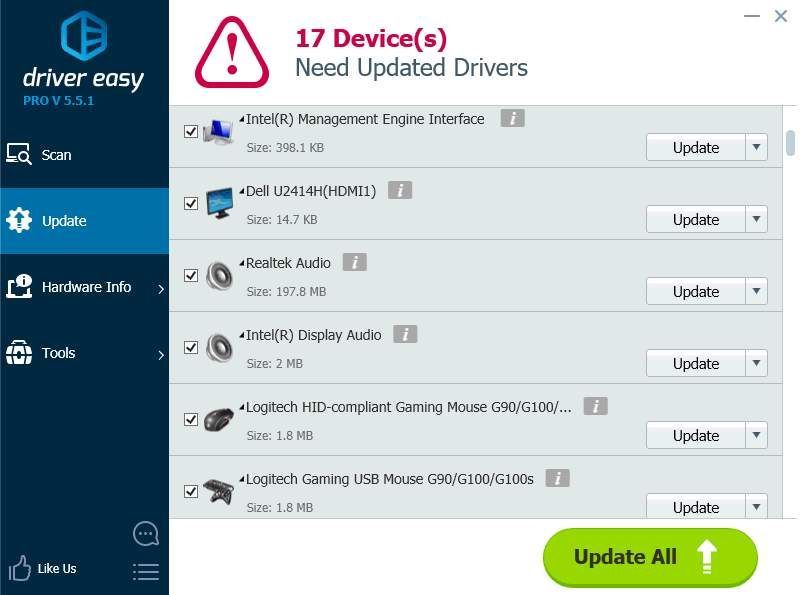
Paraan 3: Baguhin ang pangunahing pag-uugali ng pagpapaandar
Ang problema ay maaaring sanhi ng maling pag-uugali ng pangunahing pag-andar. Kaya subukang baguhin ang pag-uugali ng pangunahing pag-andar sa Windows Mobility Center at tingnan kung gumagana ito.
Sundin ang mga hakbang:
1. Buksan Control Panel .
2. Tingnan sa pamamagitan ng Malalaking mga icon at piliin Windows Mobility Center .
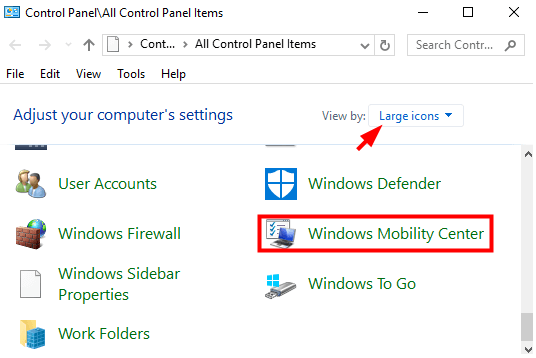
3. Sa window ng Windows Mobility Center, hanapin Fn Key Pag-uugali . I-click ang drop down arrow at piliin Key ng funtion mula sa menu.
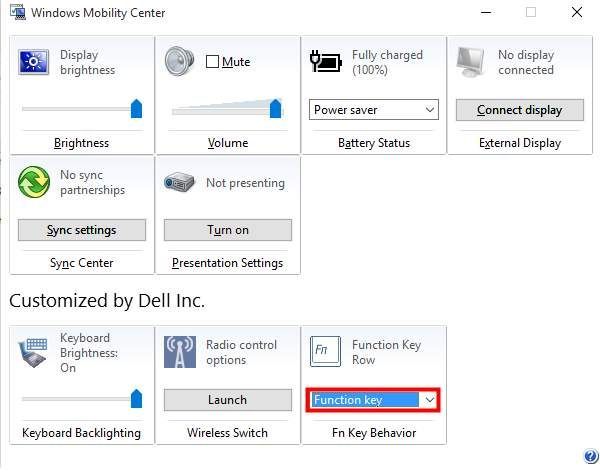
Paraan 4 : Subukang I-uninstall at muling i-install ang mga driver ng keyboard
Kung may problema sa mga driver ng keyboard, maaaring mangyari ang problema. I-uninstall ang mga driver at i-restart ang iyong PC, pagkatapos ay muling i-install ng mga driver. Kung hindi ka sigurado kung paano ito gawin, mag-refer sa mga hakbang sa ibaba.
1. Buksan Tagapamahala ng aparato .
2. Palawakin ang kategorya Mga keyboard , Mag-right click sa keyboard device at mag-click I-uninstall ang aparato mula sa pop-up menu. Pagkatapos ay sundin ang mga tagubilin sa screen.
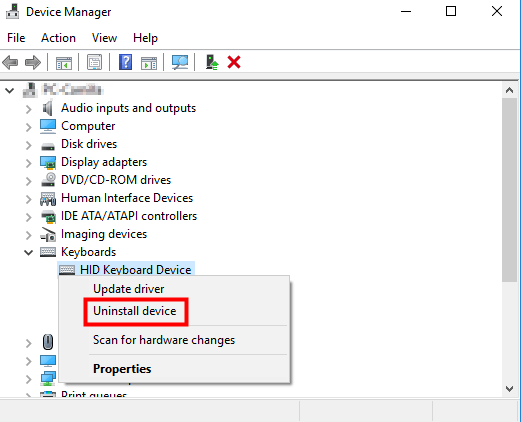
3. Pagkatapos i-uninstall ang driver, i-restart ang Windows pagkatapos ay awtomatikong mai-install ang driver.
Inaasahan kong matulungan ka ng mga pamamaraan sa itaas na ayusin ang mga isyu ng FN na hindi gumagana sa iyong laptop na Dell.
Kung mayroon kang anumang mga katanungan, mangyaring iwanan ang iyong mga komento sa ibaba. Gusto kong sagutin ang iyong mga katanungan.






