
Kapag natapos mo na ang pagbuo ng bagong gaming rig, ang huling bagay na gusto mong malaman ay ang Ang mga tagahanga ng GPU ay hindi umiikot . Nangyayari rin ito sa maraming manlalaro: patuloy na tumataas ang temperatura at hindi natinag ang mga tagahanga.
Ngunit huwag mag-alala kung ikaw ay nasa parehong bangka. Narito ang ilang gumaganang pag-aayos na nakatulong sa maraming user, subukan ang mga ito at paandarin kaagad ang iyong mga tagahanga.
Bago ka magsimula, suriin muna kung ang iyong GPU ay may a thermal control (hal. Fan Stop by GIGABYTE) na nagbibigay-daan sa mga fan na umikot lamang sa ilang partikular na temperatura.Normal ba ito?
Well ito ay depende. Ang mga tagahanga ng GPU ay hindi palaging umiikot . Umiikot lang ang ilan sa mga partikular na temperatura, lalo na kapag pinag-uusapan mo ang mga high end na GPU na may kasamang thermal control gimmick.
Ngunit kung umabot sa 80°C ang temperatura ng GPU at hindi mo maririnig ang tunog ng mga fan, maaaring masamang senyales iyon.
Subukan ang mga pag-aayos na ito
Maaaring hindi mo kailangang subukan ang lahat ng pag-aayos. Bumaba ka lang hanggang sa mahanap mo ang gumagawa ng trick.
- Tiyaking nakasaksak ang lahat ng cable
- Suriin ang mga tagahanga ng GPU
- I-update ang iyong graphics driver
- I-configure ang GPU RPM (bilis ng fan)
- Ayusin ang iyong sistema
- Patakbuhin ang Driver Easy at i-click ang I-scan ngayon pindutan. I-scan ng Driver Easy ang iyong computer at makikita ang anumang mga driver ng problema.

- I-click I-update ang Lahat upang awtomatikong i-download at i-install ang tamang bersyon ng lahat ang mga driver na nawawala o hindi napapanahon sa iyong system.
(Ito ay nangangailangan ng Pro bersyon – sasabihan kang mag-upgrade kapag na-click mo ang I-update Lahat. Kung ayaw mong magbayad para sa Pro na bersyon, maaari mo pa ring i-download at i-install ang lahat ng mga driver na kailangan mo gamit ang libreng bersyon; kailangan mo lang i-download ang mga ito nang paisa-isa, at manu-manong i-install ang mga ito, sa normal na paraan ng Windows.)
 Ang Pro bersyon ng Driver Easy ay kasama buong teknikal na suporta . Kung kailangan mo ng tulong, mangyaring makipag-ugnayan sa team ng suporta ng Driver Easy sa .
Ang Pro bersyon ng Driver Easy ay kasama buong teknikal na suporta . Kung kailangan mo ng tulong, mangyaring makipag-ugnayan sa team ng suporta ng Driver Easy sa . - I-download at i-install ang MSI Afterburner.
- Buksan ang MSI Afterburner. Sa kanang sulok sa ibaba, i-click ang icon na A para i-toggle ang auto control.

- Kapag naging available na ang kontrol ng bilis ng bentilador, i-drag ang slider para i-toggle ang bilis ng fan.

- I-download at i-install ang Restor.
- Buksan ang Restor. Ito ay magpapatakbo ng isang libreng pag-scan ng iyong PC at magbibigay sa iyo isang detalyadong ulat ng katayuan ng iyong PC .

- Kapag tapos na, makakakita ka ng ulat na nagpapakita ng lahat ng isyu. Upang awtomatikong ayusin ang lahat ng mga isyu, i-click SIMULAN ANG PAG-AYOS (Kakailanganin mong bilhin ang buong bersyon. Ito ay may kasamang 60-araw na Money-Back Guarantee upang maaari kang mag-refund anumang oras kung hindi ayusin ng Retoro ang iyong problema).

- GPU
Ayusin 1: Tiyaking nakasaksak ang lahat ng cable
Ang unang bagay na gusto mong gawin ay siguraduhin na ang mga PCIe power cable ay ligtas na nakasaksak . Karaniwan itong nangyayari sa unang PC na binuo. Dapat mong suriin kung ang iyong GPU ay konektado sa PSU, at ang mga cable ay hindi punit o sinulid.
 Tandaan na ang ilang mga legacy graphics card ay walang PCIe power connectors habang kumukuha sila ng power sa pamamagitan ng PCIe lane .
Tandaan na ang ilang mga legacy graphics card ay walang PCIe power connectors habang kumukuha sila ng power sa pamamagitan ng PCIe lane . Kung nakikita mo ang GPU sa device manager o mayroon kang output mula sa GPU, nangangahulugan iyon na hindi ito problema sa koneksyon.
Ayusin 2: Suriin ang mga tagahanga ng GPU
Susunod na kailangan mong tingnan ang mga tagahanga ng GPU. Kailan naka-off , maaari mong subukang paikutin ang mga fan gamit ang iyong daliri upang makita kung natigil sila. Kung ito ay isang lumang computer, maaari mong bunutin ang card at punasan ito konti. Upang buhayin ang isang lumang GPU, maaari mo ring subukan pagpapadulas ng mga bearings na may langis ng makina o pampadulas na grasa.
 HUWAG gamitin ang WD-40 sa iyong GPU dahil maaari itong makapinsala nang tuluyan sa fan. At kung hindi ka pamilyar sa computer hardware, kumunsulta sa isang IT specialist sa repair shop.
HUWAG gamitin ang WD-40 sa iyong GPU dahil maaari itong makapinsala nang tuluyan sa fan. At kung hindi ka pamilyar sa computer hardware, kumunsulta sa isang IT specialist sa repair shop. Kung sigurado kang hindi ito isyu sa hardware, tingnan ang susunod na pag-aayos.
Ayusin 3: I-update ang iyong graphics driver
Mas madalas kaysa sa hindi, aktwal mong nakikitungo sa isang isyu sa pagmamaneho. Ang isyu ng hindi umiikot na fan ay maaaring mangahulugan na gumagamit ka isang sirang o hindi napapanahong driver ng graphics . Upang maalis ang posibilidad na ito, palaging tiyaking ginagamit mo ang pinakabagong mga tamang driver ng computer.
Maaari mong i-update nang manu-mano ang iyong driver ng graphics, sa pamamagitan ng pagbisita sa website ng tagagawa ng GPU ( NVIDIA / AMD ), pag-download ng pinakabagong tamang installer at pag-install nang sunud-sunod. Ngunit kung hindi ka komportableng makipaglaro sa mga driver ng device, maaari mong gamitin Madali ang Driver upang awtomatikong i-scan, ayusin at i-update ang iyong mga driver.
Pagkatapos i-update ang lahat ng iyong mga driver, i-restart ang iyong PC at tingnan kung ang mga tagahanga ay umiikot ngayon.
Kung hindi ka matutulungan ng mga pinakabagong driver, tingnan ang susunod na pag-aayos. (O maaari kang pumunta nang kaunti pa sa gawin ang isang malinis na driver na muling i-install gamit ang DDU .)
Ayusin 4: I-configure ang GPU RPM (bilis ng fan)
Ang RPM ay kumakatawan sa mga rebolusyon kada minuto, na karaniwang tinatawag nating bilis ng fan. Upang makita kung ito ay isang maling pagsasaayos, maaari mong gamitin ang mga program sa monitor ng hardware tulad ng MSI Afterburner upang manu-manong ayusin ang bilis ng fan. Ito ay isang mas ligtas na diskarte kumpara sa mga pagsubok sa stress.
Kung wala kang maririnig kahit na nasa 100 ang slider, magpatuloy lang sa susunod na pag-aayos.
Ayusin 5: I-scan at ayusin ang iyong system
Kung ang graphics card ay gumagana nang perpekto sa isa pang PC, malamang na ito ay isang isyu sa system, o ang iyong PSU ay hindi sapat na malakas. Kung sigurado ka na mayroon kang higit sa sapat na kapangyarihan, magpatakbo ng pag-scan ng iyong system at tingnan kung may mga file na nawawala o sira.
Para sa trabahong iyon, inirerekumenda namin Ibinabalik ko . Isa itong propesyonal na solusyon sa pag-aayos na nag-scan at nag-aayos ng mga isyu sa system nang hindi nawawala ang personal na data.
Ayusin 6: I-upgrade ang iyong GPU BIOS
Ang isang sirang GPU BIOS ay maaari ding magdulot ng mga problema sa fan. Kadalasan hindi mo kailangang mag-alala tungkol sa GPU BIOS, ngunit ito ay isang potensyal na salarin at dapat ay nasa iyong checklist. Tandaan na hindi ito para sa lahat, at kung hindi ka gaanong kumpiyansa tungkol sa iyong mga kasanayan sa computer, pinakamahusay na magtanong sa isang eksperto.
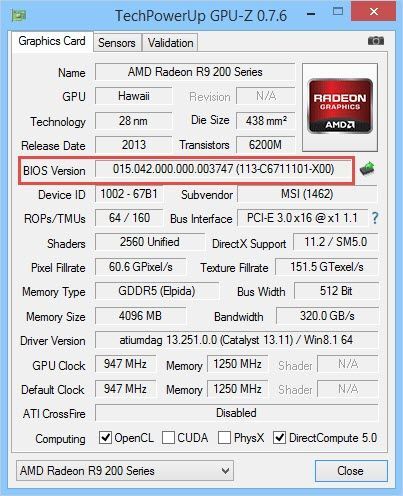
Maaari mong sundin itong poste upang i-upgrade ang GPU BIOS. Karaniwan, magiging maayos ka kung pipiliin mo ang tamang modelo at tagagawa. Higit pa rito, siguraduhin na i-back up ang orihinal na BIOS kung sakaling ang mga bagay ay pumunta sa timog.
Sana ay matulungan ka ng post na ito na mapaikot ang mga tagahanga nang walang mga isyu. Kung mayroon kang anumang mga katanungan o ideya, huwag mag-atubiling isulat ang mga ito sa mga komento sa ibaba.







![[SOLVED] CS: GO Mic Not Working](https://letmeknow.ch/img/knowledge/22/cs-go-mic-not-working.png)


![Ang Epic Games launcher na hindi naka -install [naayos!]](https://letmeknow.ch/img/knowledge-base/11/epic-games-launcher-not-installing-fixed-1.jpg)

