'>
Screen flickering o blinking sa iyong HP laptop? Huwag panic, madalas na hindi mahirap ayusin ang lahat ...
Mga pag-aayos para sa HP laptop na kumikislap o kumukurap
Narito ang 3 mga pag-aayos na nakatulong sa ibang mga gumagamit na lutasin ang pag-flicker ng screen o pagpikit sa isyu ng HP laptop. Maaaring hindi mo subukan ang lahat; gawin lamang ang iyong paraan pababa sa listahan hanggang sa makita mo ang isa na gumagana para sa iyo.
- I-troubleshoot ang mga isyu sa hardware
- I-update ang iyong display driver
- Baguhin ang rate ng pag-refresh ng screen
Ayusin ang 1: Mag-troubleshoot ng mga isyu sa hardware
Maaari mong simulan ang pag-troubleshoot sa isyu ng flickering ng laptop sa pamamagitan ng pag-alis sa pisikal na mga kadahilanan.
Narito kung paano ito gawin:
1) Suriin ang mga laptop cable upang makita kung mayroong anumang mga maluwag na koneksyon o may sira na mga wire. Maaari mo munang idiskonekta ang mga cable mula sa mga konektor, pagkatapos ay i-plug ito pabalik-balik upang makita kung nangyayari ang parehong problema.
2) Tiyaking panatilihing malinaw ang iyong HP laptop ng anumang mga bagay na maaaring maging sanhi ng pagkagambala ng magnetiko, tulad ng mga speaker, cell phone, radio, iba pang mga de-koryenteng aparato.
Kumikislap pa rin ang screen ng HP laptop? Mangyaring magpatuloy sa Ayusin ang 2 , sa ibaba.
Ayusin ang 2: I-update ang iyong display driver
Maaaring mangyari ang problemang ito kung gumagamit ka ng maling display driver o hindi na napapanahon. Kaya dapat mong i-update ang iyong display driver upang makita kung aayusin nito ang iyong problema. Kung wala kang oras, pasensya o kasanayan upang manu-manong i-update ang driver, maaari mo itong awtomatikong gawin Madali ang Driver .
Awtomatikong makikilala ng Driver Easy ang iyong system at hanapin ang tamang mga driver para dito. Hindi mo kailangang malaman nang eksakto kung anong system ang tumatakbo ang iyong computer, hindi mo kailangang magulo ng maling driver na nai-download mo, at hindi mo kailangang mag-alala tungkol sa pagkakamali kapag nag-install. Hawakang lahat ng Driver Easy ang lahat.
Maaari mong awtomatikong i-update ang iyong mga driver gamit ang alinman sa LIBRE o ang Pro bersyon ng Driver Madali. Ngunit sa bersyon ng Pro ay tumatagal lamang ng 2 mga hakbang (at nakakuha ka ng buong suporta at isang 30-araw na garantiyang ibabalik ang bayad):
1) Mag-download at mai-install ang Driver Easy.
2) Patakbuhin ang Driver Madali at i-click ang I-scan ngayon pindutan Pagkatapos ay i-scan ng Driver Easy ang iyong computer at makakakita ng anumang mga driver ng problema.

3) Mag-click I-update ang Lahat upang awtomatikong i-download at mai-install ang tamang bersyon ng LAHAT ang mga driver na nawawala o hindi napapanahon sa iyong system (kinakailangan nito ang Pro bersyon - sasabihan ka na mag-upgrade kapag na-click mo ang I-update ang Lahat).
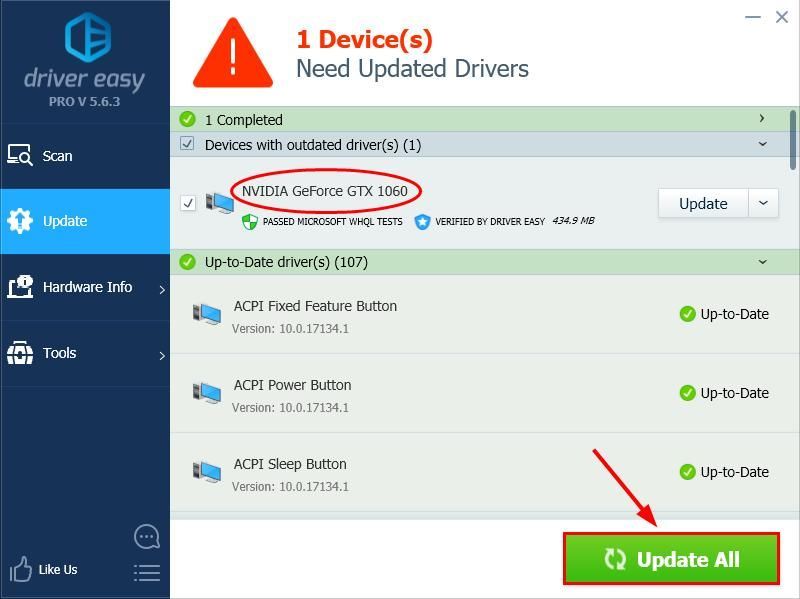
4) I-restart ang iyong computer para magkabisa ang mga pagbabago.
5) Suriin upang makita kung nalutas ang isyu ng flickering sa laptop. Kung oo, pagkatapos ay congrats! Kung mananatili ang problema, mangyaring magpatuloy sa Ayusin ang 3 , sa ibaba.
Ayusin ang 3: Palitan ang rate ng pag-refresh ng screen
Ang rate ng pag-refresh ng screen ay ang dalas kung saan nai-refresh ang imahe sa iyong laptop screen. Kung nakatakda ito sa isang maling rate, maaaring maging sanhi ito ng pag-flicker o pag-blink ng problema sa screen. Kaya't maaari mong suriin ang kasalukuyang rate ng pag-refresh ng screen, mag-eksperimento sa mga posibleng rate upang makita kung mayroong isa pang naaangkop sa iyong screen.
Narito kung paano ito gawin:
Gumagamit ako ng Windows 7 o 8 :
Gumagamit ako ng Windows 10:
1) Mag-right click sa ang walang laman na lugar ng iyong desktop at mag-click Mga setting ng display .
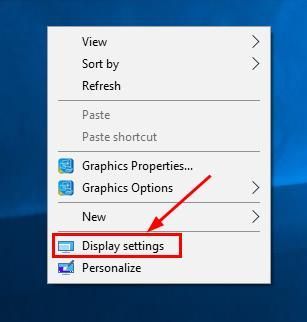
2) Sa Resolusyon , i-click ang drop-down na menu at tiyakin ang inirekumendang resolusyon napili
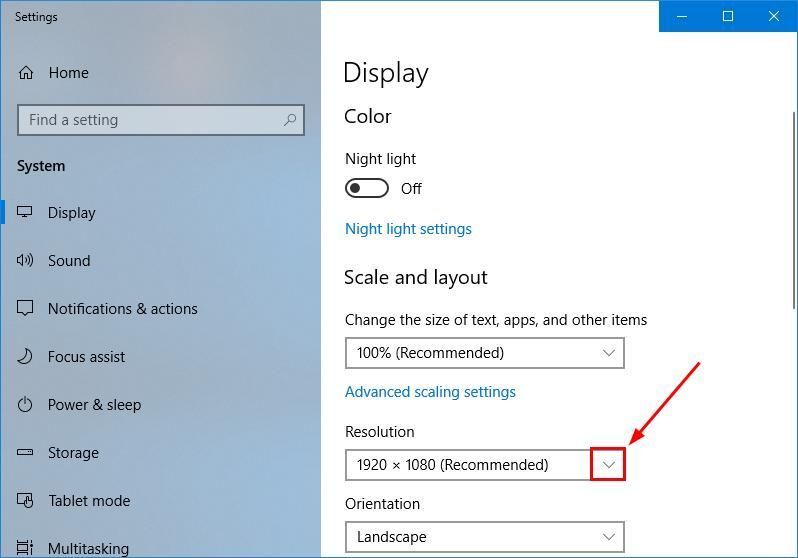
3) Suriin upang makita kung ang iyong laptop screen na kumikislap o kumikislap na isyu ay nalutas.
Gumagamit ako ng Windows 7 o 8.1:
1) Mag-right click sa ang walang laman na lugar ng iyong desktop screen at mag-click Resolusyon sa screen .
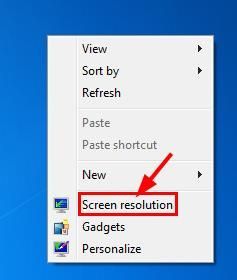
2) Isaayos ang resolusyon ng screen isa-isa sa drop-down na menu at tingnan kung mayroong isa na malulutas ang problema sa pagkutitap ng screen.
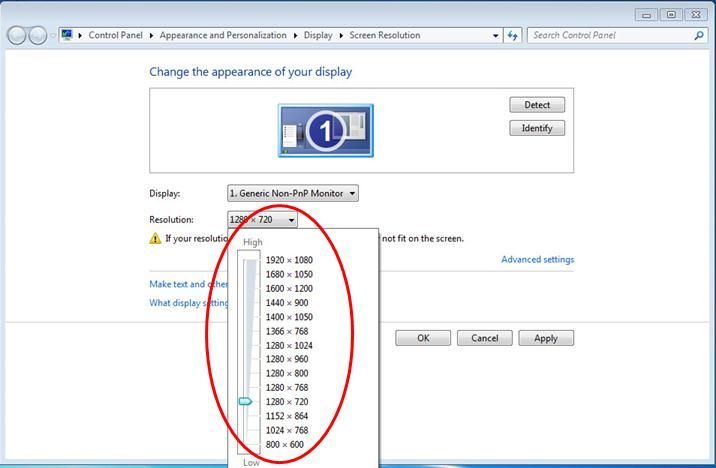
3) Suriin upang makita kung ang iyong laptop screen na kumikislap o kumikislap na isyu ay nalutas.
Inaasahan mong matagumpay mong nalutas ang screen ng HP laptop na kumikislap o kumikislap na isyu sa ngayon. Kung mayroon kang anumang mga katanungan, ideya o mungkahi, mangyaring ipaalam sa akin sa mga komento. Salamat sa pagbabasa!

![[SOLVED] Mga Isyu sa Twitch Black Screen](https://letmeknow.ch/img/knowledge/15/twitch-black-screen-issues.jpg)



![[Naayos] Modern Warfare 3 Memory Error 12707](https://letmeknow.ch/img/knowledge-base/25/fixed-modern-warfare-3-memory-error-12707-1.png)
