'>
Ang kaliwang pag-click ay hindi gumagana sa mouse ? Huwag magalala - madalas hindi mahirap ayusin ang lahat…
4 Mga Pag-aayos para sa Kaliwa I-click ang Hindi Gumagawa sa Mouse
Narito ang 4 na pag-aayos na nakatulong sa iba pang mga gumagamit na malutas ang kaliwang pag-click sa mouse na hindi gumagana. Trabaho lamang ang iyong paraan pababa sa listahan hanggang sa maayos ang problema.
- Suriin ang mga isyu sa hardware
- Patakbuhin ang DISM
- I-update ang iyong driver ng mouse
- Lumikha ng isang bagong account ng gumagamit
Ayusin ang 1: Suriin ang mga isyu sa hardware
Bago tugunan ang aming kaliwang pag-click sa mouse na hindi gumagana, maaaring kailanganin naming maghanap para sa mga potensyal na isyu sa hardware.
- I-plug ang iyong mouse sa ibang USB port at tingnan kung ang tamang pag-click ay gumagana nang normal:
Kung oo, kung gayon ang dating port ay dapat sisihin.
Kung hindi , magpatuloy sa susunod na hakbang. - Subukan ang ibang (at paggana) mouse sa iyong computer at tingnan kung gumagana ang tamang pag-click sa normal:
Kung oo , pagkatapos ay maaaring kailanganin mong ayusin ang may sira na mouse o baguhin ang isang bagong mouse.
Kung hindi , pagkatapos ay magpatuloy sa Ayusin ang 2 .
Ayusin ang 2: Patakbuhin ang DISM
DISM ( Paghahatid ng Imahe at Pamamahala sa Paglingkod ) ay isang tool sa Windows na tumutulong sa amin na ayusin ang mga error na sanhi ng Windows-katiwalian.Minsan ang problemang left-click-on-mouse-not-working na ito ay nangyayari dahil sa katiwalian at maling pagsasaayos sa aming computer. Kung iyon ang kaso, tatakbo tayoDISM upang suriin at ayusin ang error.
- Sa iyong keyboard, pindutin ang Windows logo key at uri cmd . Pagkatapos ay mag-right click sa Command Prompt at mag-click Patakbuhin bilang administrator .

- Uri ang sumusunod na utos at pindutin Pasok :
DISM.exe / Online / Cleanup-image / Restorehealth
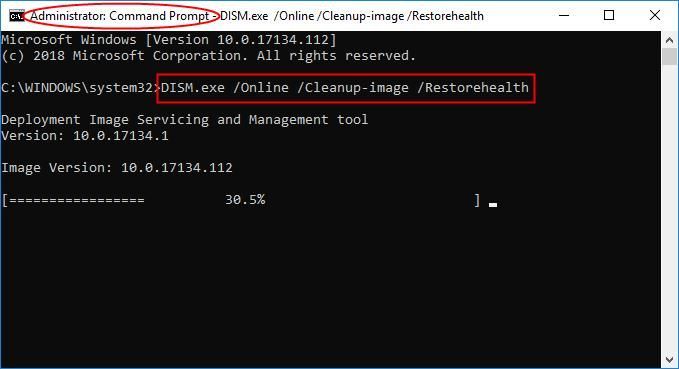
Maghintay ng ilang sandali para matapos ang buong proseso. - Uri sfc / scannow at pindutin Pasok .
- I-restart ang iyong computer, pagkatapos suriin upang makita kung ang kaliwang pag-click ay gumagana nang maayos. Kung oo, mahusay! Kung magpapatuloy ang isyu, dapat mong subukan Ayusin ang 3 , sa ibaba.
Ayusin ang 3: I-update ang iyong driver ng mouse
Maaaring mangyari ang problemang ito kung gumagamit ka ng maling driver ng mouse o hindi na napapanahon.Kaya dapat mong i-update ang iyong mouse driver upang makita kung inaayos nito ang problema. Kung wala kang oras, pasensya o kasanayan upang manu-manong i-update ang driver, maaari mo itong awtomatikong gawin Madali ang Driver .
Madali ang Driver awtomatikong makikilala ang iyong system at hahanapin ang tamang mga driver para dito. Hindi mo kailangang malaman nang eksakto kung anong system ang tumatakbo ang iyong computer, hindi mo kailangang magulo ng maling driver na nai-download mo, at hindi mo kailangang mag-alala tungkol sa pagkakamali kapag nag-install. Hawakang lahat ng Driver Easy ang lahat.
Maaari mong awtomatikong i-update ang iyong mga driver Libre o ang Pro bersyon ng Driver Madali. Ngunit sa bersyon ng Pro ay tumatagal lamang ng 2 mga hakbang (at nakakuha ka ng buong suporta at isang 30-araw na garantiyang ibabalik ang bayad):
- Mag-download at mai-install ang Driver Easy.
- Patakbuhin ang Driver Madali at i-click ang I-scan ngayon pindutan Pagkatapos ay i-scan ng Driver Easy ang iyong computer at makakakita ng anumang mga driver ng problema.
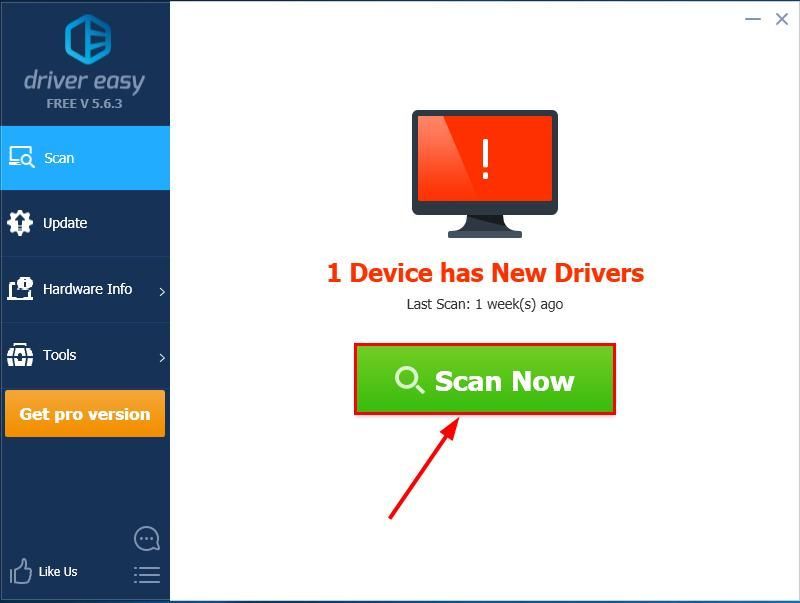
- Mag-click I-update ang Lahat upang awtomatikong i-download at mai-install ang tamang bersyon ng LAHAT ang mga driver na nawawala o hindi napapanahon sa iyong system (kinakailangan nito ang Pro bersyon - sasabihan ka na mag-upgrade kapag na-click mo ang I-update ang Lahat).
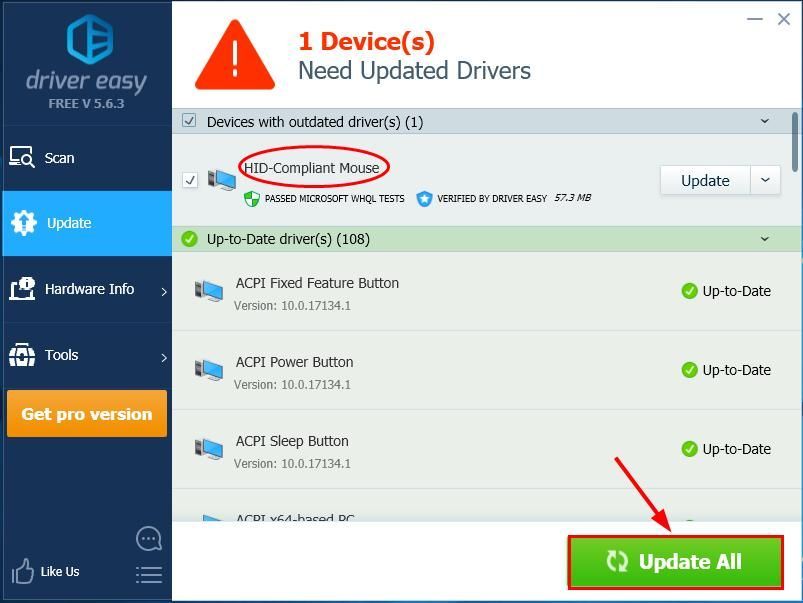 Maaari mo ring i-click Update gawin ito nang libre kung nais mo, ngunit ito ay bahagyang manwal.
Maaari mo ring i-click Update gawin ito nang libre kung nais mo, ngunit ito ay bahagyang manwal. - I-restart ang iyong computer at suriin kung ang kaliwang pag-click na hindi gumagana sa problema sa mouse ay nalutas. Kung oo, pagkatapos ay congrats! Kung mananatili ang isyu, mangyaring magpatuloy sa Ayusin ang 4 , sa ibaba.
Ayusin ang 4: Lumikha ng isang bagong account ng gumagamit
Ang isang nasirang account ng gumagamit ay maaari ding maging responsable para sa problema sa pag-click sa mouse. Kaya maaaring kailangan naming lumikha ng isang bagong account ng gumagamit at tingnan kung maaayos ito:
- Sa iyong keyboard, pindutin ang ang Windows logo key at uri account , pagkatapos ay mag-click Magdagdag, mag-edit, o mag-alis ng ibang mga tao .
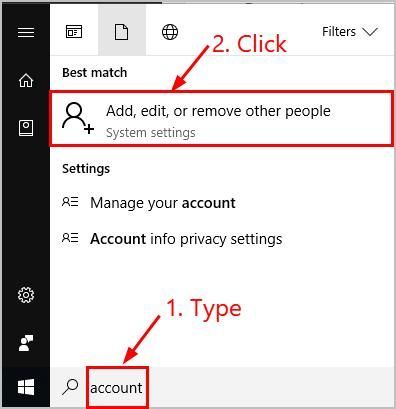
- Mag-click Magdagdag ng iba sa PC na ito .
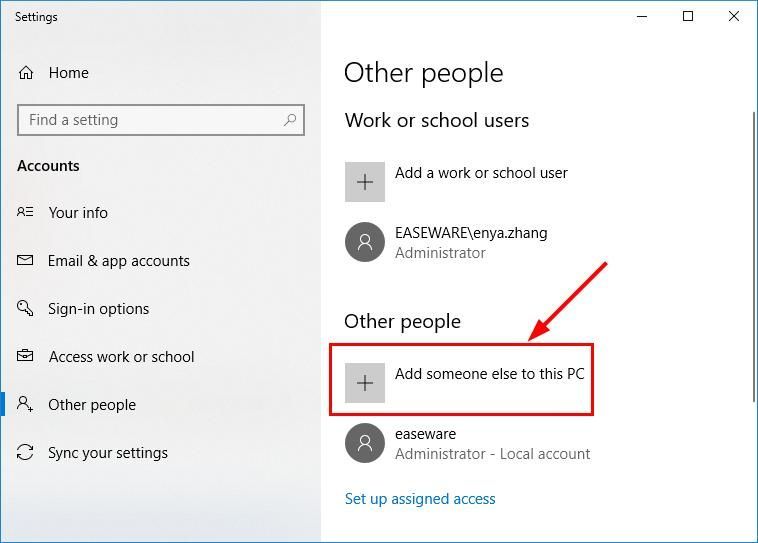
- Sundin ang mga tagubilin sa screen upang lumikha ng isang bagong account ng gumagamit.
- Mag-log in sa iyong Windows gamit ang bagong account at tingnan kung gumagana nang maayos ang iyong mouse ngayon.
Inaasahan mong matagumpay mong nalutas ang kaliwang pag-click sa mouse na hindi gumagana ngayon. Kung mayroon kang anumang mga ideya, mungkahi o katanungan, mangyaring mag-iwan sa amin ng isang puna sa ibaba. Salamat sa pagbabasa!

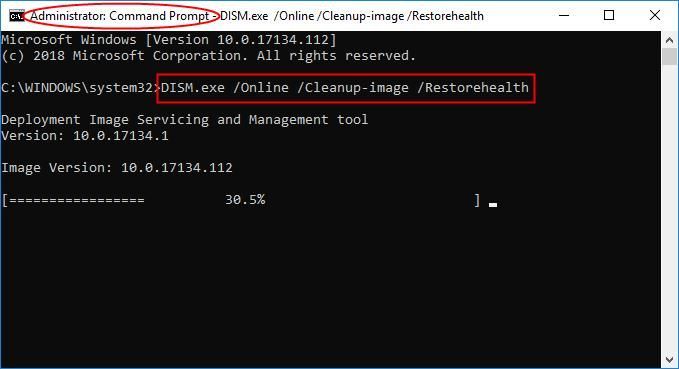
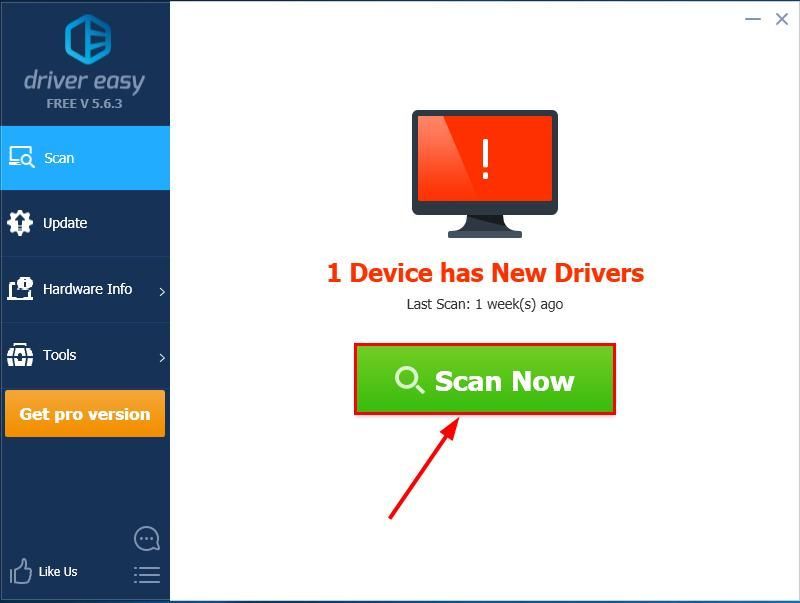
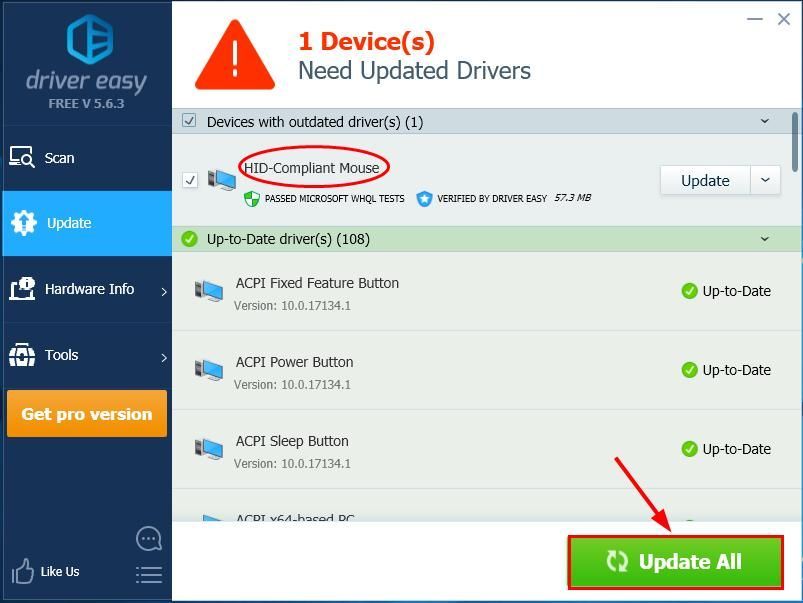 Maaari mo ring i-click Update gawin ito nang libre kung nais mo, ngunit ito ay bahagyang manwal.
Maaari mo ring i-click Update gawin ito nang libre kung nais mo, ngunit ito ay bahagyang manwal.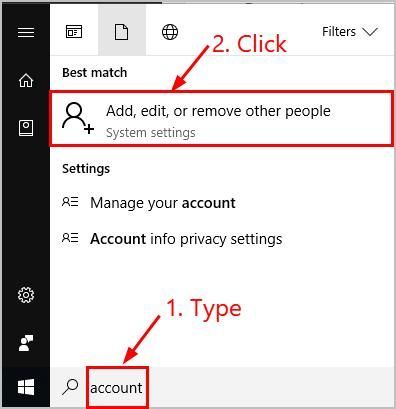
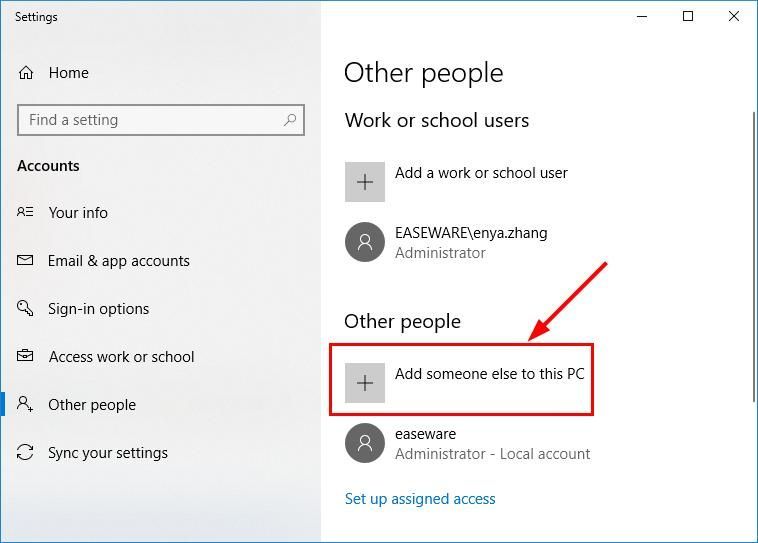


![[SOLVED] Tab key Hindi Gumagana sa Windows](https://letmeknow.ch/img/knowledge/11/tab-key-not-working-windows.png)

![[2022 Fix] Dota 2 Not Launching/Stuck on Loading Screen](https://letmeknow.ch/img/knowledge/05/dota-2-not-launching-stuck-loading-screen.jpg)

