Naiintindihan namin kung gaano nakakadismaya na mayroon ka pa ring mababang FPS kahit na sa iyong high end na PC. At narito kami para tumulong. Sa artikulong ito, nagtitipon kami ng ilang mga pamamaraan kung paano mo mapapalakas ang FPS sa Minecraft nang hindi nagsasaliksik sa napakaraming advanced na mga setting.
Subukan ang mga pamamaraang ito:
Maaaring hindi mo kailangang subukan ang lahat ng ito; gawin mo lang ang iyong paraan pababa sa listahan hanggang sa mahanap mo ang isa na gumagana para sa iyo.
- mga laro
- Minecraft
Paraan 1: Isara ang mga masinsinang gawain ng RAM
Ang mga gawaing masinsinang RAM tulad ng mga web browser at word processor ay maaaring gumamit ng maraming memory at sa gayon, maaaring magdulot ng mababang FPS sa iyong mga laro. Kaya maaari mong tapusin ang mga gawaing iyon habang naglalaro.
1) Pindutin Windows logo key at R magkasama sa iyong keyboard at mag-type taskmgr .

2) Sa ilalim ng Mga proseso tab, i-right-click sa gawain na gusto mong isara at piliin Tapusin ang gawain .
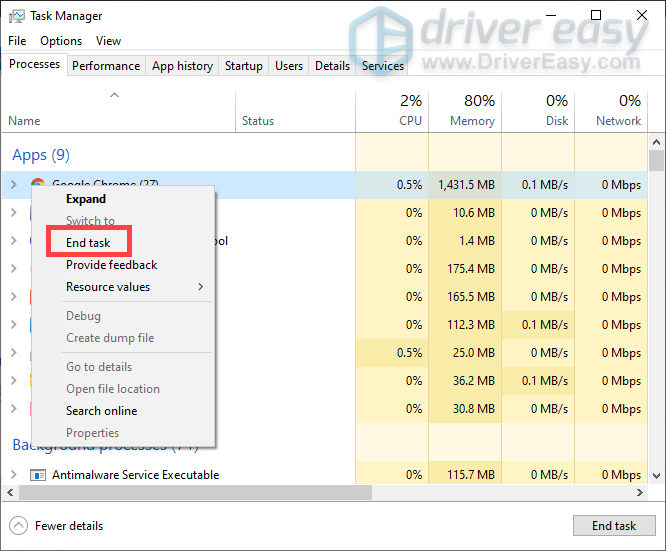
Paraan 2: I-update ang iyong graphics driver
Tinutulungan ng mga graphics card ang lahat ng visual na ipinapakita nang maayos sa iyong computer. At nakakatulong ang iyong graphics driver na masulit ang iyong device. Kung ito ay luma na, hindi ka magkakaroon ng disenteng FPS kahit na mayroon kang high-end na PC para maglaro ng Minecraft.
Mayroong dalawang pangunahing paraan upang ma-update mo ang iyong graphics driver: mano-mano o awtomatiko .
Opsyon 1: Manu-manong i-update ang iyong mga graphics driver
Upang i-update ang iyong mga graphics driver, kailangan mong suriin muna ang mga driver na naka-install sa iyong computer. Pagkatapos ay pumunta sa website ng gumawa upang i-download at i-install ang mga tamang driver na naaayon sa iyong system. Magagawa mo ito sa pamamagitan ng pagsunod sa mga hakbang na ito:
1) Pindutin Windows logo key at R magkasama sa iyong keyboard upang ilabas ang Run box.
2) Uri dxdiag sa kahon at pindutin Pumasok .
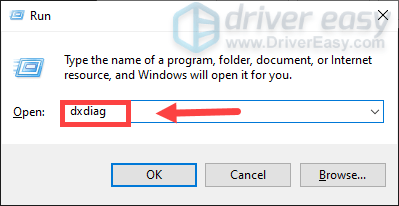
3) Kapag nag-prompt ang window, piliin ang Pagpapakita tab at ngayon ay kumuha ng mga tala sa Pangalan at Manufacturer ng iyong display adapter.
4) I-click ang link batay sa iyong mga pangangailangan upang i-download at i-install nang manu-mano ang mga driver.
Opsyon 2: Awtomatikong i-update ang iyong mga graphics driver (inirerekomenda)
Gaya ng inilarawan sa itaas, ang manu-manong pag-update ng iyong driver ng graphics ay mangangailangan ng isang tiyak na antas ng kaalaman sa computer at maaaring nakakasakit ng ulo kung hindi ka marunong sa teknolohiya. Samakatuwid, nais naming irekomenda na gamitin mo Madali ang Driver , isang awtomatikong driver updater. Sa Driver Easy, hindi mo kailangang sayangin ang iyong oras sa paghahanap ng mga update sa driver dahil ito ang bahala sa abalang trabaho para sa iyo.
isa) I-download at i-install ang Driver Easy.
2) Patakbuhin ang Driver Easy at i-click ang I-scan ngayon pindutan. Pagkatapos ay i-scan ng Driver Easy ang iyong computer at makikita ang anumang mga lipas na o nawawalang mga driver.
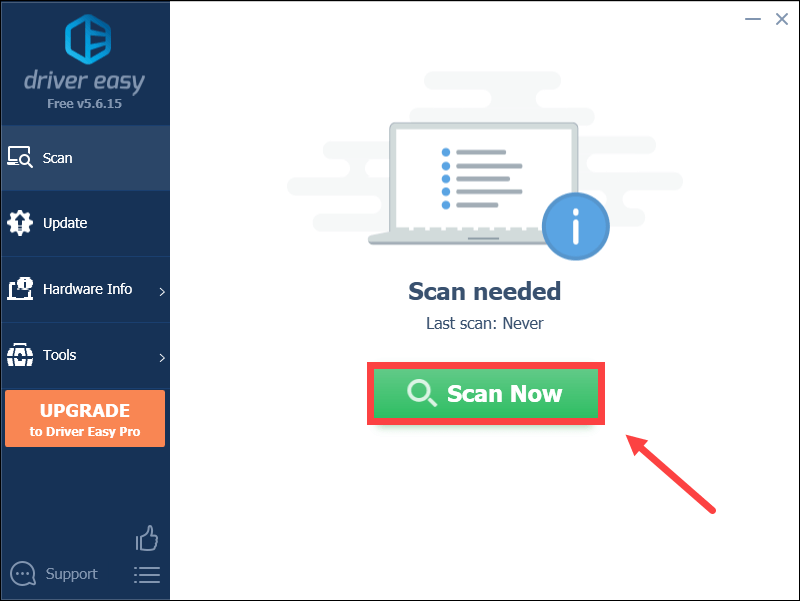
3) I-click I-update ang Lahat . Pagkatapos, ida-download at i-update ng Driver Easy ang lahat ng iyong hindi napapanahon at nawawalang mga driver ng device, na magbibigay sa iyo ng pinakabagong bersyon ng bawat isa, direkta mula sa manufacturer ng device.
Ito ay nangangailangan ng Pro bersyon na may buong suporta at 30-araw na garantiyang ibabalik ang pera. Ipo-prompt kang mag-upgrade kapag na-click mo ang I-update Lahat. Kung ayaw mong mag-upgrade sa Pro na bersyon, maaari mo ring i-update ang iyong mga driver gamit ang LIBRENG bersyon. Ang kailangan mo lang gawin ay i-download ang mga ito nang paisa-isa at manu-manong i-install ang mga ito.
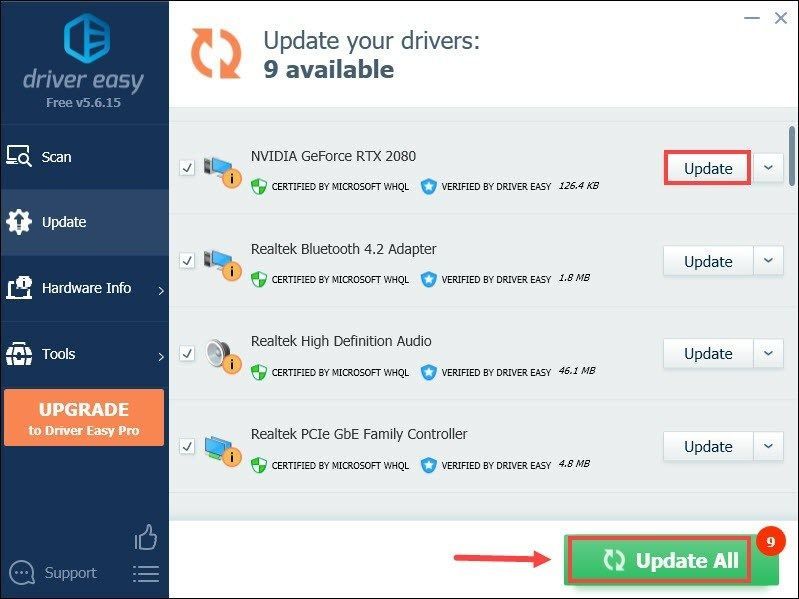 Ang Pro bersyon ng Driver Easy ay kasama buong teknikal na suporta . Kung kailangan mo ng tulong, mangyaring makipag-ugnayan sa team ng suporta ng Driver Easy sa .
Ang Pro bersyon ng Driver Easy ay kasama buong teknikal na suporta . Kung kailangan mo ng tulong, mangyaring makipag-ugnayan sa team ng suporta ng Driver Easy sa . Pagkatapos nito, maglaro ng Minecraft at suriin kung nalutas ang problema. Kung hindi, magpatuloy sa susunod na paraan.
Paraan 3: Baguhin ang mga setting ng in-game
Minsan ang mga setting ng video bilang default ay maaaring hindi magbigay sa iyo ng mahusay na pagganap sa paglalaro. Kaya baguhin ito sa laro Mga pagpipilian menu ay maaaring gawing mas maayos ang iyong gameplay.
Nasa ibaba ang mga setting ng video na dapat mong baguhin:
| Distansya sa Pag-render | 4 Maikli |
| Mga graphic | Mabilis |
| Makinis na Pag-iilaw | wala |
| Mga ulap | Mabilis/OFF |
| Max Framerate | Max |
Pagkatapos ilapat ang mga pagbabago, laruin ang laro. Kung hindi nito mapahusay ang pagganap, subukan ang susunod na paraan.
Paraan 4: I-disable ang fullscreen optimizations
Kapag nagkakaproblema ka sa FPS, maaari mong subukang i-disable ang mga fullscreen optimization para matulungan kang lutasin ang problema.
1) Mag-right-click sa Minecraft shortcut sa iyong desktop at piliin Ari-arian .
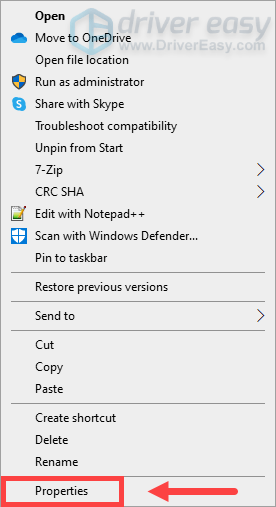
2) Piliin ang Pagkakatugma tab, suriin Huwag paganahin ang fullscreen optimizations at i-click Mag-apply .
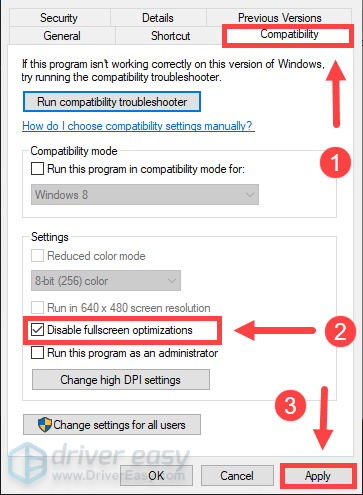
Ngayon ilunsad ang laro upang suriin kung ginagawa nito ang lansihin. Kung hindi, magpatuloy sa susunod na paraan.
Paraan 5: Itakda ang javaw.exe sa mataas na priyoridad
Ang pagtatakda ng javaw.exe sa mataas na priyoridad ay napatunayang gumagana para sa ilang manlalaro. Kaya kung gusto mong gawing mas mahusay ang Minecraft, subukan ito.
1) Pindutin Ctrl + Paglipat + esc magkasama sa iyong keyboard upang buksan ang Task Manager.
2) Sa ilalim ng Mga Detalye tab, i-right-click sa javaw.exe , pagkatapos Magtakda ng priyoridad > Mataas .
Paraan 6: Mag-install ng mga mod
Mayroong ilang mga mod na partikular para sa pagtaas ng FPS. Kaya maaari mong i-install ang mga ito upang mapabuti ang pagganap ng iyong laro.
I-download ang mods
Ang BetterFps at Optifine ay nakakakuha ng higit na katanyagan sa mga manlalaro upang palakasin ang FPS sa Minecraft. Kaya nasa ibaba ang mga link sa pag-download para ma-access mo ang mga mod. Pumili ng isa sa mga ito at piliin ang bersyon na tumutugma sa iyong Minecraft.
Upang maiwasan ang mga isyu sa hindi pagkakatugma, inirerekomenda naming i-download mo ang isa sa mga ito sa halip na pareho.I-install ang mods
Maaari mong sundin ang mga tagubilin sa ibaba upang i-install ang mga mod:
1) I-donwload at i-install Minecraft Forge . (Maaari mong laktawan ang hakbang na ito kung na-install mo ang Forge.)
Mag-navigate sa Inirerekomenda ang Pag-download seksyon at i-click Upang i-install . Pagkatapos nito, sundin ang mga tagubilin sa screen para i-download at i-install ito.
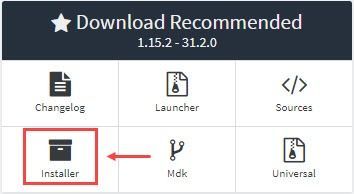
Dito, inirerekumenda namin na i-download mo ang inirerekomendang bersyon ng Forge dahil ang pinakabagong bersyon ay magkakaroon ng ilang hindi nalutas na mga bug.
2) Pindutin Windows logo key at R magkasama sa iyong keyboard upang ilabas ang Run box. Uri %appdata% at tamaan Pumasok .
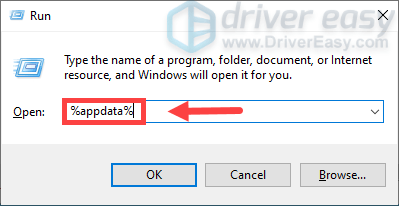
3) Pumunta sa folder /.minecraft/mods .
4) Ilagay ang jar file ng mga mod na na-install mo sa mga mod folder at pagkatapos ay patakbuhin ang Minecraft.
Kaya ito ang mga pamamaraan para sa pagtaas ng FPS sa Minecraft. Sana, gumana ang mga ito para sa iyo at mas maganda at mas maayos ang iyong laro! Kung mayroon kang anumang mga ideya o tanong, mangyaring mag-iwan ng komento sa ibaba.


![[SOLVED] Hindi Gumagana ang Oculus Controller](https://letmeknow.ch/img/knowledge/76/oculus-controller-not-working.jpg)



