'>
Kung nakakuha ka ng Ntfs.sys asul na screen ng error sa pagkamatay sa iyong computer, huwag magalala. Kadalasan hindi mahirap ayusin ito ...
Paano ayusin ang Ntfs.sys BSOD
Narito ang apat na pag-aayos na nakatulong sa ibang mga gumagamit na malutas ang Ntfs.sys Isyu ng BSOD. Maaaring hindi mo subukan ang lahat; gawin lamang ang iyong paraan pababa sa listahan hanggang sa makita mo ang isa na gumagana para sa iyo.
kung ikaw HINDI MAAARI mag-log in sa iyong computer system, mangyaring magsimula sa Ayusin ang 1 ; kung ikaw MAAARI mag-log in sa iyong computer system nang maayos subalit, mangyaring magsimula mula sa Ayusin ang 2 .
- Ipasok ang Safe Mode Sa Networking
- I-update ang mga driver ng aparato
- Alisin ang BitDefender at / o Webroot
- Suriin ang mga isyu sa RAM
Ayusin ang 1: Ipasok ang Safe Mode Sa Networking
- Tiyaking ang iyong computer ay off .
- Pindutin ang power button upang buksan ang iyong PC. Pagkatapos kapag ang Windows ay nagpapakita ng isang screen ng pag-login (ibig sabihin, ganap na na-boot ang Windows), pindutin nang matagal ang power button upang patayin ito.
- Ulitin 1) at 2) hanggang sa sabihin ng screen Paghahanda ng Awtomatikong Pag-ayos .

- Maghintay para sa Windows na matapos ang pag-diagnose ng iyong PC, at mag-click Mga advanced na pagpipilian .
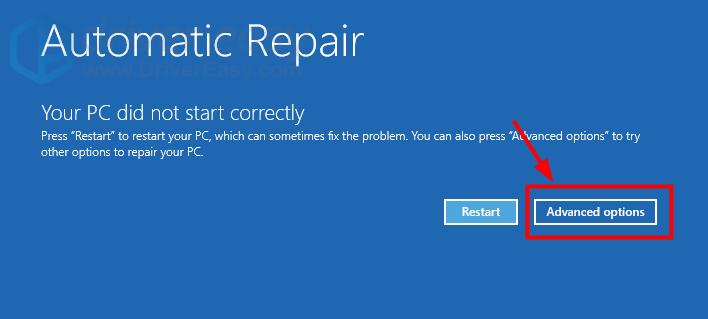
- Mag-click Mag-troubleshoot .
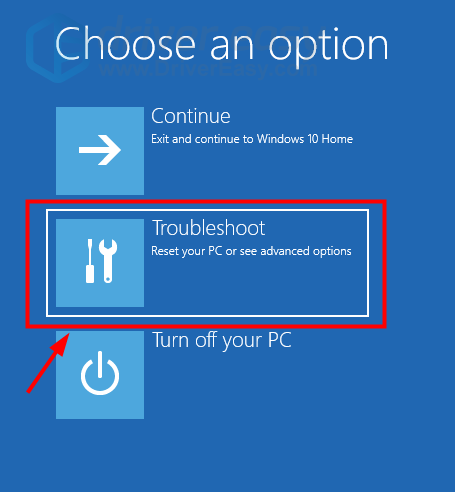
- Mag-click Mga advanced na pagpipilian .
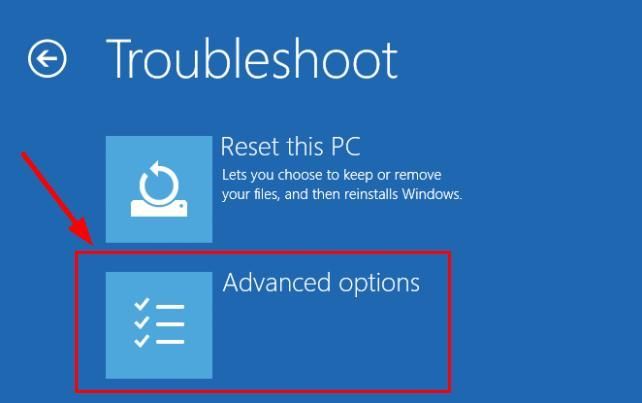
- Mag-click Mga setting ng startup .
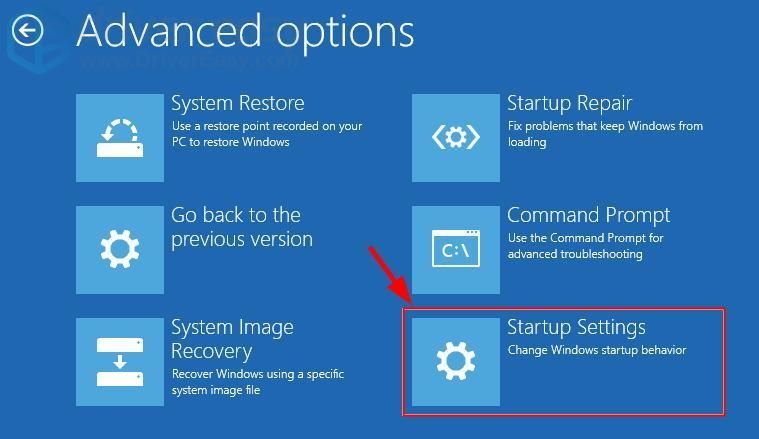
- Mag-click I-restart .
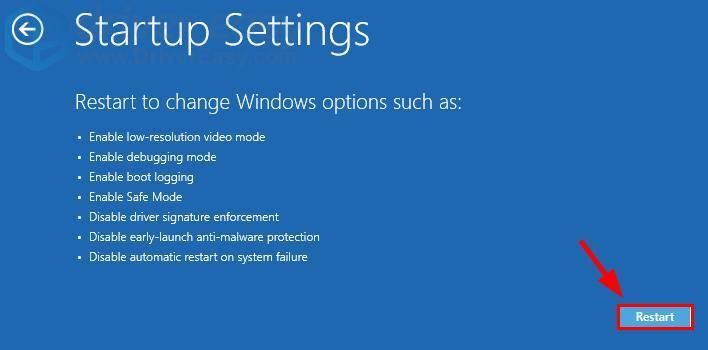
- Sa iyong keyboard, pindutin ang 5 upang paganahin Safe Mode sa Networking .
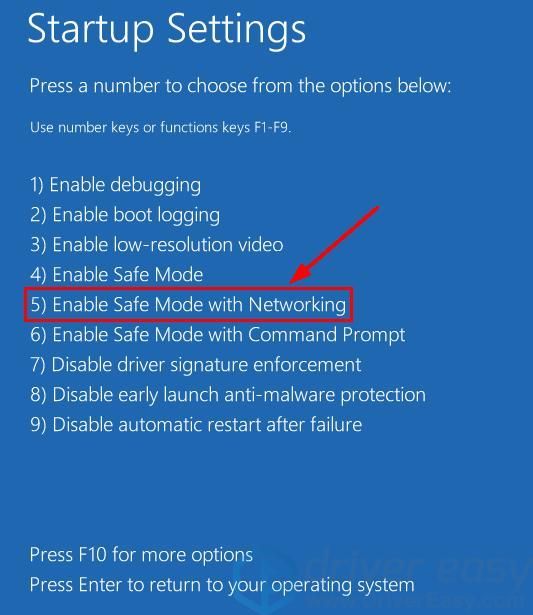
- Ngayon ay matagumpay kang na-boot up Safe Mode sa Networking , Magpatuloy sa Ayusin ang 2 upang i-troubleshoot ang problema sa asul na screen.
Ayusin ang 2: I-update ang mga driver ng aparato
Maaaring maganap ang problemang ito kung gumagamit ka ng mali o hindi napapanahong mga driver ng aparato. Kaya dapat mong i-update ang lahat ng mga driver na magagamit upang makita kung aayusin nito ang problema. Kung wala kang oras, pasensya o kasanayan sa computer upang mai-update ang mga driver na ito, sa halip ay maaari mo itong gawin Madali ang Driver .
Awtomatikong makikilala ng Driver Easy ang iyong system at hanapin ang tamang mga driver para dito.Hindi mo kailangang malaman nang eksakto kung anong sistema ang tumatakbo ang iyong computer, hindi mo kailangang ipagsapalaran sa pag-download at pag-install ng maling driver, at hindi mo kailangang mag-alala tungkol sa pagkakamali kapag nag-install. Hawakang lahat ng Driver Easy ang lahat.
Maaari mong awtomatikong i-update ang iyong mga driver ang Libre o Pro bersyon ng Driver Madali. Ngunit sa bersyon ng Pro ay tumatagal ng 2 pag-click lamang (at nakakuha ka ng buong suporta at isang 30-araw na garantiyang ibabalik ang bayad):
- Mag-download at mai-install ang Driver Easy.
- Patakbuhin ang Driver Madali at i-click ang I-scan ngayon pindutan Pagkatapos ay i-scan ng Driver Easy ang iyong computer at makakakita ng anumang mga driver ng problema.
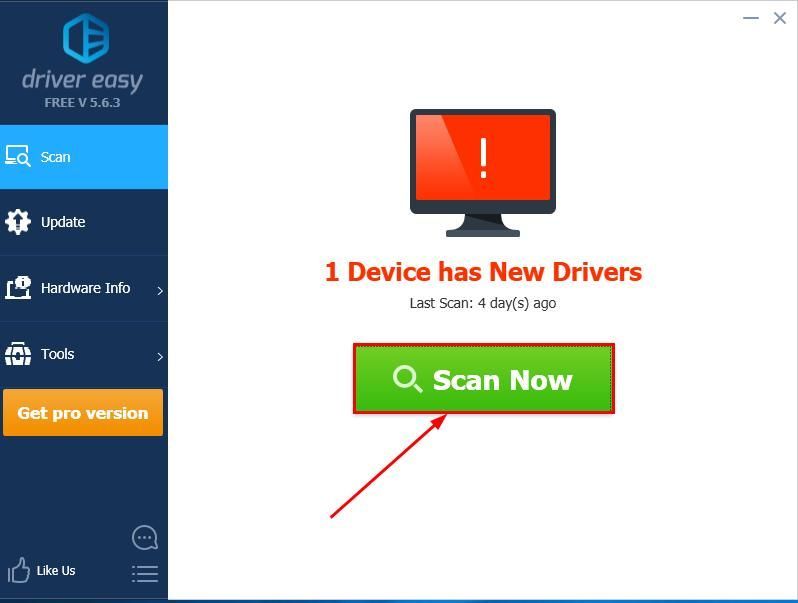
- Mag-click I-update ang Lahat upang awtomatikong i-download at mai-install ang tamang bersyon ng LAHAT ang mga driver na nawawala o hindi napapanahon sa iyong system (kinakailangan nito ang Pro bersyon - sasabihan ka na mag-upgrade kapag na-click mo ang I-update ang Lahat).
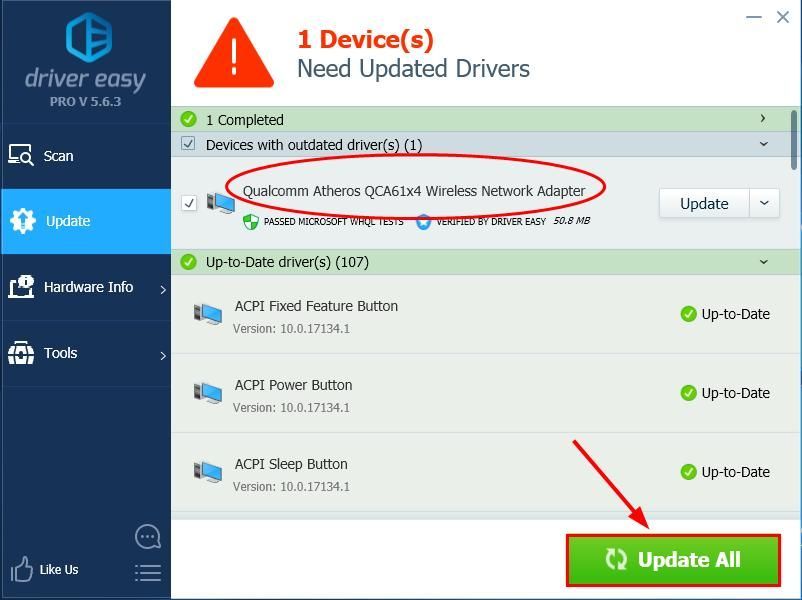
Maaari mo ring i-click Update upang gawin ito nang libre kung nais mo, ngunit ito ay bahagyang manwal. - I-restart ang iyong computer para magkabisa ang mga pagbabago.
- Suriin upang makita kung ang Ntfs.sys Nalutas ang error sa bughaw na screen. Kung oo, mahusay! Kung mananatili ang isyu, mangyaring magpatuloy sa Ayusin ang 3 , sa ibaba.
Ayusin ang 3: Alisin ang BitDefender at / o Webroot
Ang ilan sa mga third-party na anti-malwares ay hindi maaaring gumawa ng mabuti sa aming OS, kaya't dito Nabigo ang mga ntfs.sys problema sa BitDefender at Webroot pagiging ang pinaka pangit. Kaya maaaring kailanganin nating suriin kung na-install natin ang mga ito nang hindi nalalaman at alisin ang mga ito.
Upang gawin ito:
- Sa iyong keyboard, pindutin ang ang Windows logo key , at uri sa pps . Mag-click Mga app at tampok .
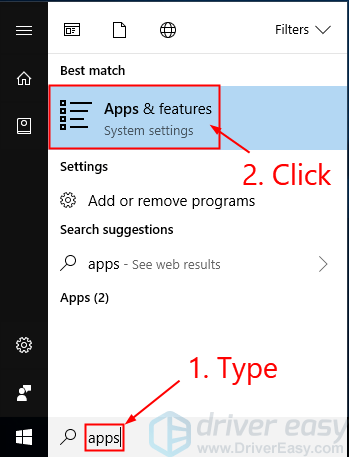
- Mag-browse sa pamamagitan ng mga app at tampok listahan at tingnan kung mayroon ka BitDefender o Webroot . Kung oo, i-uninstall DALAWA sa kanila
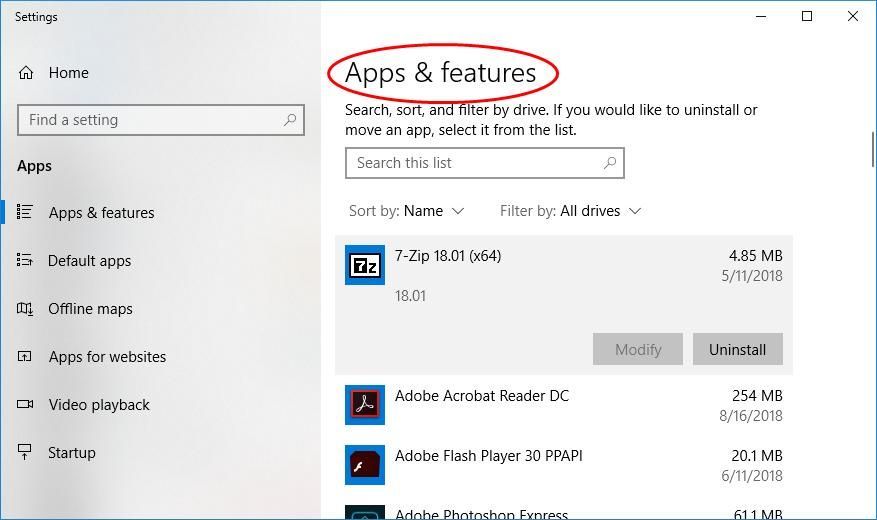
- I-restart ang iyong computer para magkabisa ang mga pagbabago.
- Suriin upang makita kung ang ntfs.sys BSOD nangyayari pa rin ang problema. Kung hindi, kung gayon congrats - matagumpay mong nalutas ang isyu! Kung magpapatuloy ang isyu, mangyaring subukan Ayusin ang 4 , sa ibaba.
Ayusin ang 4: Suriin ang mga isyu sa RAM
Ang maling o maling pag-set up ng RAM ay maaari ding maging dahilan sa likod nito pag-crash ng system ng ntfs.sys isyu Kaya maaaring kailanganin nating suriin kung ang lahat ay gumagana lamang sa aming mga hardwares. Upang gawin gawin:
- Suriin ang iyong mga hardwares . I-off at i-unplug ang iyong PC, pagkatapos alisin ang lahat ng iyong RAM sticks. Subukang muling ibalik ang iyong computer gamit ang mga stick, ISA SA ISANG. Kung nabigo ang iyong computer na mag-boot gamit ang isang tukoy na RAM, malalaman mo na ang isa ang dapat sisihin.
- Suriin ang mga oras at dalas ng RAM . Pumunta sa opisyal na website ng tagagawa ng iyong RAM at alamin ang default at mga inirekumendang halaga. Kung hindi sila tumutugma, maaari mong i-overlock / underlock ang RAM. Tiyaking iwanan ang iyong PC gamit ang mga propesyonal na kamay kung hindi ka pamilyar sa mga bagay sa pag-modo ng BIOS.
Inaasahan mong matagumpay mong nalutas ang ntfs.sys Blue Screen of Death isyu sa ngayon Kung mayroon kang anumang mga katanungan, ideya o mungkahi, mangyaring ipaalam sa akin sa mga komento. Salamat sa pagbabasa!

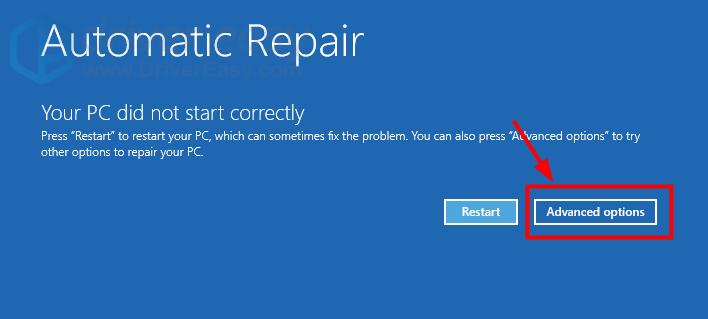
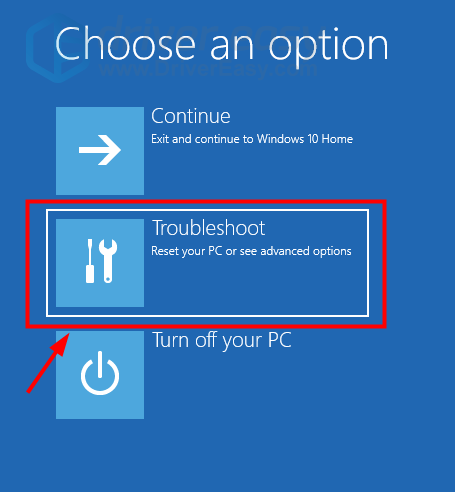
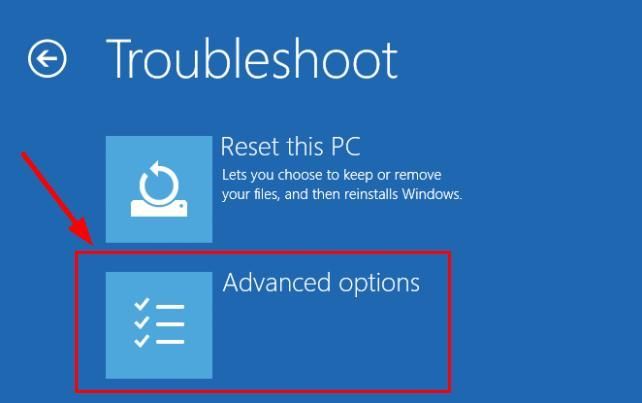
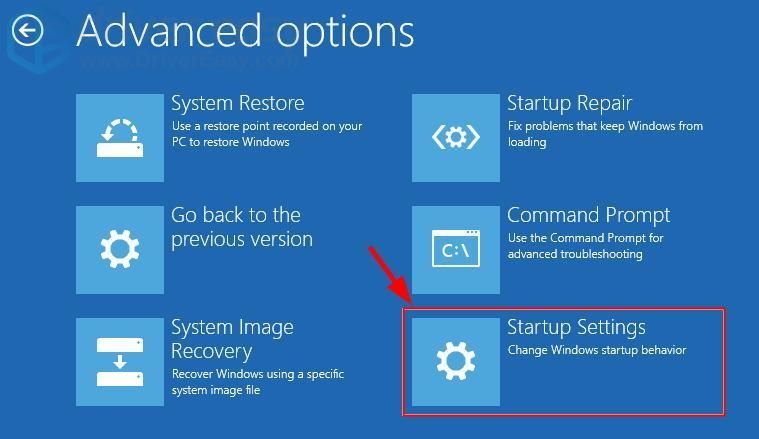
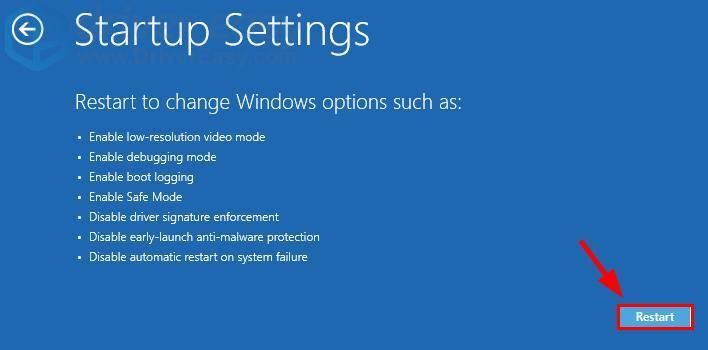
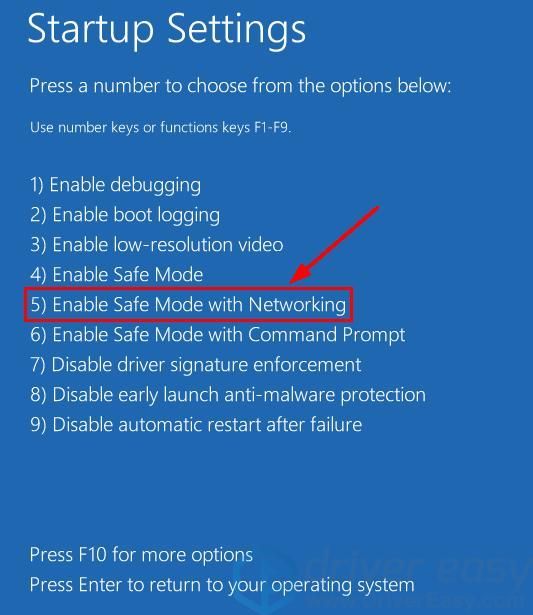
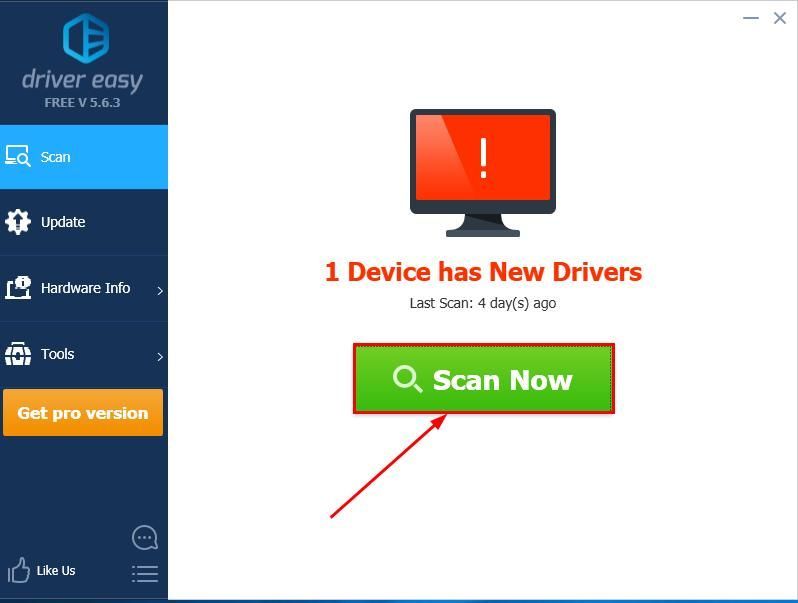
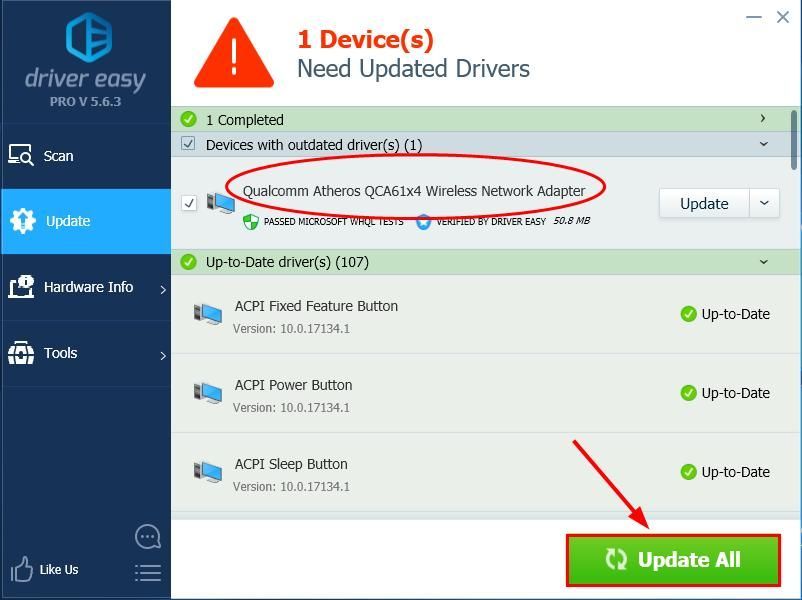
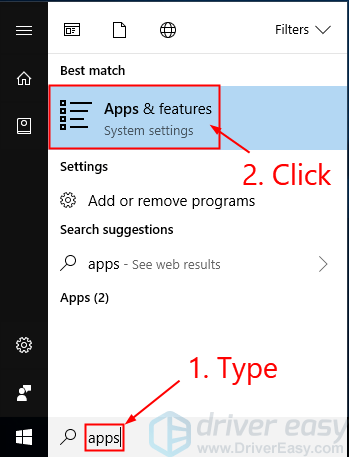
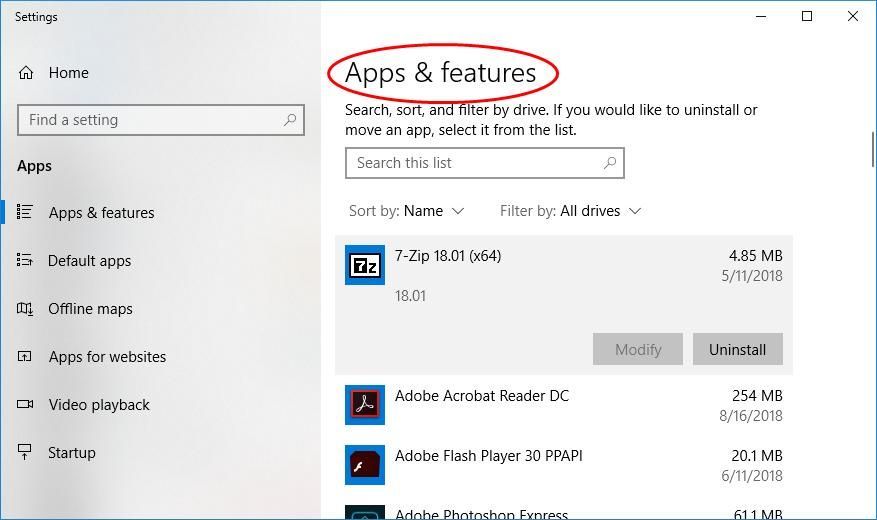



![[SOLVED] Football Manager 2021 Natigil Sa Naglo-load na Screen](https://letmeknow.ch/img/knowledge/96/football-manager-2021-stuck-loading-screen.jpg)
![[Pag-troubleshoot] Hindi Gumagana ang Microsoft Teams Microphone](https://letmeknow.ch/img/knowledge/50/microsoft-teams-microphone-not-working.jpg)

