'>
Kung sakaling masagasaan mo ang Hindi nakilala ang USB flash drive problema, huwag magalala, madalas hindi mahirap ayusin ang lahat…
Ang mga pag-aayos para sa USB flash drive ay hindi kinikilala
Narito ang 2 pag-aayos na nakatulong sa ibang mga gumagamit na malutas ang Hindi nakilala ang USB flash drive isyu Maaaring hindi mo subukan ang lahat; gawin lamang ang iyong paraan pababa sa listahan hanggang sa makita mo ang isa na gumagana para sa iyo.
Ayusin ang 1: Sumubok ng ibang port
Minsan nangyayari ang error na hindi kilalang USB flash drive na ito dahil nagamit mo ang hindi magandang USB port. Kaya maaari mo itong ilipat sa ibang port upang makita kung aayusin nito ang isyu.
Narito kung paano ito gawin:
- I-plug ang iyong USB flash drive sa ibang PC . Ito ay upang subukan kung ang problema ay nasa USB drive mismo, o ang computer na iyong ginagamit.
1) Kung hindi pa rin ito makikilala sa ibang PC , maaari mong makilala na ang problema ay sa USB drive. Maaari kang makipag-ugnay sa vendor ng USB drive para sa patnubay sa pag-troubleshoot o bumili ng kapalit.
2) Kung nagpapakita ng normal sa iba pang PC , maaari mong matukoy na ang isyu ay marahil nakasalalay sa iyong computer - mangyaring magpatuloy sa hakbang 2. upang i-troubleshoot. - Sumubok ng ibang port sa iyong computer case . Halimbawa, kung isaksak mo ang iyong drive sa isang USB port sa harap, maaari mong subukan ang isa sa likuran upang makita kung gumagana ito. Kung oo, mahusay! Kung hindi pa rin ito kinikilala, mangyaring magpatuloy sa Ayusin ang 2 , sa ibaba.
Ayusin ang 2: Suriin ang Pamamahala ng Disk
Kung sinubukan mo ang Ayusin ang 1 at napagpasyahan ang posibilidad na ang iyong USB drive o ang mga USB port ay may kasalanan, maaari mo ring suriin ang Pamamahala ng Disk upang mas mapaliit ang problema. Ang Disk Management ay isang utility ng system sa Windows na namamahala sa lahat ng mga drive na naka-install sa iyong computer.
Narito kung paano buksan ang Pamamahala ng Disk:
1) Sa iyong keyboard, pindutin ang ang Windows logo key at R sa parehong oras, pagkatapos ay i-type diskmgmt.msc at pindutin Pasok .

2) Suriin upang makita kung ang iyong USB driver ay nasa alin sa mga sumusunod na sitwasyon:
Sitwasyon 1: Ipinapakita ang USB bilang Raw
Sitwasyon 2: Ipinapakita ang USB bilang hindi naayos na puwang
Sitwasyon 3: Ipinapakita ang USB nang walang isang drive letter
Sitwasyon 1: Ipinapakita ang USB bilang Raw
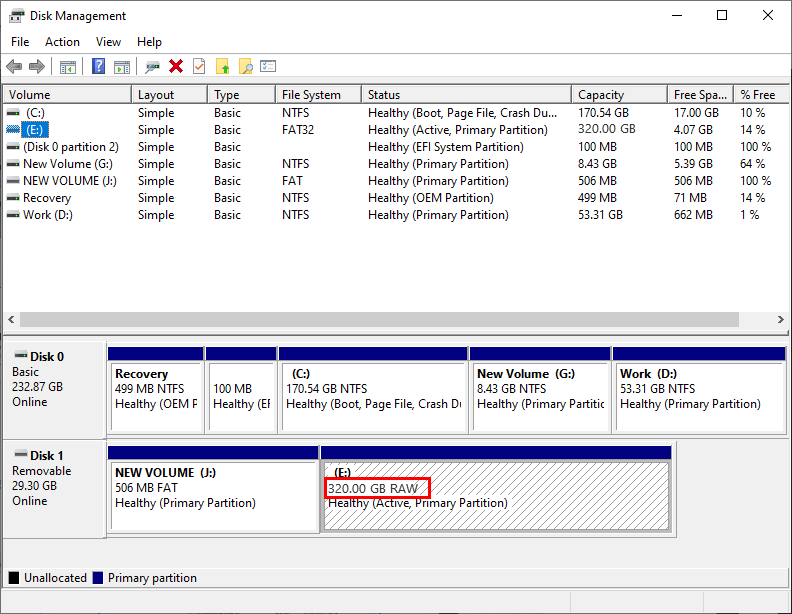
Kung ang iyong USB ay naging RAW , nangangahulugan ito na mayroong ilang mga error sa file ng system sa iyong USB flash drive. Kaya dapat mong i-format ang drive upang i-convert ang RAW sa NTFS o FAT32. Mangyaring tandaan na ang pag-format ay magbubura ng data sa iyong USB drive kaya't inirerekumenda mong gamitin mo ito EaseUS Data Recovery Wizard upang gawin muna ang isang pagbawi ng data. Ang EaseUS Data Recovery Wizard ay isang propesyonal na tool sa pagbawi ng data na sumusuporta sa tinanggal na pagbawi ng file, naka-format na pagbawi ng data, pagbawi ng partisyon ng RAW, at iba pang mga sitwasyon sa pagkawala ng data.
MAHALAGA : Kapag nakita mong nawala ang iyong data, mangyaring HUWAG makatipid, mag-download o mag-install ng anuman sa disk kung saan nawala ang iyong data. Dahil ito ay maaaring napakahusay na burahin at patungan ang mga tinanggal na mga file at bawasan ang posibilidad na ibalik ang mga ito.
Narito kung paano mabawi ang data mula sa RAW USB gamit ang EaseUS Dta Recovery:
1) Mag-download at i-install ang EaseUS Dta Recovery.
2) I-plug ang iyong USB drive sa iyong computer.
3) Patakbuhin ang EaseUS Dta Recovery, pagkatapos ay sa ilalim Mga Panlabas na Device , pumili iyong USB flash drive at mag-click Scan upang simulan nito ang pag-scan ng mga file sa iyong drive.
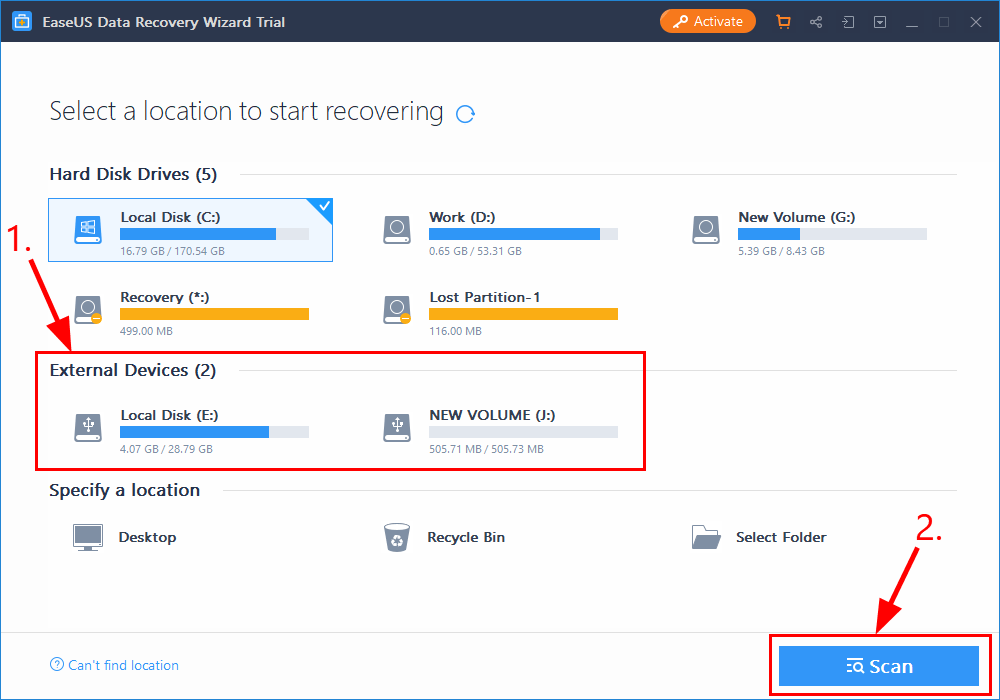
4) Kapag natapos na ang proseso ng pag-scan, piliin ang ang mga file na nais mong mabawi at mag-click Mabawi upang maibalik ang mga nawalang file. Tiyaking i-save ang mga file sa isang ligtas na lokasyon sa iyong computer sa halip na ang iyong USB flash drive.
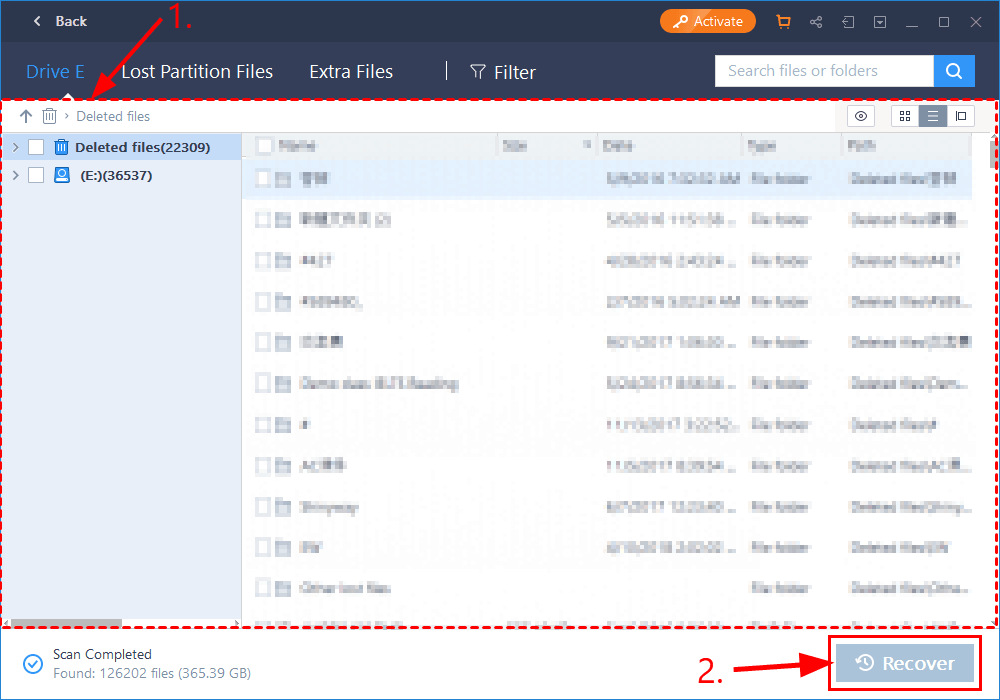
5) Kapag naibalik ang mga file, maaari mong mai-format ang iyong USB flash drive, magtalaga ng isang bagong file system dito upang maibalik ito upang magamit muli.
Kung mayroon kang anumang mga katanungan o problema habang ginagamit EaseUS Data Recovery Wizard , mangyaring huwag mag-atubiling makipag-ugnay dito live na suporta sa chat para sa tulong.Sitwasyon 2: Ipinapakita ang USB bilang hindi naayos na puwang
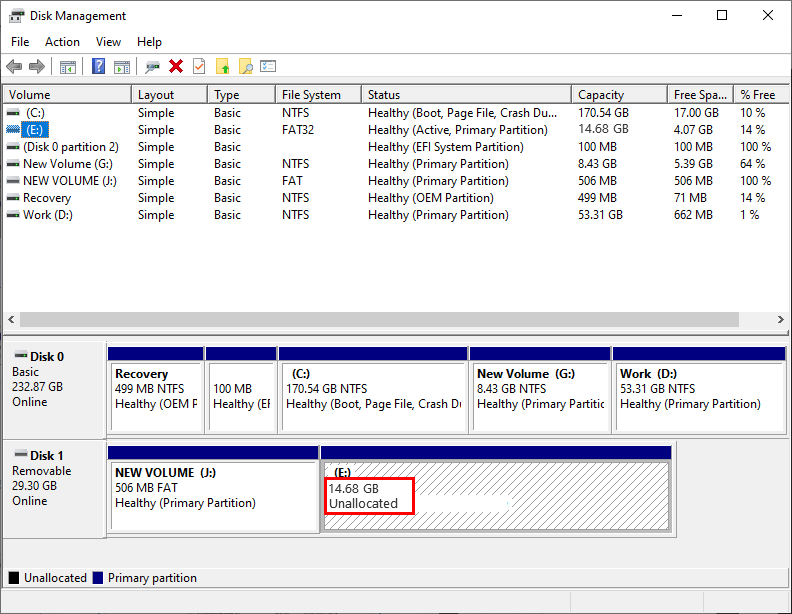
Kung ang iyong USB flash drive ay hindi makikilala at maipakita bilang hindi inilaang puwang, nangangahulugan ito na gumagamit ka ng hindi tama o hindi napapanahong mga driver ng aparato. Kaya dapat mong i-update ang iyong mga driver ng aparato upang makita kung aayusin nito ang iyong problema. Kung wala kang oras, pasensya o kasanayan upang manu-manong i-update ang driver, maaari mo itong awtomatikong gawin Madali ang Driver .
Awtomatikong makikilala ng Driver Easy ang iyong system at hanapin ang tamang mga driver para dito. Hindi mo kailangang malaman nang eksakto kung anong system ang tumatakbo ang iyong computer, hindi mo kailangang magulo ng maling driver na nai-download mo, at hindi mo kailangang mag-alala tungkol sa pagkakamali kapag nag-install. Hawakang lahat ng Driver Easy ang lahat.
Maaari mong awtomatikong i-update ang iyong mga driver gamit ang alinman sa LIBRE o ang Pro bersyon ng Driver Madali. Ngunit sa bersyon ng Pro ay tumatagal lamang ng 2 mga hakbang (at nakakuha ka ng buong suporta at isang 30-araw na garantiyang ibabalik ang bayad):
1) Mag-download at mai-install ang Driver Easy.
2) Patakbuhin ang Driver Madali at i-click ang I-scan ngayon pindutan Pagkatapos ay i-scan ng Driver Easy ang iyong computer at makakakita ng anumang mga driver ng problema.
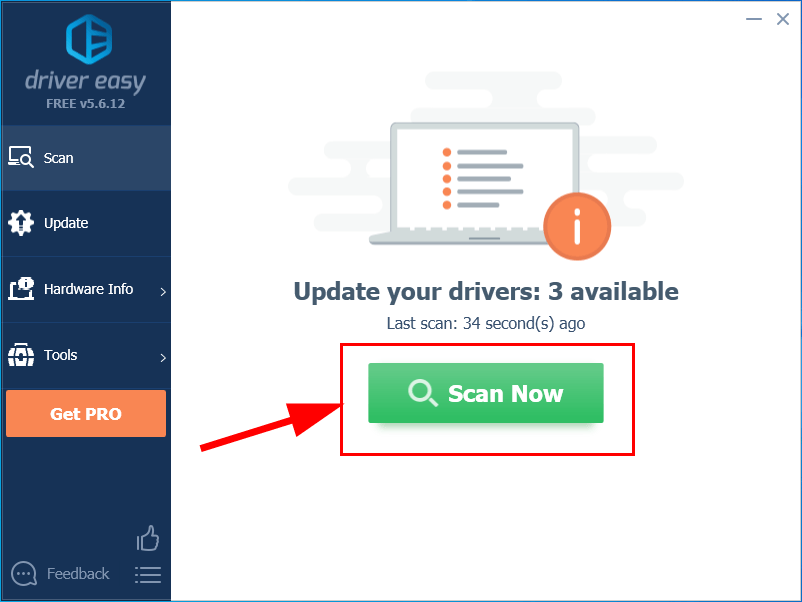
3) Mag-click I-update ang Lahat upang awtomatikong i-download at mai-install ang tamang bersyon ng LAHAT ang mga driver na nawawala o hindi napapanahon sa iyong system (kinakailangan nito ang Pro bersyon - sasabihan ka na mag-upgrade kapag na-click mo ang I-update ang Lahat).
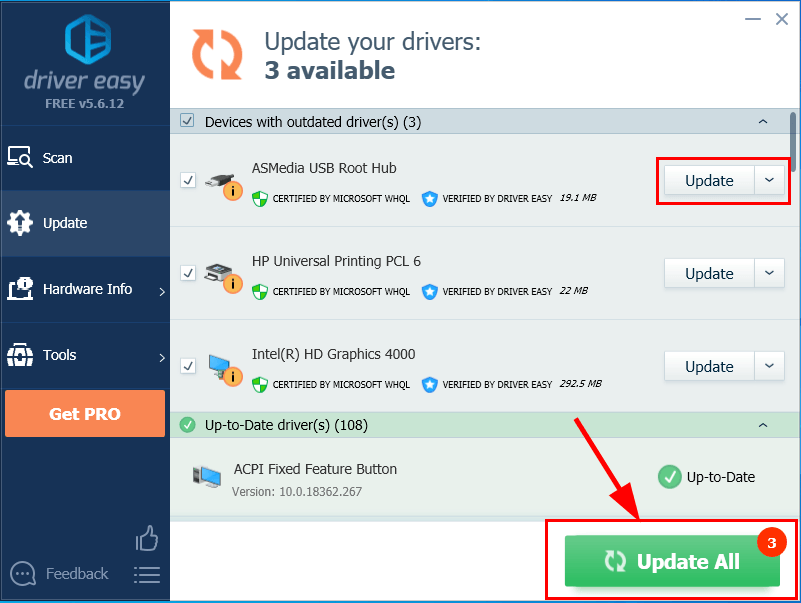
4) I-restart ang iyong computer para magkabisa ang mga pagbabago.
5) Suriin upang makita kung ang iyong USB flash drive ay hindi nakilala na problema ay nalutas.
Sitwasyon 3: Ipinapakita ang USB nang walang isang drive letter
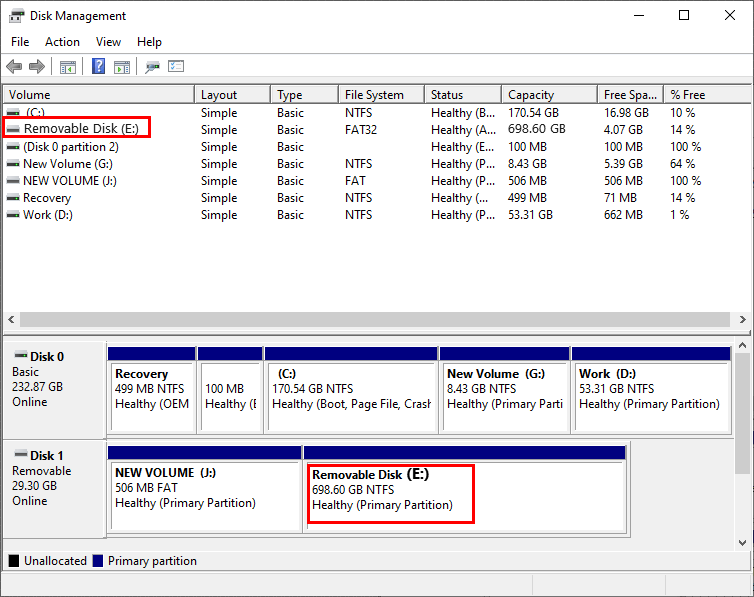
Kung ang iyong USB flash drive ay hindi kinikilala at walang liham para sa drive sa Disk Management, dapat kang magtalaga ng isang sulat dito upang makita kung naayos nito ang isyu.
Narito kung paano magtalaga ng isang bagong liham sa iyong USB drive:
1) I-plug ang iyong USB flash drive sa iyong computer.
2) Sa Pamamahala ng Disk, mag-right click sa ang drive mo at mag-click Baguhin ang Drive Letter at Paths…
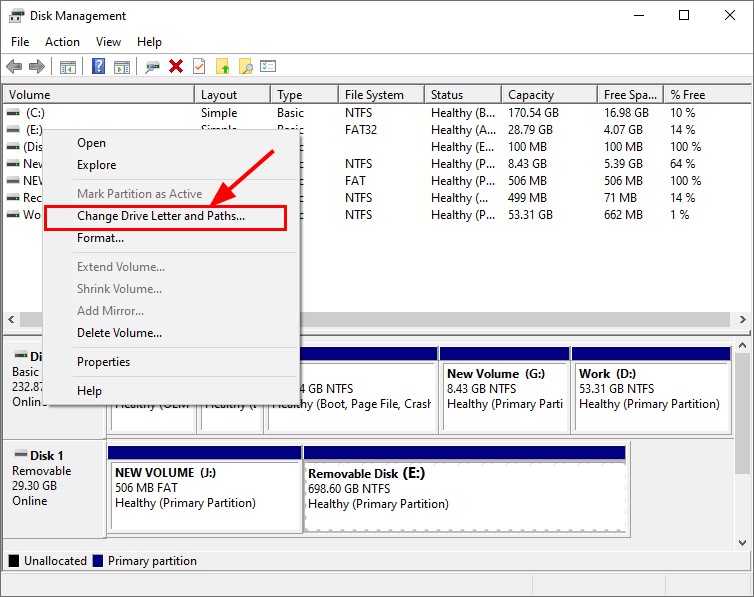
3) Mag-click Baguhin… , pagkatapos ay sa Baguhin ang Drive Letter o Path window na pop up, pumili ang sulat para sa iyong drive at mag-click OK lang .
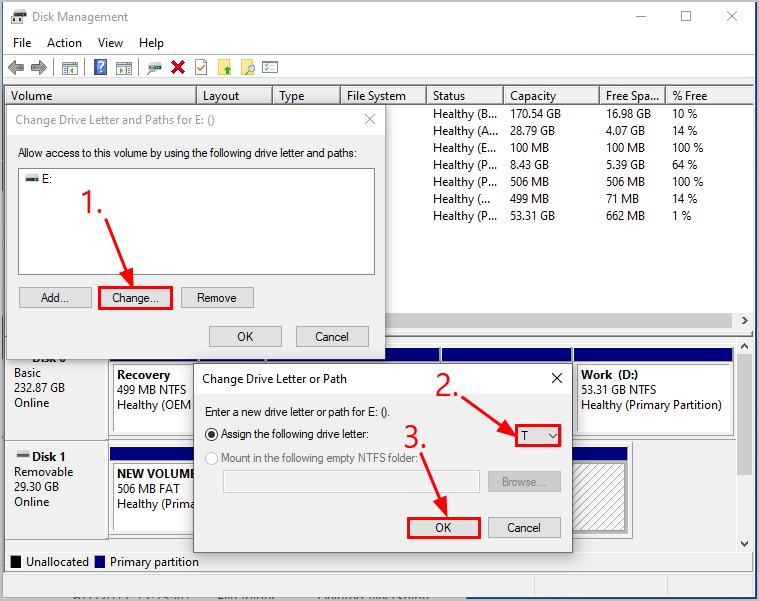
4) Suriin upang makita kung ang iyong USB flash drive ay hindi nakilala na problema ay nalutas.
Inaasahan mong matagumpay mong nalutas ang USB flash drive na hindi kinikilala na isyu sa ngayon. Kung mayroon kang anumang mga katanungan, ideya o mungkahi, mangyaring ipaalam sa akin sa mga komento. Salamat sa pagbabasa!
![[SOLVED] Hindi Naglo-load / Hindi Gumagana ang VRChat](https://letmeknow.ch/img/knowledge/63/vrchat-not-loading-not-working-all.jpg)
![[FIXED] Call of Duty WW2 Error Code 4220](https://letmeknow.ch/img/knowledge/27/call-duty-ww2-error-code-4220.png)
![[SOLVED] Hindi Gumagana ang Oculus Controller](https://letmeknow.ch/img/knowledge/76/oculus-controller-not-working.jpg)



