'>

Nawala ang iyong koneksyon sa network? Huwag kang magalala. Kung nasa Windows 10 ka, at nakikita mo ang error na ito na sinasabi Hindi makakonekta sa network na ito , hindi ka nag-iisa. Maraming mga gumagamit ng Windows ang nag-uulat nito. Ang magandang balita ay maaari mong ayusin ito. Magbasa pa upang malaman kung paano…
Mga pag-aayos para sa 'Hindi makakonekta sa network na ito':
- I-uninstall ang iyong driver ng adapter ng network
- I-update ang driver ng iyong adapter sa network
- Huwag paganahin ang 802.1 1n mode ng iyong adapter sa network
- I-reset ang iyong router
Solusyon 1: I-uninstall ang iyong driver ng adapter ng network
Kapag naganap ang error na 'Hindi makakonekta sa network na ito' sa iyong Windows 10, marahil ay may mali sa iyong adapter ng network. Kaya't bilang nangungunang 1 solusyon, pinapayuhan ka naming i-uninstall ang iyong adapter sa network at pagkatapos ay hayaan ang iyong Windows 10 na awtomatikong muling mai-install ang driver.
1) Sa iyong keyboard, pindutin ang Windows logo key at X magkasama upang buksan ang menu ng mabilis na pag-access.
2) Mag-click Tagapamahala ng aparato .

3) Mag-click Mga adaptor sa network , pagkatapos ay mag-right click sa iyong network adapter at pumili I-uninstall ang aparato .
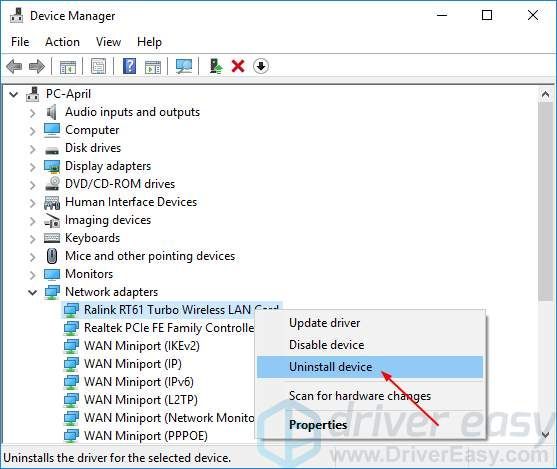
4) Mag-click sa Tanggalin ang driver software para sa aparatong ito . Pagkatapos mag-click I-uninstall .
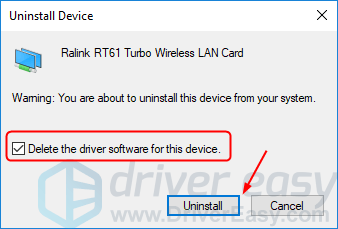
5) I-reboot ang iyong Window 10 at subukang itaguyod ang iyong koneksyon sa network upang makita kung ito ay gumagana.
Solusyon 2: I-update ang driver ng iyong adapter ng network
Itong problemaay maaaring sanhi ng luma o maling network driver. Kung hindi ka kumpiyansa na maglaro nang manu-mano sa mga driver,maaari mo itong gawin nang awtomatiko Madali ang Driver .
Awtomatikong makikilala ng Driver Easy ang iyong system at hanapin ang tamang mga driver para dito. Hindi mo kailangang malaman nang eksakto kung anong sistema ang tumatakbo ang iyong computer, hindi mo kailangang ipagsapalaran sa pag-download at pag-install ng maling driver, at hindi mo kailangang mag-alala tungkol sa pagkakamali kapag nag-install.
Maaari mong awtomatikong i-update ang iyong mga driver gamit ang alinman sa LIBRE o ang Para kay bersyon ng Driver Madali. Ngunit sa bersyon ng Pro ay tumatagal ng 2 pag-click lamang (at nakakuha ka ng buong suporta at isang 30-araw na garantiyang ibabalik ang bayad):
1) Mag-download at mai-install ang Driver Easy.
2) Patakbuhin ang Driver Madali at mag-click I-scan ngayon pindutan Pagkatapos ay i-scan ng Driver Easy ang iyong computer at makakakita ng anumang mga driver ng problema.
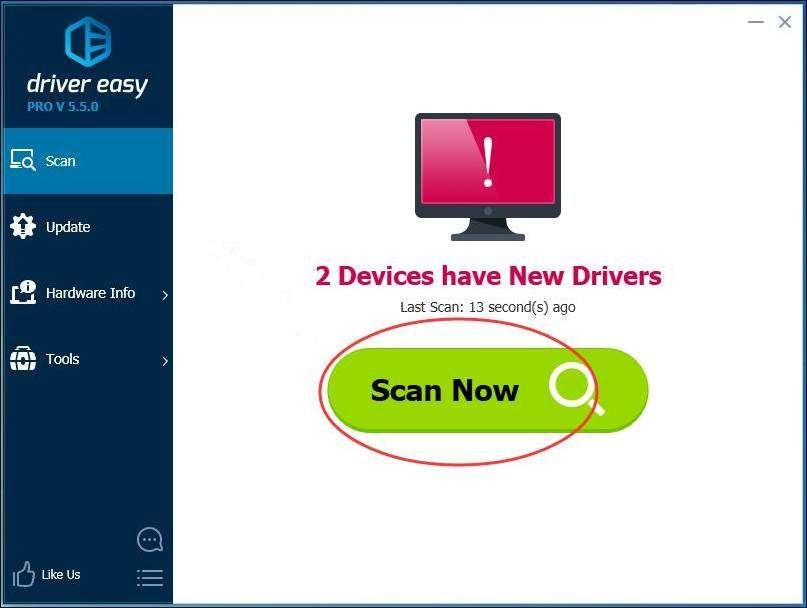
3) I-click ang Update pindutan sa tabi ng isang naka-flag na driver ng adapter ng network upang awtomatikong i-download at mai-install ang tamang bersyon ng driver na ito (magagawa mo ito sa LIBRENG bersyon).
O mag-click I-update ang Lahat upang awtomatikong i-download at mai-install ang tamang bersyon ng lahat ang mga driver na nawawala o hindi napapanahon sa iyong system (kinakailangan nito ang bersyon ng Pro - sasabihan ka na mag-upgrade kapag na-click mo ang I-update ang Lahat).
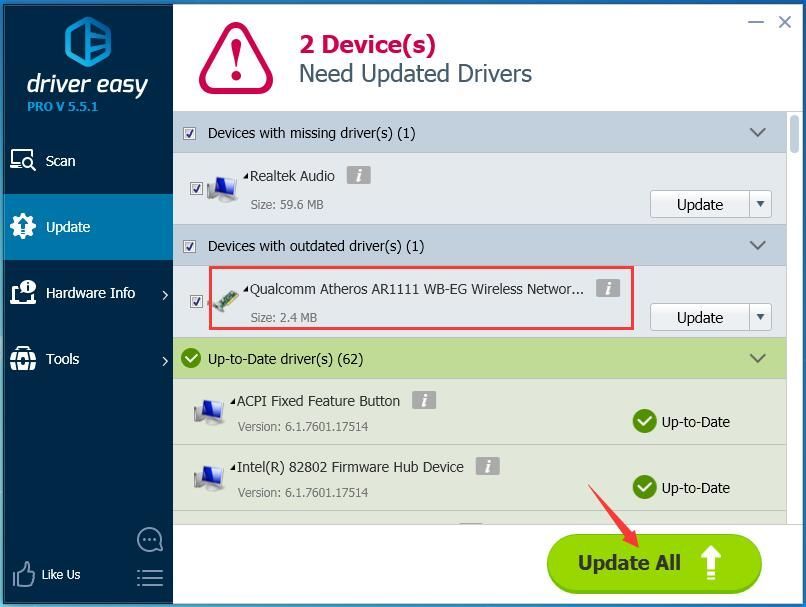
PAUNAWA: Kailangan nito ng koneksyon sa network para sa Driver Madaling tulungan kang i-update ang lahat ng driver sa isang click. Ngunit kung walang Internet, magagamit mo pa rin ito Offline na Pag-scan tampok upang mai-update ang iyong mga driver ng adapter ng network.
4) I-reboot ang iyong Window 10 at subukang itaguyod ang iyong koneksyon sa network upang makita kung ito ay gumagana.
Solusyon 3: Huwag paganahin ang 802.1 1n mode ng iyong adapter sa network
1) Sa iyong keyboard, pindutin ang Windows logo key at X magkasama upang buksan ang menu ng mabilis na pag-access.
2) Mag-click Tagapamahala ng aparato .

3) Mag-click Mga adaptor sa network , pagkatapos ay mag-right click sa iyong network adapter at pumili Ari-arian .
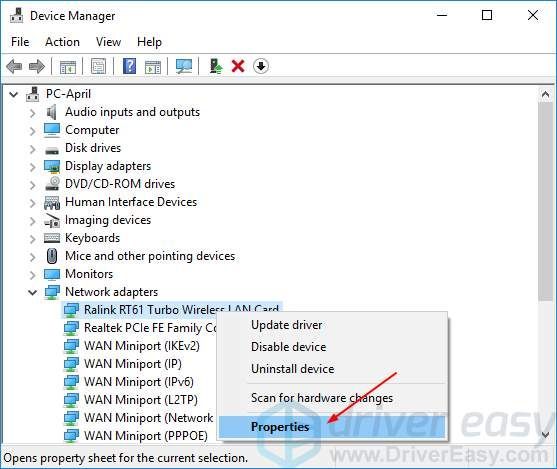
2) I-click ang Advanced seksyon, pagkatapos ay mag-click 802.1 1n Mode at itakda ang Halaga sa Hindi pinagana .
Mag-click OK lang .
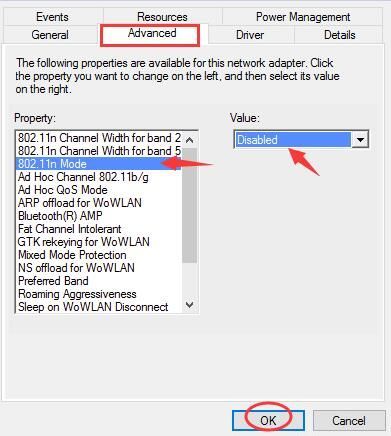
3) Subukang maitaguyod ang iyong koneksyon sa network upang makita kung ito gumagana.
Solusyon 4: I-reset ang iyong router

Ayon sa maraming ulat ng mga gumagamit, ang pag-reset sa kanilang mga router ay makakatulong sa kanilang ayusin ang error. Kaya siguraduhing i-reset ang iyong router upang subukang ayusin ang error.
Maaari mong gamitin ang pindutan ng pag-reset sa iyong router o i-unplug at muling kumonekta ang iyong router upang i-reset ito.
Kapag tapos na ito, subukang itaguyod ang iyong koneksyon sa network upang makita kung ito gumagana.



![[SOLVED] Hindi Magbubukas ang DaVinci Resolve sa Windows PC](https://letmeknow.ch/img/knowledge/15/davinci-resolve-won-t-open-windows-pc.jpg)


