'>
Upang masubukan kung ang iyong webcam ay gumagana nang maayos sa iyong Windows computer ay mabilis at madali. Narito ang mga hakbang na makakatulong sa iyo na subukan ang camera:
- Tiyaking na-set up mo ang koneksyon sa webcam maayos
- I-install ang pinakabagong driver para sa iyong webcam
- Patakbuhin ang software ng pagsubok
Hakbang 1: Tiyaking na-set up mo ang tamang koneksyon sa webcam
Ang unang bagay na dapat mong gawin ay tiyakin na maayos mong nakakonekta ang iyong webcam sa iyong computer:
- Kung ang iyong computer ay may built-in na camera, hindi mo kailangang gumawa ng kahit ano.
- Kung gumagamit ka ng isang independiyenteng kamera, dapat mo itong ikonekta sa iyong computer gamit ang a kable o sa pamamagitan ng Bluetooth .
Kapag na-set up mo na ang koneksyon, dapat mo nang mai-install ang pinakabagong driver para sa iyong webcam.
Hakbang 2: I-install ang pinakabagong driver para sa iyong webcam
Luma o maling driver ay maaaring maging sanhi ng mga isyu sa iyong webcam. Dapat mong tiyakin na ang iyong driver ng webcam ay napapanahon.
Maaari mong i-update o i-install nang manu-mano ang iyong driver ng webcam. Ngunit kung wala kang oras, pasensya o kasanayan, maaari mo itong gawin awtomatikong Madali ang Driver .
Hindi mo kailangang malaman nang eksakto kung anong sistema ang tumatakbo ang iyong computer, hindi mo kailangang ipagsapalaran sa pag-download at pag-install ng maling driver, at hindi mo kailangang mag-alala tungkol sa pagkakamali kapag nag-install. Hawakang lahat ng Driver Easy ang lahat.
1) Mag-download at i-install Madali ang Driver .
2) Takbo Madali ang Driver at i-click ang I-scan ngayon pindutan Madali ang Driver pagkatapos ay i-scan ang iyong computer at makita ang anumang mga driver ng problema.

3) I-click ang Update pindutan sa tabi ang iyong mga aparato upang mai-download ang tamang bersyon ng driver nito, pagkatapos ay maaari mo itong manu-manong mai-install. O i-click ang I-update ang Lahat pindutan sa kanang ibaba upang awtomatikong i-update ang lahat ng mga driver. (Kinakailangan nito ang Pro bersyon - sasenyasan kang mag-upgrade kapag na-click mo ang I-update ang Lahat. Nakakuha ka ng buong suporta at isang 30-araw na garantiyang ibabalik ang pera.)
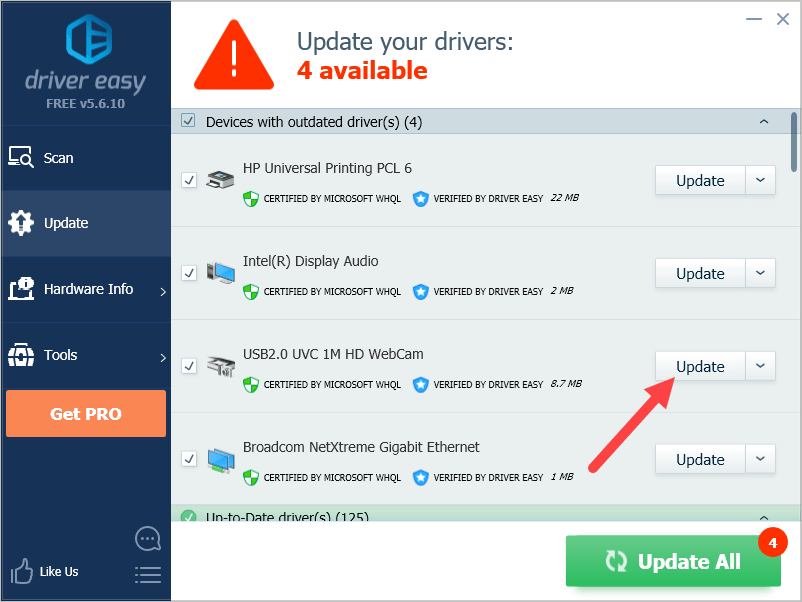
Hakbang 3: Patakbuhin ang software ng pagsubok
Kapag handa na ang camera, dapat mong simulan ang pagsubok kung paano ito gumagana. Mayroong dalawang paraan na magagawa mo ito:
Paraan 1: Subukan ang iyong webcam sa Skype
Maaari mong gamitin ang Skype upang subukan ang iyong webcam. Upang gawin ito:
1) Patakbuhin ang Skype app sa iyong computer, at mag-sign in sa iyong account.
2) I-click ang menu icon , pagkatapos ay mag-click Mga setting .
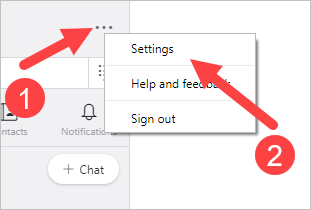
3) Mag-click Audio Video .
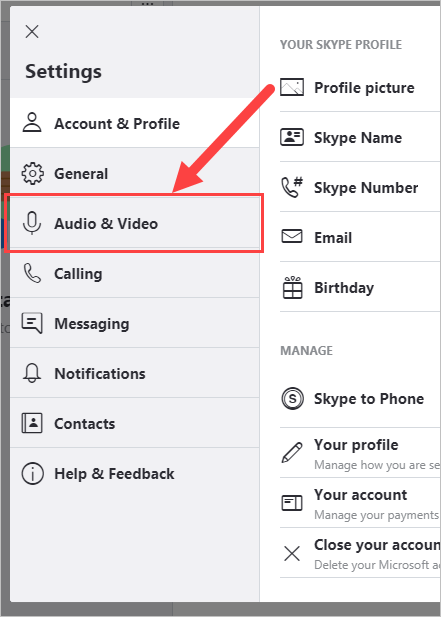
4) Suriin ang preview ng camera sa ilalim VIDEO .
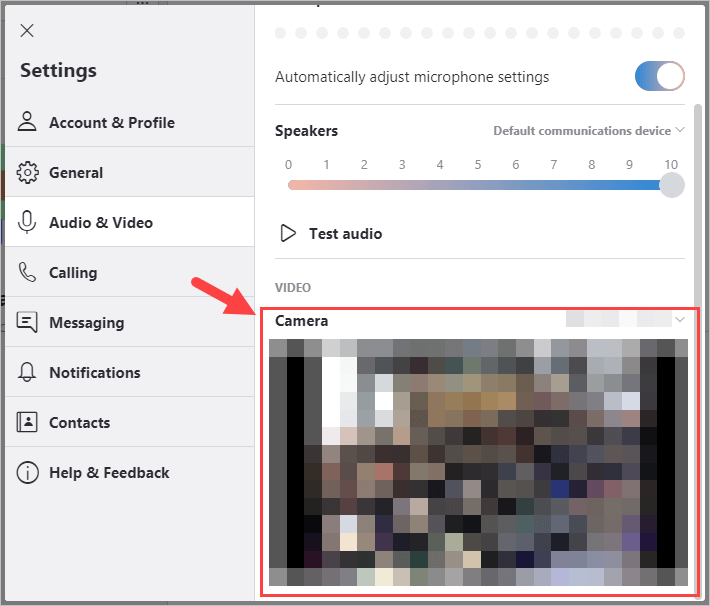
Makakakita ka ng mga larawang nakunan ng iyong camera doon kung gumagana ito nang maayos.
Paraan 2: Subukan ang iyong webcam gamit ang Camera app (Windows 10 lamang)
Ang Windows 10 ay may built-in na Camera app para makapag-litrato ka. Maaari mo itong gamitin upang subukan ang iyong webcam.
Upang buksan ang Camera:
1) I-click ang Magsimula pindutan sa ibabang kaliwang sulok ng iyong screen.
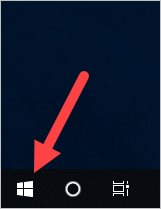
2) I-type ang 'camera' at mag-click Kamera .
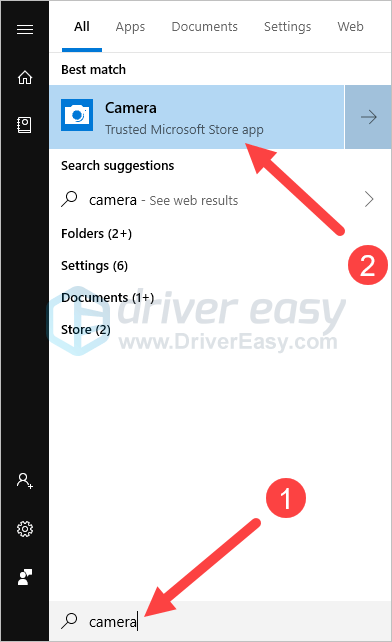
Dapat mong makita ang isang preview ng iyong camera sa app.
Inaasahan namin na ang mga tagubilin sa itaas ay nakatulong sa iyo na matagumpay na masubukan ang iyong webcam. Kung mayroon kang anumang mga katanungan o mungkahi, malugod kang mag-iwan sa amin ng isang puna sa ibaba.


![[SOLVED] Tab key Hindi Gumagana sa Windows](https://letmeknow.ch/img/knowledge/11/tab-key-not-working-windows.png)

![[2022 Fix] Dota 2 Not Launching/Stuck on Loading Screen](https://letmeknow.ch/img/knowledge/05/dota-2-not-launching-stuck-loading-screen.jpg)

