'>
Kung nais mong i-uninstall ang mga driver sa Windows 10, 7 o 8.1, maaari mong sundin ang mga hakbang na ito. Mabilis at Madaling!
Mga Tip: Karaniwan, inirerekumenda na i-update ang mga driver kung mayroon silang mga problema. Ngunit sa alam nating lahat, ang pag-update ng mga driver ay hindi isang madaling gawain. Kailangan mong maghanap ng tamang mga driver online. Mayroong isang mas madaling paraan upang malutas ang problema sa pagmamaneho na maaari mong subukan kung hindi ka sigurado kung paano i-update ang driver. Subukang i-uninstall ang mga driver at i-restart ang iyong computer. Gagana ito para sa maraming mga driver dahil maaaring i-reload ng Windows ang mga driver pagkatapos ng pag-restart.
Sundin ang mga hakbang sa ibaba upang ma-uninstall ang isang driver.
1. Pindutin Manalo + R (ang Windows logo key at R key) nang sabay-sabay upang makuha ang Run box.
2. Uri devmgmt.msc sa run box at i-click ang OK lang pindutan upang buksan ang Device Manager.

3. Sa Device Manager, palawakin ang kategorya at hanapin ang aparato na nais mong i-uninstall. (Halimbawa, upang mai-uninstall ang driver ng display card, palawakin ang kategorya na 'Mga adaptor sa display'.)
4. Mag-right click sa pangalan ng aparato at piliin I-uninstall sa menu ng konteksto.
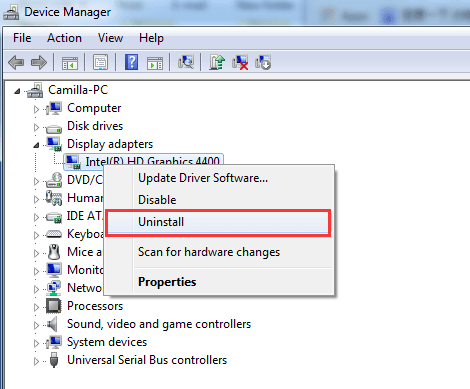
5. Susubukan ka ng Windows na kumpirmahin ang pag-uninstall. Lagyan ng tsek ang kahon sa tabi ng 'Tanggalin ang driver software para sa aparatong ito', pagkatapos ay mag-click OK lang .
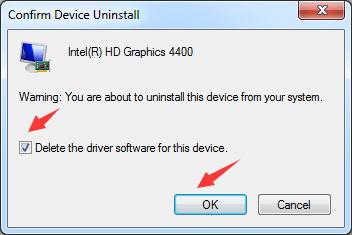
6. I-restart ang iyong PC.
I-install ang pinakabagong driver pagkatapos i-uninstall ang driver
Kung nais mong mai-install ang pinakabagong driver pagkatapos i-uninstall ang driver, maaari mong gamitin Madali ang Driver upang i-update ang driver.
Awtomatikong makikilala ng Driver Easy ang iyong system at hanapin ang tamang mga driver para dito. Hindi mo kailangang malaman nang eksakto kung anong sistema ang tumatakbo ang iyong computer, hindi mo kailangang ipagsapalaran sa pag-download at pag-install ng maling driver, at hindi mo kailangang mag-alala tungkol sa pagkakamali kapag nag-install.
Maaari mong awtomatikong i-update ang iyong mga driver gamit ang alinman sa LIBRE o ang PRO bersyon ng Driver Easy. Ngunit sa bersyon ng PRO ay tumatagal lamang ng 2 pag-click (at nakakuha ka ng buong suporta at isang 30-araw na garantiyang ibabalik ang pera ).
1) Mag-download at mai-install ang Driver Easy.
2) Patakbuhin ang Driver Madali at mag-click I-scan ngayon . Pagkatapos ay i-scan ng Driver Easy ang iyong computer at makakakita ng anumang mga driver ng problema.
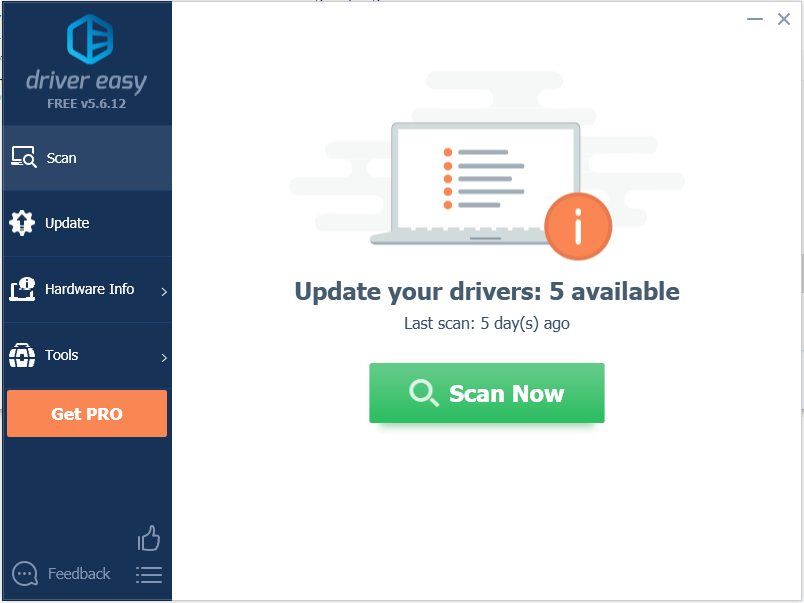
3) I-click ang Update pindutan sa tabi ng isang aparato upang awtomatikong i-download ang tamang bersyon ng kanilang driver, pagkatapos ay maaari mong manu-manong mai-install ang driver (magagawa mo ito sa LIBRENG bersyon).
O mag-click I-update ang Lahat upang awtomatikong i-download at mai-install ang tamang bersyon ng lahat ang mga driver na hindi napapanahon sa iyong system (kinakailangan nito ang Pro bersyon - sasabihan ka na mag-upgrade kapag na-click mo ang I-update ang Lahat).
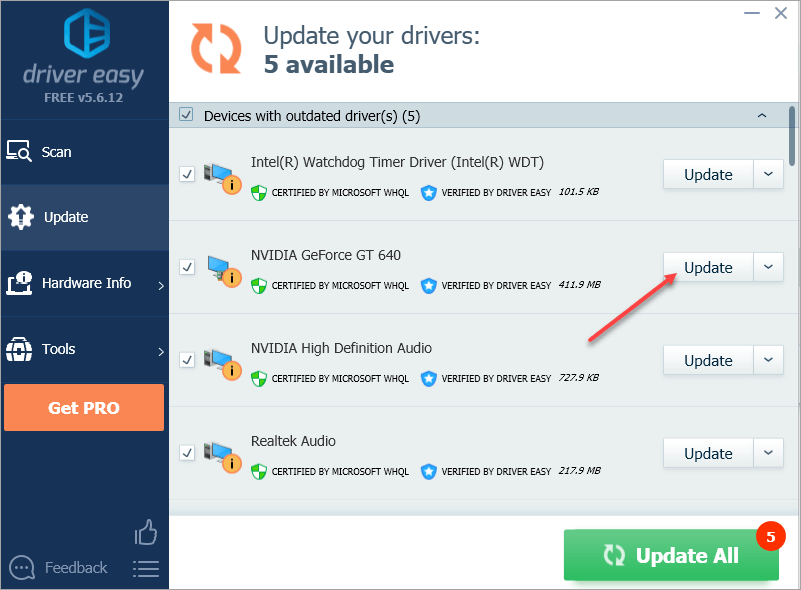
Inaasahan mong makita mong kapaki-pakinabang ang artikulong ito. Kung mayroon kang anumang mga katanungan, ideya o mungkahi, huwag mag-atubiling mag-iwan ng komento sa ibaba.

![[Nalutas] Discord Lagging Isyu | 2022 Gabay](https://letmeknow.ch/img/knowledge/61/discord-lagging-issues-2022-guide.jpg)




![[SOLVED] Hindi Gumagana ang Intel Wi-Fi 6 AX201](https://letmeknow.ch/img/knowledge/30/intel-wi-fi-6-ax201-not-working.jpg)