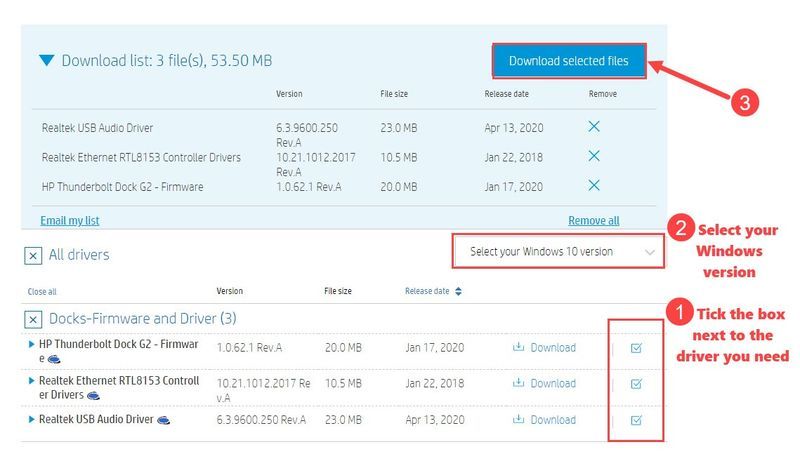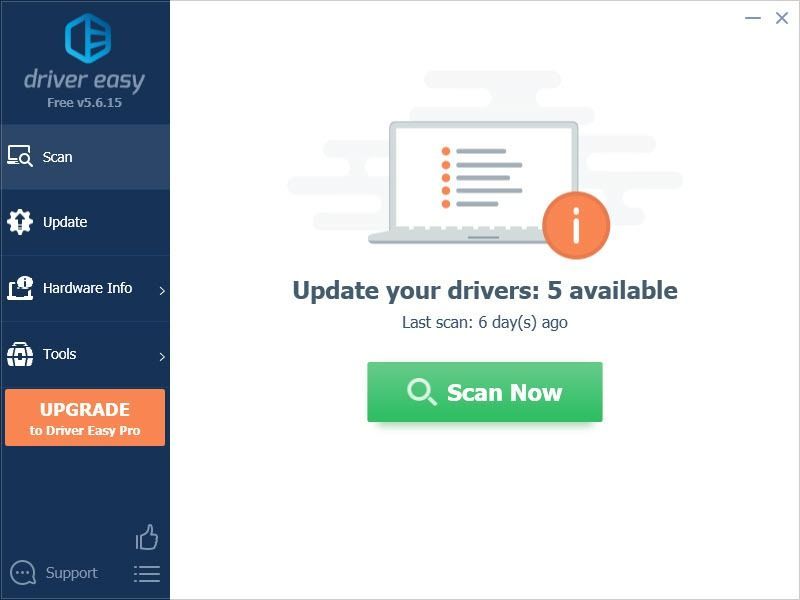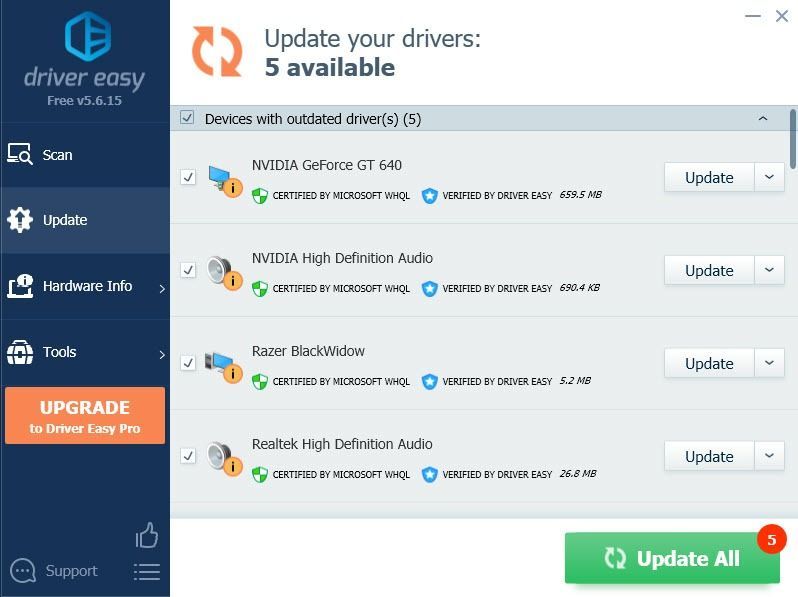Upang palakasin ang pagiging produktibo, ginagamit namin ang modernong solusyon sa pagpapalawak na ito: HP Thunderbolt Dock G2 sa aming desk sa opisina. Bagama't nagbibigay ang produktong ito ng agarang pag-access, palaging magandang ideya na i-update ang mga driver ng HP Thunderbolt Dock G2 para magkaroon ng mas mahusay na koneksyon at ayusin ang ilang problema.

Mayroong dalawang paraan upang i-update ang iyong mga driver ng HP Thunderbolt Dock G2:
Opsyon 1 – Manu-manoKakailanganin mo ang ilang mga kasanayan sa computer at pasensya upang i-update ang iyong mga driver sa ganitong paraan dahil kailangan mong mahanap ang eksaktong tamang driver online, i-download ito at i-install ito nang sunud-sunod.
Opsyon 2 – Awtomatikong (Inirerekomenda)
Ito ang pinakamabilis at pinakamadaling opsyon. Tapos na ang lahat sa ilang pag-click lang ng mouse – madali kahit na baguhan ka sa computer.
Opsyon 1: Manu-manong i-update ang driver
Ang pag-update ng iyong HP Thunderbolt Dock G2 driver nang manu-mano (maaaring 120W o 230W) ay nangangailangan sa iyo na mag-download at mag-install ng maraming driver, kabilang ang firmware, ang Realtek Ethernet controller driver, at ang USB audio driver. Narito kung paano:
- Pumunta sa Seksyon ng software at driver para sa HP Thunderbolt Dock 120W G2. (Para sa HP Thunderbolt Dock G2 na may Combo Cable, suriin itong pahina .)
- Palawakin Docks-Firmware at Driver , at piliin ang bawat driver na kailangan mo mula sa listahan ng resulta. Pagkatapos piliin ang iyong bersyon ng Windows (para sa mga naka-target na driver), at i-click I-download ang mga napiling file .
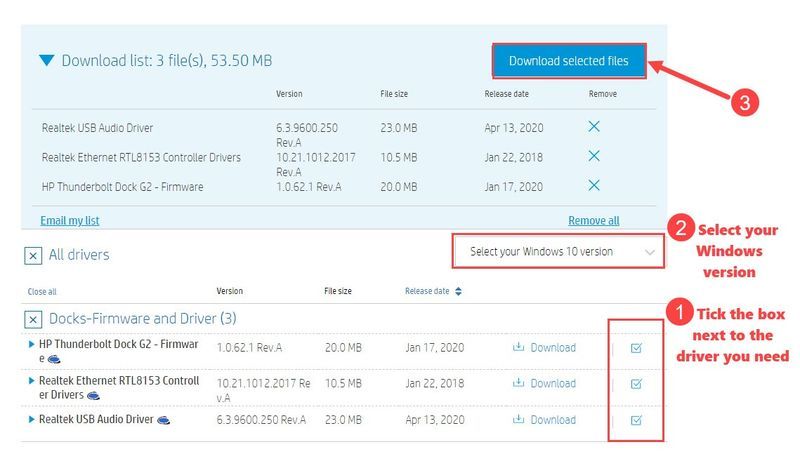
- Kapag na-download na, patakbuhin ang mga executable na file na ito at sundin ang mga tagubilin sa screen para i-install.
- I-restart ang iyong computer para magkaroon ng ganap na epekto ang mga pagbabago.
Opsyon 2: Awtomatikong i-update ang driver
Kung wala kang oras, pasensya, o kakayahan sa computer na i-update nang manu-mano ang driver ng HP Thunderbolt Dock G2 (at iba pang mga hindi napapanahong device driver), awtomatiko mo itong magagawa gamit ang Madali ang Driver .
Awtomatikong makikilala ng Driver Easy ang iyong system at hahanapin ang mga tamang driver para dito. Hindi mo kailangang malaman nang eksakto kung anong sistema ang pinapatakbo ng iyong computer, hindi mo kailangang ipagsapalaran ang pag-download at pag-install ng maling driver, at hindi mo kailangang mag-alala na magkamali kapag nag-i-install.
Maaari mong awtomatikong i-update ang iyong mga driver gamit ang LIBRE o ang Pro bersyon ng Driver Easy. Ngunit sa Pro na bersyon ay nangangailangan lamang ng 2 pag-click:
- I-download at i-install ang Driver Easy.
- Patakbuhin ang Driver Easy at i-click ang pindutang I-scan Ngayon. I-scan ng Driver Easy ang iyong computer at makikita ang anumang mga driver ng problema.
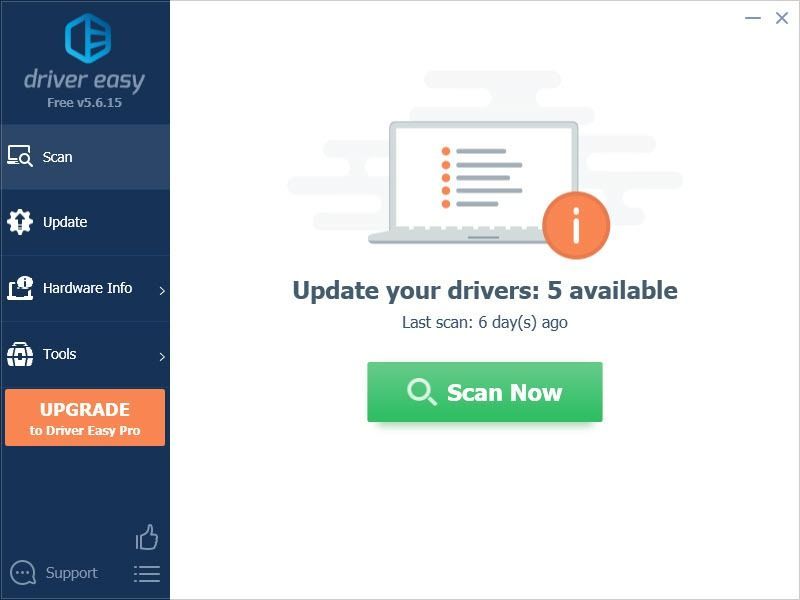
- I-click ang Update button sa tabi ng naka-flag na driver ng audio upang awtomatikong i-download ang tamang bersyon ng driver na ito, pagkatapos ay maaari mo itong i-install nang manu-mano (magagawa mo ito gamit ang LIBRENG bersyon).
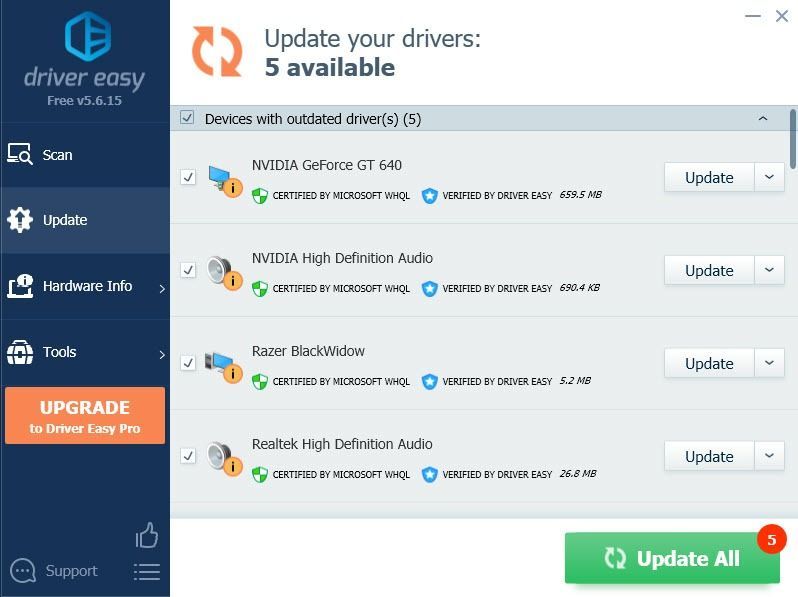
O i-click I-update ang Lahat upang awtomatikong i-download at i-install ang tamang bersyon ng lahat ng mga driver na nawawala o hindi napapanahon sa iyong system (nangangailangan ito ng Pro bersyon – makakakuha ka ng full tech na suporta at 30-araw na garantiyang ibabalik ang pera). - I-restart ang iyong computer para magkabisa ang mga pagbabago.
Kung kailangan mo ng tulong, mangyaring makipag-ugnayan Ang koponan ng suporta ng Driver Easy sa support@drivereasy.com .
Sana, maaari mong i-update ang HP Thunderbolt Dock G2 sa mga hakbang sa itaas. Kung mayroon kang anumang mga katanungan, huwag mag-atubiling mag-iwan ng iyong mga komento sa ibaba. Gusto kong makarinig ng anumang mga ideya o mungkahi.
- Mga driver
- cellphone
- Windows 10