Kung mayroon kang Lexar USB driver sa bahay at hindi ito gumagana ng maayos, kakailanganin mong hanapin ang tamang driver para sa iyong device.
Mabilis na Pag-aayos: Awtomatikong i-install at i-update ang mga driver
Ayusin ang iyong mga USB driver sa isang click!
I-DOWNLOAD NA NGAYON
Hakbang 1: I-download at i-install ang Driver Easy.
Hakbang 2: I-click I-scan ngayon .
Hakbang 3: I-click I-update Lahat nasa Pro na bersyon - Tapos na!
Bakit mo kailangan ang Lexar USB driver?
Ang mga driver ay mga bahagi ng software na gumagawa ng mga device at operating system na makipag-usap sa isa't isa. Parehong nag-a-update ang system at device para makasabay sa nagbabagong mundo, gayundin ang mga driver. Kung binago ng operating system ang paraan ng pakikipag-usap nito sa mga device at hindi nag-update ang mga driver, hindi makakatanggap ang mga device ng mga tamang command at magdudulot ng mga problema.
Iyon ang dahilan kung bakit kapag nakatagpo ka ng mga problema, kailangan mong i-download ang nauugnay na driver upang malutas ito.
Paano i-update ang Lexar USB driver?
Kadalasan, may dalawang paraan na makukuha mo ang mga tamang driver:
Opsyon 1 – Manu-mano – Kakailanganin mo ang ilang mga kasanayan sa computer at pasensya upang i-update ang iyong mga driver sa ganitong paraan, dahil kailangan mong mahanap ang eksaktong tamang driver online, i-download ito at i-install ito nang sunud-sunod.
O
Opsyon 2 – Awtomatikong (Inirerekomenda) – Ito ang pinakamabilis at pinakamadaling opsyon. Tapos na ang lahat sa ilang pag-click lang ng mouse – madali kahit na baguhan ka sa computer.
Opsyon 1 – I-download at i-install nang manu-mano ang driver
Upang makuha ang pinakabagong mga driver, kailangan mong pumunta sa website ng tagagawa , hanapin ang mga driver na tumutugma sa iyong partikular na lasa ng bersyon ng Windows (halimbawa, Windows 32 bit) at manu-manong i-download ang driver.

Kapag na-download mo na ang mga tamang driver para sa iyong system, i-double click ang na-download na file at sundin ang mga tagubilin sa screen para i-install ang driver.
Opsyon 2 – Awtomatikong i-update e ang Insignia USB to ethernet adapter drive rs
Kung wala kang oras, pasensya o kakayahan sa computer na i-update nang manu-mano ang driver, magagawa mo ito nang awtomatiko Madali ang Driver .
Madali ang Driver ay awtomatikong makikilala ang iyong system at hahanapin ang mga tamang driver para sa iyong device. Hindi mo kailangang malaman nang eksakto kung anong sistema ang pinapatakbo ng iyong computer, hindi mo kailangang ipagsapalaran ang pag-download at pag-install ng maling driver, at hindi mo kailangang mag-alala na magkamali kapag nag-i-install.
Maaari mong awtomatikong i-update ang iyong mga driver gamit ang LIBRE o ang Pro na bersyon ng Driver Easy. Ngunit kasama ang Pro na bersyon ito ay tumatagal lamang ng 2 pag-click:
- I-download at i-install ang Driver Easy.
- Patakbuhin ang Driver Easy at i-click ang I-scan ngayon pindutan. I-scan ng Driver Easy ang iyong computer at makikita ang anumang mga driver ng problema.
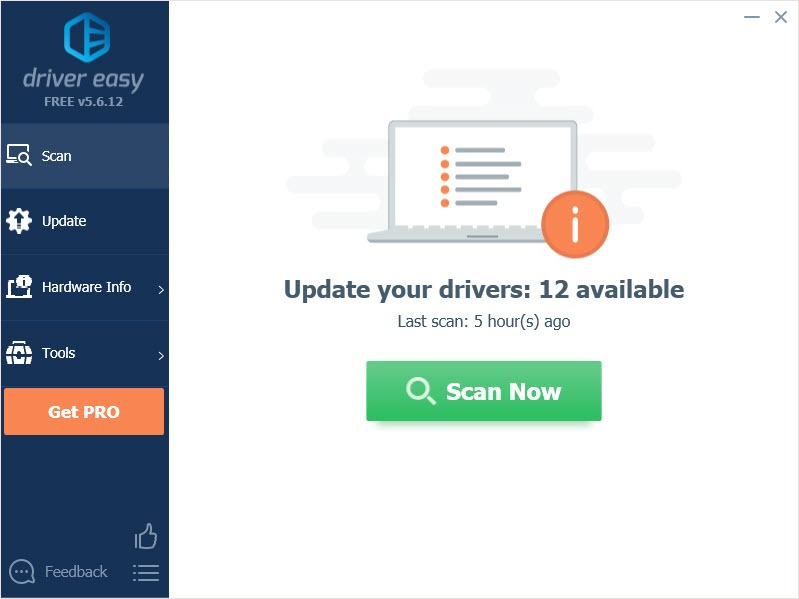
- I-click ang Update button sa tabi ng driver upang awtomatikong i-download ang tamang bersyon ng driver na iyon, pagkatapos ay maaari mo itong i-install nang manu-mano (magagawa mo ito sa LIBRENG bersyon).
O i-click I-update Lahat upang awtomatikong i-download at i-install ang tamang bersyon ng lahat ang mga driver na nawawala o hindi napapanahon sa iyong system. (Ito ay nangangailangan ng Pro na bersyon na may buong suporta at 30-araw na garantiyang ibabalik ang pera. Ipo-prompt kang mag-upgrade kapag na-click mo ang I-update Lahat.)
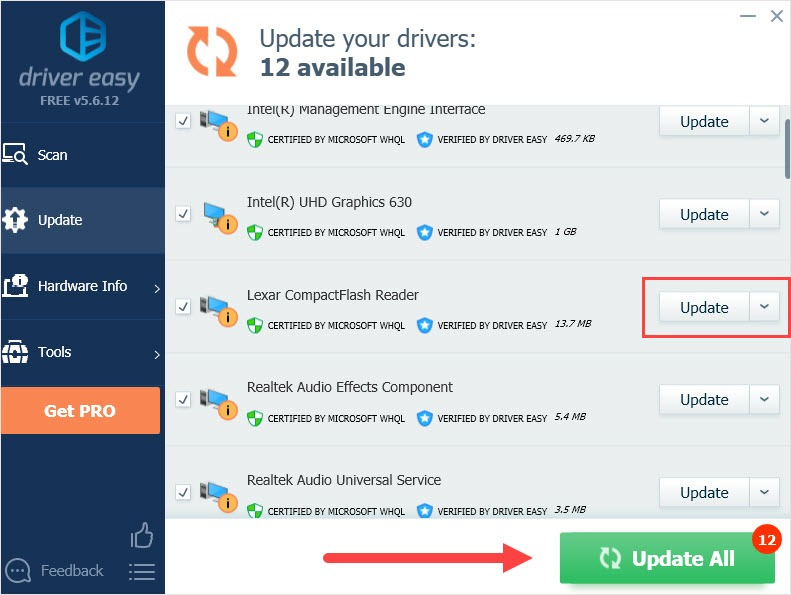
Sana ay matugunan ng artikulong ito ang iyong mga pangangailangan. Kung mayroon kang anumang mga katanungan, mangyaring mag-iwan ng mga komento sa ibaba, susubukan namin ang aming makakaya upang tumulong.



![Paano Ayusin ang Mga Lungsod: isyu ng Skyline Crashing [2021 Mga Tip]](https://letmeknow.ch/img/program-issues/18/how-fix-cities-skyline-crashing-issue.jpeg)
![[SOLVED] Natigil ang Warzone sa Pagkonekta sa Mga Online na Serbisyo 2022](https://letmeknow.ch/img/knowledge/01/warzone-stuck-connecting-online-services-2022.png)
![[SOLVED] Tumatagal ang Dalawang pag-crash sa PC](https://letmeknow.ch/img/program-issues/86/it-takes-two-crashes-pc.png)
![[Naayos] Ang Video File na ito ay Hindi Mape-play Error Code 224003](https://letmeknow.ch/img/knowledge-base/48/fixed-this-video-file-cannot-be-played-error-code-224003-1.jpg)