'>
Hindi tumatakbo ang serbisyo ng Intel RST ang mensahe ay lumalabas sa task bar ng iyong Windows 10 na ipinakita bilang imaheng ito?

Walang ideya kung paano malutas ang nasabing error? Walang pag-aalala! Magpatuloy sa post na ito, dalawang sinusubukan at totoong pamamaraan ang narito para sa iyo upang ayusin ito. Basahin mo lang. :)
Tandaan: Ang serbisyo ng Intel RST ay nangangahulugang IntelSerbisyong mabilis na Storage Technology.
Paraan 1: I-update ang iyong driver ng Intel RST
1) Sa iyong keyboard, pindutin ang Logo ng Windows susi + X magkasama upang buksan ang menu ng mabilis na pag-access. Pagkatapos ay mag-click Tagapamahala ng aparato .
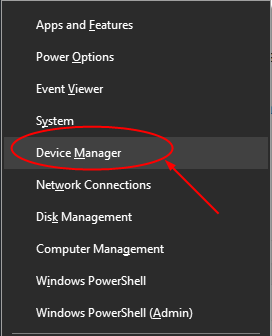
2) Sa bukas na window, hanapin at palawakin ang Mga disk drive seksyon Pagkatapos ay mag-right click sa iyong Teknolohiya ng Intel Rapid Storage sumusuporta sa platform at pumili I-uninstall ang aparato .
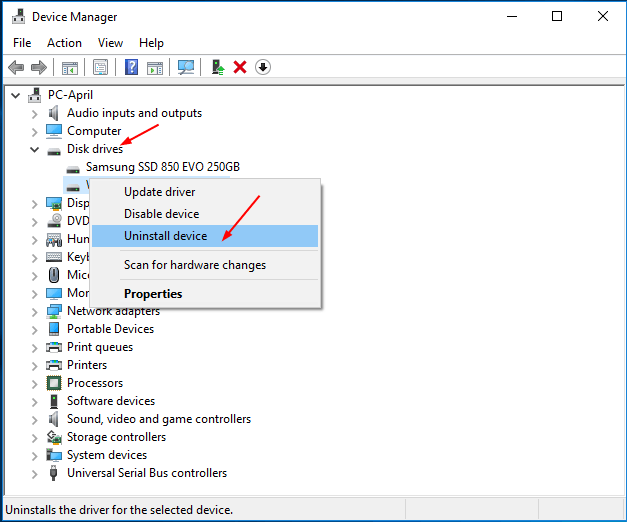
3) Pumunta sa Website ng Intel Dowload . Uri Intel Rapid sa search box at i-click Mga driver ng Intel Rapid Storage Technology mula sa resulta.
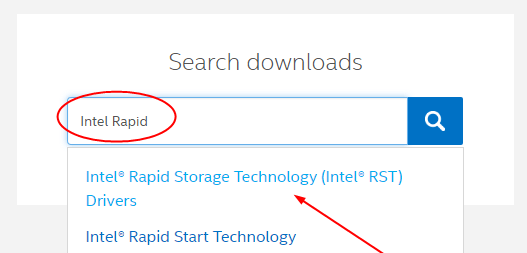
4) Mag-click Teknolohiya ng Intel Rapid Storage . Pagkatapos sa sumusunod na bukas na pahina, hanapin at mag-click SetupRST.exe .

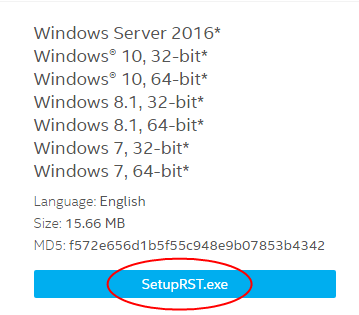
5) Kapag nakumpleto nito ang pag-download, i-double click ang .exe file upang mai-install ang driver sa iyong Windows 10.
Kung wala kang oras, pasensya o kasanayan sa computer upang ma-update nang manu-mano ang iyong driver ng Intel RST, maaari mo, sa halip, awtomatiko itong gawin sa Madali ang Driver .Awtomatikong makikilala ng Driver Easy ang iyong system at hahanapin ang tamang driver para sa iyong Intel RST, at ang iyong variant ng Windows system, at mai-download at na-install ito nang tama:
1) Mag-download at mai-install ang Driver Easy.
2) Patakbuhin ang Driver Madali at i-click ang I-scan ngayon pindutan Pagkatapos ay i-scan ng Driver Easy ang iyong computer at makakakita ng anumang mga driver ng problema.
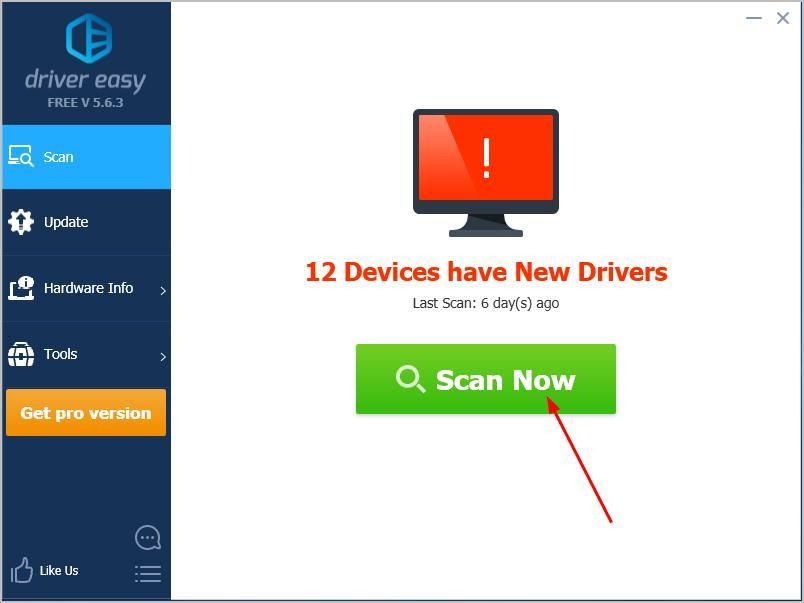
3)I-click ang Update pindutan sa tabi ng na-flag na driver ng Intel RST upang awtomatikong i-download at mai-install ang tamang bersyon ng driver na iyon (magagawa mo ito sa LIBRE bersyon).
O mag-click I-update ang Lahat upang awtomatikong i-download at mai-install ang tamang bersyon ng lahat ang mga driver na nawawala o wala sa panahon sa iyong system. (Kinakailangan nito ang Pro bersyon na may kasamang buong suporta at isang 30-araw na garantiyang ibabalik ang pera. Ipo-prompt ka upang mag-upgrade kapag na-click mo ang I-update Lahat.)
Paraan 2: I-reset ang uri ng pagsisimula ng Serbisyo ng Intel RST
Kung i-update ang iyong RST driver ay hindi nalutas ang isyu, mangyaring i-reset ang uri ng pagsisimula ng serbisyo ng Intel RST.
Kailangan mong gawin ang mga ito:
1) Sa iyong keyboard, pindutin ang Logo ng Windows susi  + R magkasama upang buksan ang isang Run box. Pagkatapos mag-type mga serbisyo.msc sa kahon at pindutin ang Enter.
+ R magkasama upang buksan ang isang Run box. Pagkatapos mag-type mga serbisyo.msc sa kahon at pindutin ang Enter.
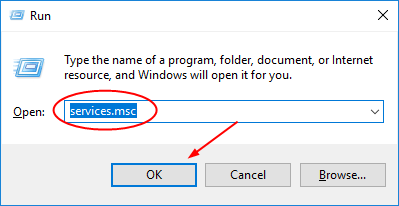
2) Sa bukas na window, hanapin at mag-right click sa Teknolohiya ng Rapid Storage ng Intel (R) . Pumili ka Ari-arian .
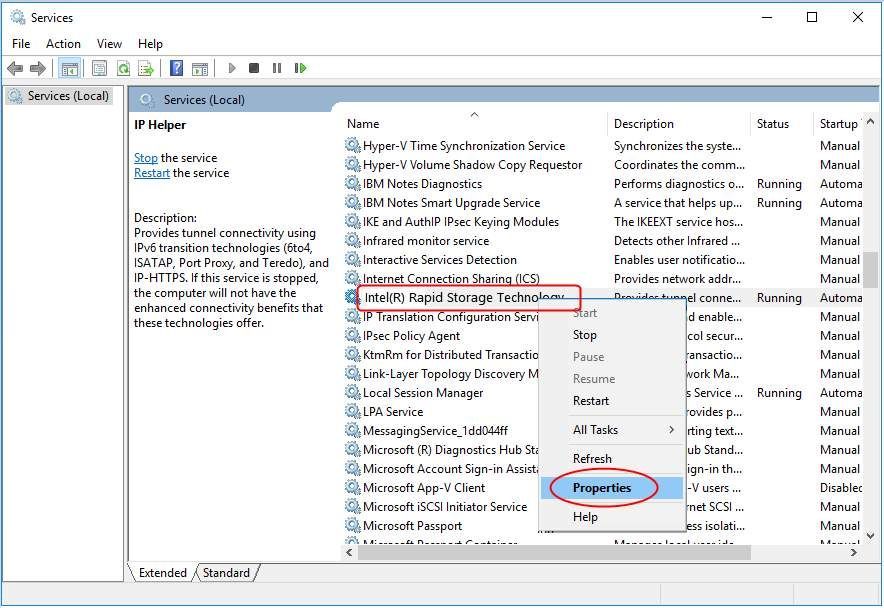
3) Piliin upang tingnan ang pangkalahatan tab Pagkatapos itakda ang uri ng Startup upang maging Awtomatiko at mag-click OK lang upang mai-save ang iyong setting.
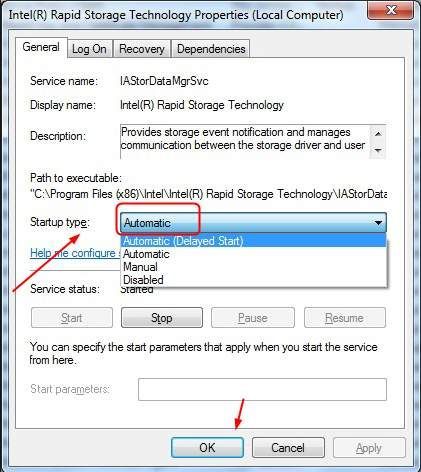
Iyon lang ang mayroon dito.


![[SOLVED] Paano Ayusin ang Error Code Bee sa Destiny 2](https://letmeknow.ch/img/knowledge/26/how-fix-error-code-bee-destiny-2.jpg)

![[SOLVED] Natukoy na Error ang Paglabag sa Seguridad ng Laro (2022)](https://letmeknow.ch/img/knowledge/66/game-security-violation-detected-error.jpg)
![[SOLVED] Minecraft Black Screen Isyu – 2022 Tips](https://letmeknow.ch/img/knowledge/08/minecraft-black-screen-issue-2022-tips.jpg)
