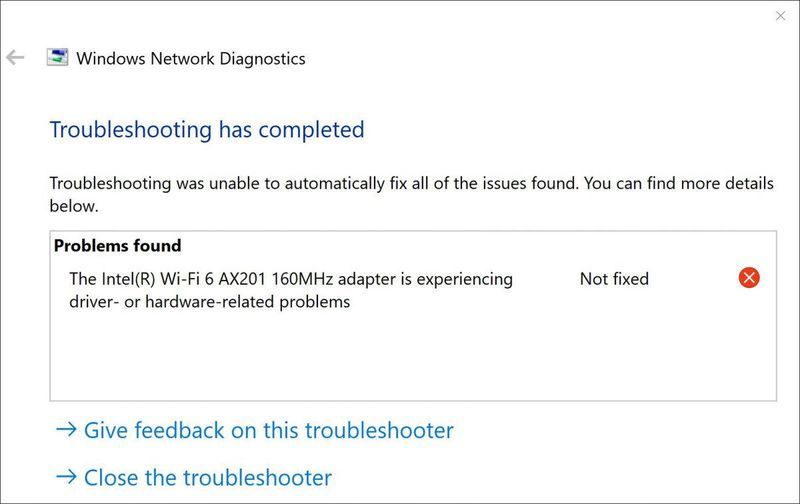
Kung nagkakaproblema ka sa iyong koneksyon sa Wi-Fi at nakikita ang mensahe ng Ang Intel(R) Wi-Fi 6 AX201 160MHz adapter ay nakakaranas ng mga problemang nauugnay sa driver o hardware. Hindi naayos , huwag kang mag-alala. Sa post na ito, sasabihin namin sa iyo kung paano ayusin ang isyu na hindi gumagana ng Intel Wi-Fi 6 AX201 adapter nang madali at mabilis.
Subukan ang dalawang pamamaraang ito
Parehong kailangan ng dalawang pamamaraan Internet access . Kung hindi makakonekta ang iyong computer sa Internet, kakailanganin mo ng external na drive para ilipat ang file mula sa ibang PC.
- Sa iyong keyboard, pindutin ang Windows logo key at R magkasama upang buksan ang Run dialog box.
- Uri devmgmt.msc at i-click OK buksan Tagapamahala ng aparato .
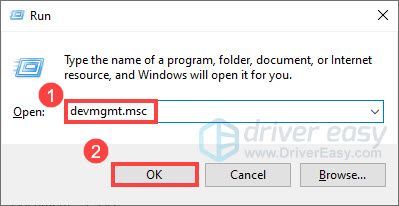
- Palawakin Mga adaptor ng network , pagkatapos ay i-right-click ang Intel(R) Wi-Fi 6 AX201 160MHz at piliin I-uninstall ang device .
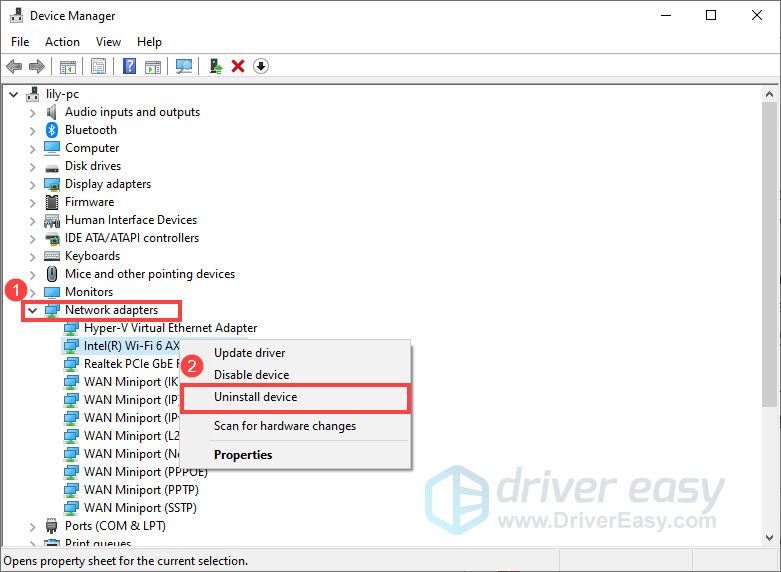
- Sa pop-up window, lagyan ng check ang kahon ng Tanggalin ang driver software para sa device na ito at i-click I-uninstall .
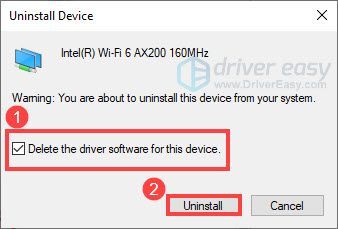
- I-download at i-install ang Driver Easy.
- Patakbuhin ang Driver Easy at i-click ang I-scan ngayon pindutan. I-scan ng Driver Easy ang iyong computer at makikita ang anumang mga driver ng problema.
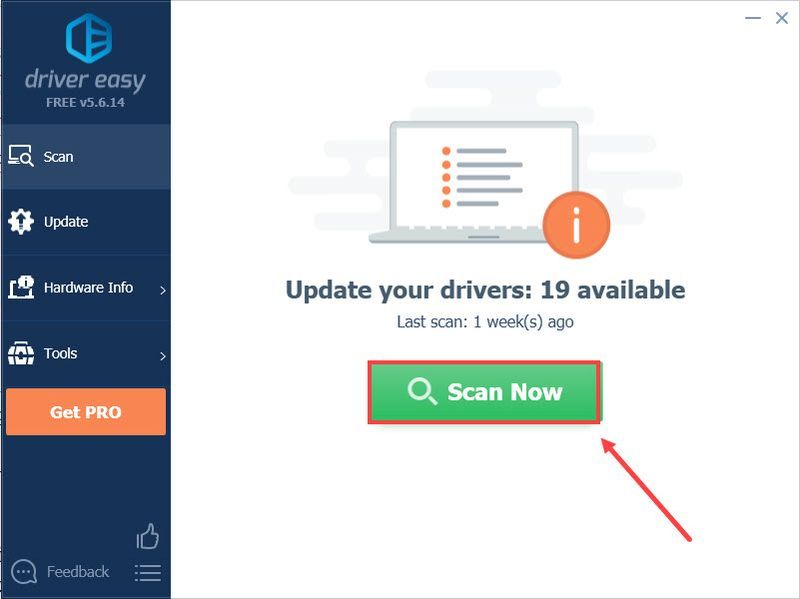
- I-click I-update ang Lahat upang awtomatikong i-download at i-install ang tamang bersyon ng lahat ng mga driver na nawawala o hindi napapanahon sa iyong system (nangangailangan ito ng Pro bersyon – sasabihan kang mag-upgrade kapag na-click mo ang I-update Lahat).
O kung gusto mo lang i-update ang Intel Wi-Fi 6 AX201 adapter driver sa ngayon, i-click ang Update sa tabi nito. Magagawa mo ito gamit ang LIBRENG bersyon.
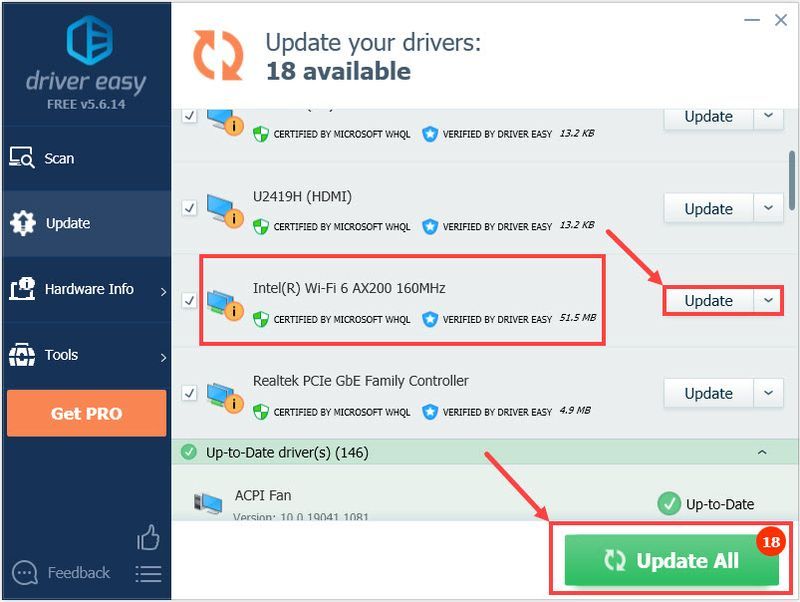
- Intel
- wifi adapter
Paraan 1: I-uninstall at muling i-install ang driver ng iyong network
Ang pinakamadaling paraan upang ayusin ang isyu na hindi gumagana ng Intel Wi-Fi 6 AX201 adapter ay sa pamamagitan ng pag-uninstall ng driver ng network at pag-restart ng iyong computer. Pagkatapos ay awtomatikong i-install ng Windows ang nawawalang driver para sa iyong device.
Bago mag-uninstall, siguraduhing mayroon kang backup na driver. Maaaring ma-download ang driver mula sa Intel download center .
Pagkatapos mag-restart ang iyong PC, awtomatikong hahanapin at muling i-install ng Windows ang nawawalang driver. Suriin upang makita kung nalutas na ang iyong problema.
Kung hindi makakatulong ang paraang ito, maaaring kailanganin mong isaalang-alang ang pag-update ng iyong network driver.
Paraan 2: I-update ang iyong driver ng network
Ang isyu sa hindi gumagana ng Intel Wi-Fi 6 AX201 adapter ay maaari ding sanhi ng isang sira o hindi napapanahong driver ng network. Kaya dapat mong i-update ang iyong driver ng network upang makita kung naaayos nito ang iyong problema. Mayroong pangunahing dalawang paraan upang i-update ang iyong driver: mano-mano o awtomatiko .
Opsyon 1 – I-update nang manu-mano ang driver ng iyong network
Maaari mong i-update nang manu-mano ang iyong Intel Wi-Fi 6 AX201 adapter driver sa pamamagitan ng pagpunta sa Intel download center , at paghahanap para sa pinakabagong tamang driver upang i-download at i-install. Tiyaking piliin ang tanging driver na katugma sa iyong bersyon ng Windows.

Kapag tapos na, i-restart ang iyong computer para magkabisa ang mga pagbabago.
Opsyon 2 – Awtomatikong i-update ang iyong network driver (Inirerekomenda)
Kung wala kang oras, pasensya, o kakayahan sa computer na i-update nang manu-mano ang driver ng adaptor ng Intel Wi-Fi 6 AX201, awtomatiko mo itong magagawa gamit ang Madali ang Driver .
Madali ang Driver ay isang kapaki-pakinabang na tool na maaaring awtomatikong makilala ang iyong system at mahanap ang mga tamang driver para dito. Hindi mo kailangang malaman nang eksakto kung anong system ang pinapatakbo ng iyong computer, hindi mo kailangang ipagsapalaran ang pag-download at pag-install ng maling driver, at hindi mo kailangang mag-alala na magkamali kapag nag-i-install. Hinahawakan ng Driver Easy ang lahat.
Kung walang Internet ang iyong computer, maaari mong gamitin ang tampok na offline na pag-scan ng Driver Madaling i-download at i-install ang mga driver ng network kahit walang internet .Pagkatapos i-update ang iyong mga driver, i-restart ang iyong computer at tingnan kung babalik sa normal ang koneksyon ng Wi-Fi.
Iyon lang - sana nakatulong ang post na ito. Kung mayroon kang anumang mga katanungan o mungkahi, huwag mag-atubiling mag-drop sa amin ng isang linya sa seksyon ng komento sa ibaba.
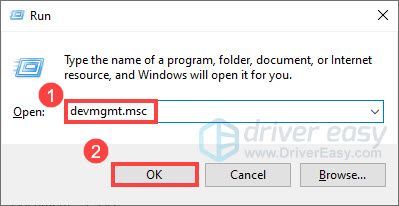
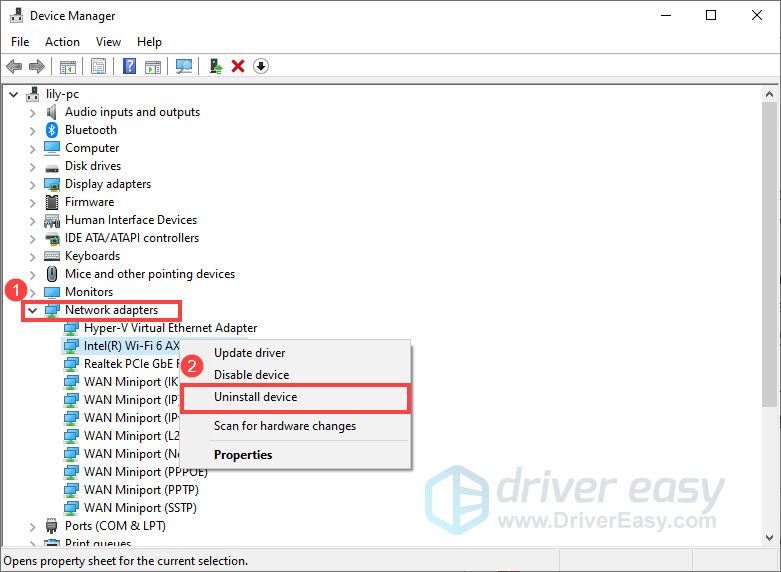
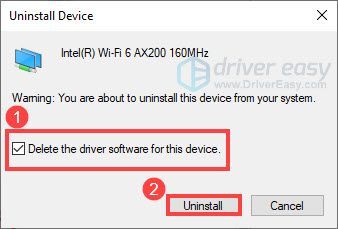
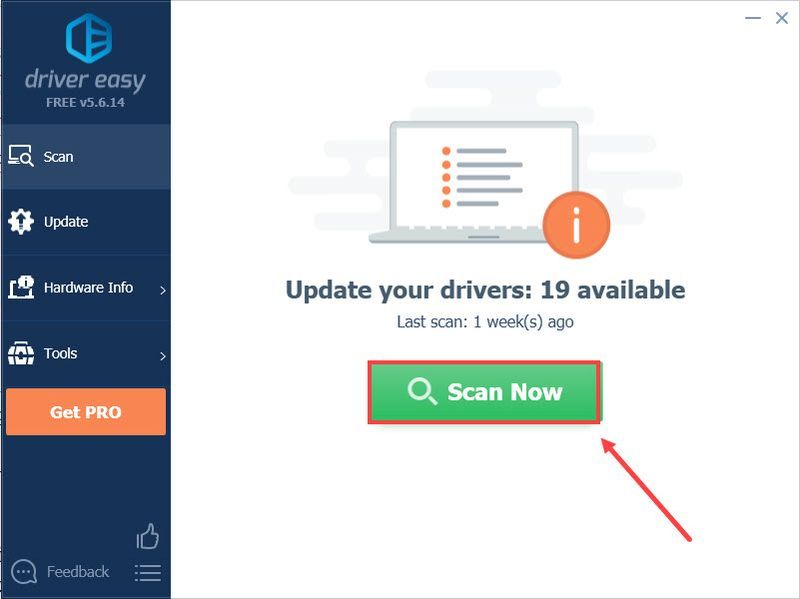
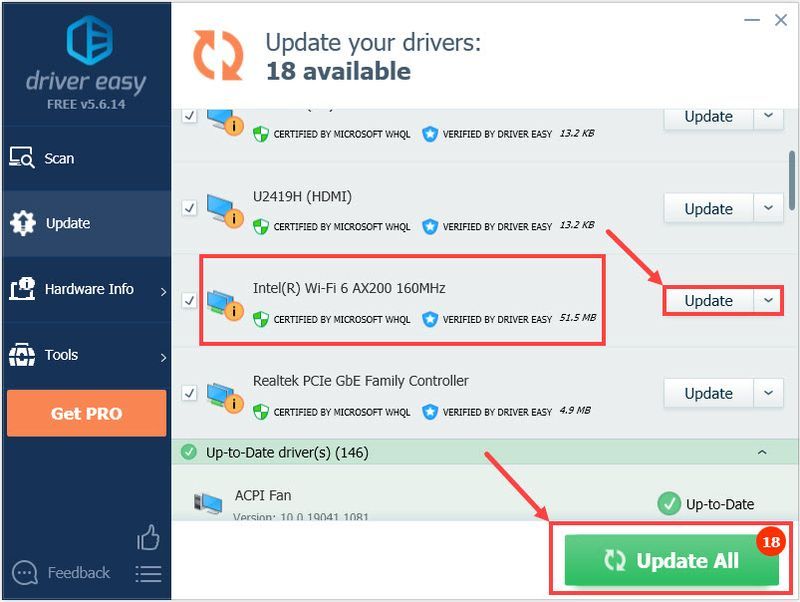


![[SOLVED] Ang Ready or Not ay patuloy na nag-crash sa PC](https://letmeknow.ch/img/knowledge/25/ready-not-keeps-crashing-pc.jpg)
![[SOLVED] Hindi Naglulunsad ang Elden Ring](https://letmeknow.ch/img/knowledge-base/86/elden-ring-not-launching.png)


![[Naayos] Hindi Gumagana ang Zoom Camera | 2022 Gabay](https://letmeknow.ch/img/knowledge/89/zoom-camera-not-working-2022-guide.jpg)