'>

Ang iyong laptop ba ay sapalarang naka-off nang hindi inaasahan? Huwag kang magalala. Hindi ka nag-iisa.
Maraming tao ang mayroon nalutas ang isyu na ang random na pag-shut down ng laptop kasama ang mga solusyon sa ibaba. Kaya bago itapon ang iyong laptop sa bintana, basahin ang…
Bakit patuloy na patayin ang aking laptop? Ang mga kadahilanan ay maaaring magkakaiba, at ang mga karaniwang kadahilanan ay ang hardware na may sira, ang iyong CPU ay nag-init ng sobra at kung minsan ang virus ay maaari ring humantong sa problemang ito. Ngunit huwag panic. Mayroong isang bagay na maaari mong gawin upang ayusin ang iyong laptop nang sapalarang pag-shut down.
Ano ang gagawin kung ang aking laptop ay sapalarang naka-patay?
Narito ang mga solusyon na maaari mong subukan. Hindi mo dapat subukan ang lahat; gumana lang kayo hanggang sa gumana muli ang lahat.
- I-troubleshoot ang isyu ng sobrang pag-init
- Hard reset ang iyong laptop
- I-update ang mga magagamit na driver
- Patayin ang mabilis na pagsisimula
- Patakbuhin ang isang pag-scan ng virus
Ayusin ang 1: I-troubleshoot ang isyu sa sobrang pag-init
Kung ang iyong laptop ay nag-init ng sobra, malamang na ang iyong laptop ay maaaring random na masara nang walang bakas. Kaya't tuwing nangyayari ang isyung ito sa iyong computer o laptop, dapat mo munang suriin at ayusin ang problema sa sobrang pag-init.
Ang panloob na mga bahagi ng hardware ng iyong laptop ay bumubuo ng init, at ang paglamig fan ay tumutulong na mabawasan ang init. Ngunit kung ang paglamig fan ay hindi gumagana nang maayos, ang iyong laptop ay hindi maubos ang init at mapapatay nang sapalaran. Kaya dapat itago ang iyong laptop sa bukas na lugar , kung saan may mas kaunting mga labi o alikabok, at hayaan ang fan na gumana nang maayos. Bilang karagdagan, kung tiwala ka sa iyong mga kasanayan sa computer, maaari mong i-disassemble ang iyong laptop at linisin ang fan mo .
Kung palaging napapainit ang iyong laptop, dapat mong isaalang-alang ang pamumuhunan a cooler ng laptop o paglamig pad , at maaari kang bumili ng isa sa Internet.
Ayusin ang 2: Hard reset ang iyong laptop
Sa pangkalahatan ang hardware na may sira ay maaaring maging sanhi ng iyong laptop na sapalarang patayin, at maaari mong alisin ang nakakonektang hardware mula sa iyong laptop at alamin kung nasaan ang problema, lalo na't kamakailan mong nagdagdag ng bagong aparato ng hardware sa iyong laptop. Sundin ang mga hakbang sa ibaba upang gawin:
1) Patayin ang iyong laptop.
2) Alisin ang lakas, mga hard drive, ang baterya, at anumang naka-attach na mga aparatong paligid.
3) Pindutin nang matagal ang Button ng kuryente para sa 60 segundo at pakawalan.
4) Ibalik ang iyong baterya at i-plug ang charger.
5) I-boot ang iyong laptop at tingnan kung naayos nito ang isyu na random na pag-shut down para sa iyong laptop.
Tandaan: Kung maaayos ng pamamaraang ito ang iyong isyu, dapat mo i-update ang iyong driver ng graphics card upang maiwasan na maulit ang isyung ito.Kung inaayos nito ang isyu, dapat ay nahanap at naayos mo ang iyong problema. Kung hindi gagana ang mga solusyon na ito, huwag magalala. Mayroon kaming iba pang mga pamamaraan.
Ayusin ang 3: I-update ang mga magagamit na driver
Ang mga nawawala o hindi napapanahong driver ng aparato (tulad ng iyong motherboard driver) ay maaaring maging sanhi ng iyong laptop na sapalarang patayin ang sarili nito. Kaya dapat mong tiyakin na ang iyong mga driver ng aparato ay napapanahon.
Mayroong dalawang paraan upang ma-update ang mga driver: manu-mano at awtomatiko.
Mano-manong i-update ang mga driver : maaari mong i-update ang mga driver ng iyong aparato nang manu-mano sa pamamagitan ng pagpunta sa website ng tagagawa, at paghahanap para sa pinakabagong tamang driver para sa bawat isa. Tiyaking pipiliin ang mga driver na katugma sa iyong bersyon ng Windows.
Awtomatikong i-update ang mga driver : kung wala kang oras o pasensya, awtomatiko mo itong magagawa Madali ang Driver .
Awtomatikong makikilala ng Driver Easy ang iyong system at hanapin ang tamang mga driver para dito. Hindi mo kailangang malaman nang eksakto kung anong system ang tumatakbo ang iyong computer, hindi mo kailangang ipagsapalaran sa pag-download at pag-install ng maling driver, at hindi mo kailangang mag-alala tungkol sa pagkakamali kapag nag-install.
Maaari mong awtomatikong i-update ang iyong mga driver gamit ang alinman sa LIBRE o ang Para kay bersyon ng Driver Madali. Ngunit sa bersyon ng Pro, tumatagal lamang ng 2 pag-click (at makakakuha ka ng buong suporta at a 30-araw na garantiyang ibabalik ang pera ).
1) Mag-download at mai-install ang Driver Easy.
2) Patakbuhin ang Driver Madali at i-click ang I-scan ngayon pindutan Pagkatapos ay i-scan ng Driver Easy ang iyong computer at makakakita ng anumang mga driver ng problema.
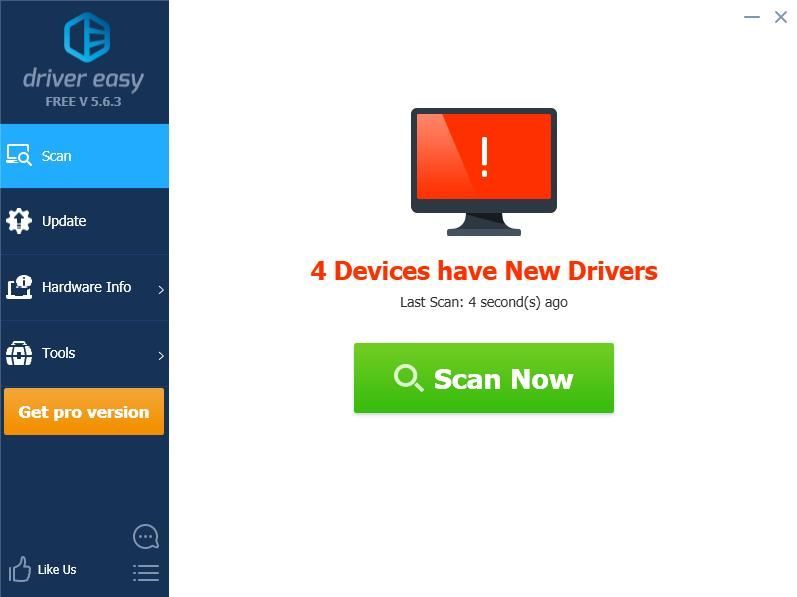
3) I-click ang Update button sa tabi ng naka-flag na aparato upang awtomatikong i-download ang tamang bersyon ng driver (magagawa mo ito sa LIBRE bersyon), pagkatapos ay i-install ang driver sa iyong computer.
O mag-click I-update ang Lahat upang awtomatikong i-download at mai-install ang tamang bersyon ng lahat ng mga driver na nawawala o hindi napapanahon sa iyong system (kinakailangan nito ang Pro bersyon - sasabihan ka na mag-upgrade kapag nag-click ka I-update ang Lahat ).
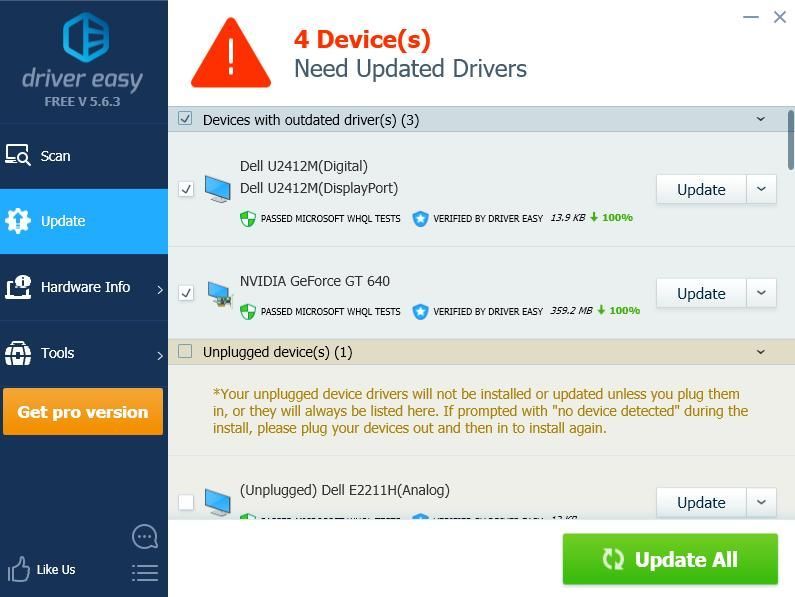 Ang Pro bersyon ng Driver Madali ay may ganap na suportang panteknikal.
Ang Pro bersyon ng Driver Madali ay may ganap na suportang panteknikal. Kung kailangan mo ng tulong, mangyaring makipag-ugnay Koponan ng suporta ni Driver Easy sa support@drivereasy.com .
4) Pagkatapos mag-update, i-restart ang iyong computer upang magkabisa.
Suriin kung nalutas ang iyong problema.
Ayusin ang 4: Patayin ang mabilis na pagsisimula
Ang tampok na mabilis na pagsisimula sa iyong laptop ay maaaring magresulta sa biglaang pag-shutdown, at dapat mong suriin at i-off ang tampok na mabilis na pagsisimula. Narito kung paano ito gawin:
1) Buksan Control Panel sa iyong laptop, at piliin ang tingnan sa pamamagitan ng malalaking mga icon o maliit na mga icon.
2) Mag-click Mga Pagpipilian sa Power .
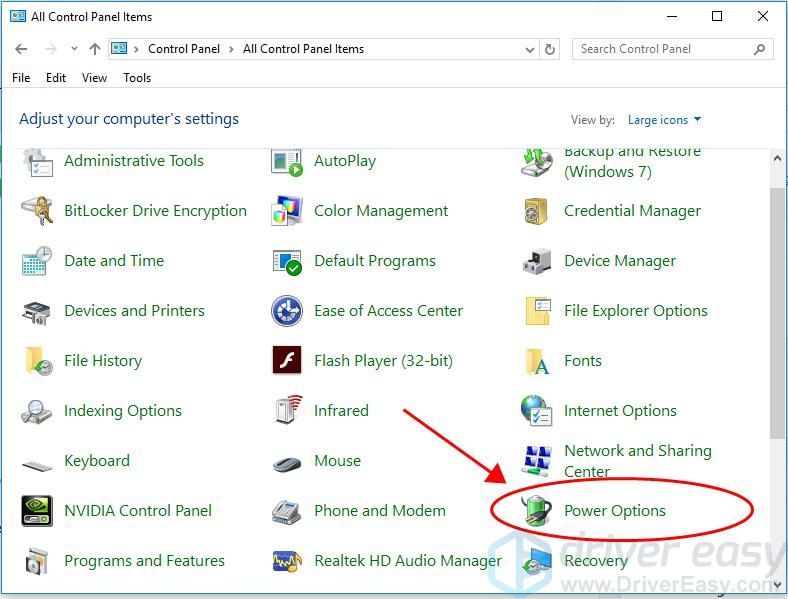
3) Mag-click Piliin kung ano ang ginagawa ng mga power button sa kaliwa.
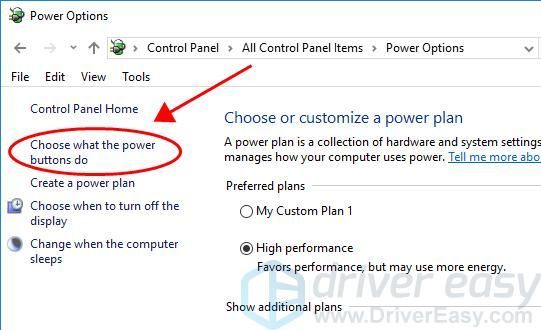
4) Mag-click Baguhin ang mga setting na kasalukuyang hindi magagamit .
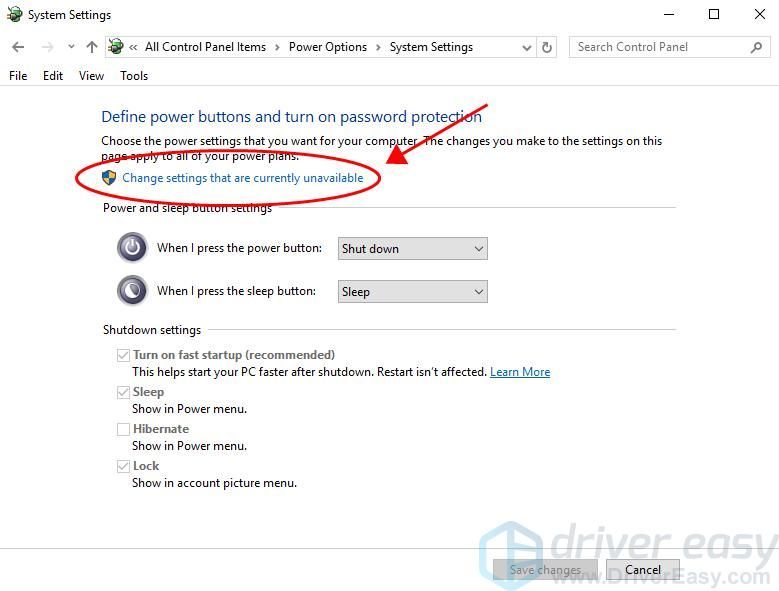
5) Sa parehong pane, tiyaking i-uncheck I-on ang mabilis na pagsisimula (inirerekumenda) .
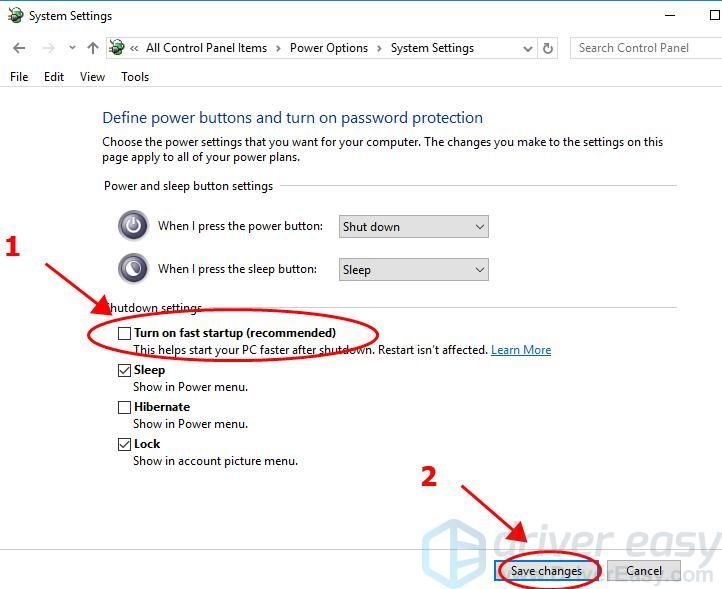
6) I-restart ang iyong laptop at tingnan kung inaayos nito ang isyu na ang iyong laptop ay sapalarang naka-off.
Wala pa ring swerte? Okay, may isa pang susubukan.
Ayusin ang 5: Patakbuhin ang isang pag-scan ng virus
Maaaring may malware o virus sa iyong laptop system, na maaaring maging sanhi ng iyong laptop na sapalarang pag-shut down at makapinsala sa pagpapatakbo ng system.
Kaya magpatakbo ng isang pag-scan ng virus sa iyong buong system ng Windows. Oo, magtatagal upang makumpleto, ngunit sulit ito. Sa kasamaang palad, maaaring hindi ito makita ng Windows Defender, kaya't sulit na subukan ang isa pang application ng antivirus tulad ng Avira at Panda.
Kung may anumang nakitang malware, sundin ang mga tagubiling ibinigay ng antivirus program upang ayusin ito.
Pagkatapos ay i-restart ang iyong computer at tingnan kung gumagana ito.
Ayan yun. Inaasahan kong ang post na ito ay madaling gamitin at ibalik ang track ng iyong laptop. Huwag mag-atubiling mag-iwan ng isang puna at magtanong ng anumang mga katanungan.


![CoD Vanguard Error Code 0x00001338 N sa PC [SOLVED]](https://letmeknow.ch/img/knowledge/97/cod-vanguard-error-code-0x00001338-n-pc.png)


![[FIXED] Stray Crashing sa PC Windows 11/10/7](https://letmeknow.ch/img/knowledge-base/C6/fixed-stray-crashing-on-pc-windows-11/10/7-1.jpg)
