'>

Kung nais mong gamitin ang Apple Magic Mouse sa Windows 10, dapat mong i-download at i-install ang Driver ng Magic Mouse para sa Windows 10 . At ipapakita sa iyo ng post na ito kung paano mag-download at mag-install ng driver ng Magic Mouse para sa Windows 10.
Mayroong dalawang paraan na maaari mong i-download at mai-install ang iyong driver ng Magic Mouse:
Opsyon 1 - Mano-manong - Kakailanganin mo ng ilang mga kasanayan sa computer at pasensya upang mai-update ang iyong mga driver sa ganitong paraan, dahil kailangan mong hanapin nang eksakto ang tamang driver sa online, i-download ito at i-install ito sunud-sunod.
O kaya
Pagpipilian 2 - Awtomatiko (Inirekumenda) - Ito ang pinakamabilis at pinakamadaling pagpipilian. Tapos na ang lahat sa pamamagitan lamang ng isang pag-click sa mouse - madali kahit na ikaw ay isang newbie sa computer.
Pagpipilian 1 - Mag-download at mag-install nang manu-mano sa driver ng Magic Mouse
Dahil ang mouse ay inaalok ng Apple, patuloy na naglalabas ang Apple ng na-update na mga driver ng Magic Mouse para sa Windows 10, at maaari mong i-download ang iyong driver mula sa Apple.
Narito ang kailangan mong gawin:
- Bisitahin ang Pahina ng Suporta ng Apple .
- Piliin ang pinakabagong bersyon ng driver, pagkatapos ay mag-click Mag-download .
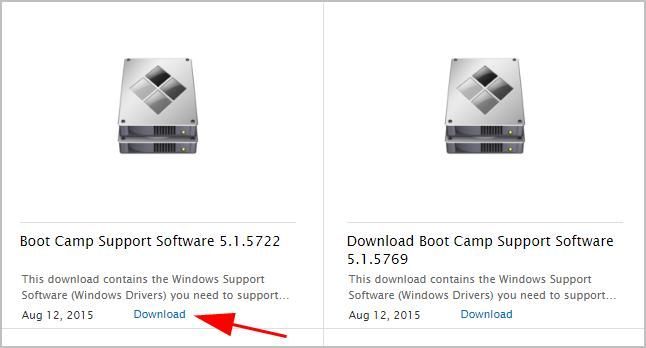
- I-unzip ang na-download na file, pagkatapos ay pumunta sa BootCamp > Mga driver > Apple > Apple WirelessMouse64.exe .
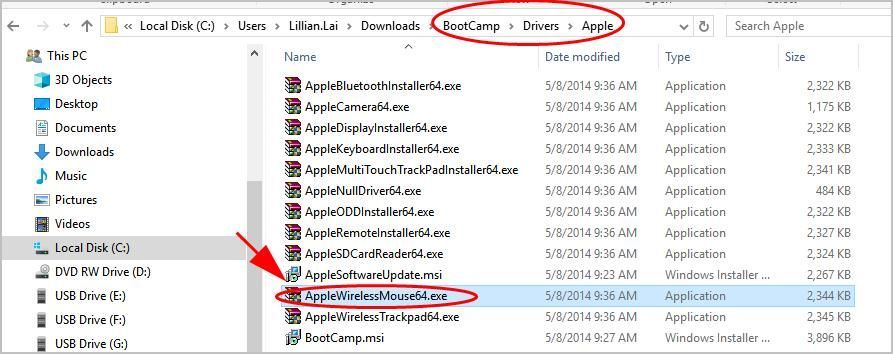
- I-double click ang AppleWirelessMouse64.exe file na tatakbo.
- Sundin ang mga tagubilin sa screen upang tapusin ang pag-install.
Pagkatapos ay maaari mong ikonekta ang iyong Magic Mouse at dapat itong gumana sa Windows 10.
Pagpipilian 2 - Awtomatikong mag-download at mag-install ng driver ng Magic Mouse
Kung wala kang oras, pasensya o kasanayan sa computer upang manu-manong i-update ang driver ng Magic Mouse, awtomatiko mo itong magagawa Madali ang Driver .
Awtomatikong makikilala ng Driver Easy ang iyong system at hanapin ang tamang mga driver para dito. Hindi mo kailangang malaman nang eksakto kung anong sistema ang tumatakbo ang iyong computer, hindi mo kailangang ipagsapalaran sa pag-download at pag-install ng maling driver, at hindi mo kailangang mag-alala tungkol sa pagkakamali kapag nag-install.
Maaari mong awtomatikong i-update ang iyong mga driver gamit ang alinman sa LIBRE o ang Para kay bersyon ng Driver Madali. Ngunit sa bersyon ng Pro ay tumatagal ng 2 pag-click lamang (at makakakuha ka ng 30-araw na garantiyang ibabalik ang bayad):
- Mag-download at mai-install ang Driver Easy.
- Patakbuhin ang Driver Madali at i-click ang I-scan ngayon pindutan Pagkatapos ay i-scan ng Driver Easy ang iyong computer at makakakita ng anumang mga driver ng problema.
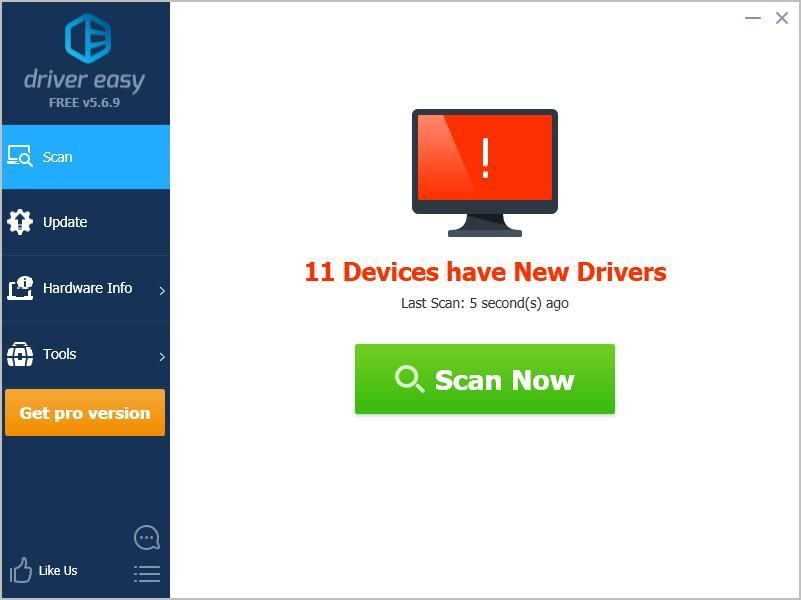
- Mag-click I-update ang Lahat upang awtomatikong i-download at mai-install ang tamang bersyon ng lahat ng mga driver na nawawala o hindi napapanahon sa iyong system (kinakailangan nito ang Pro bersyon - sasabihan ka na mag-upgrade kapag nag-click ka I-update ang Lahat ).
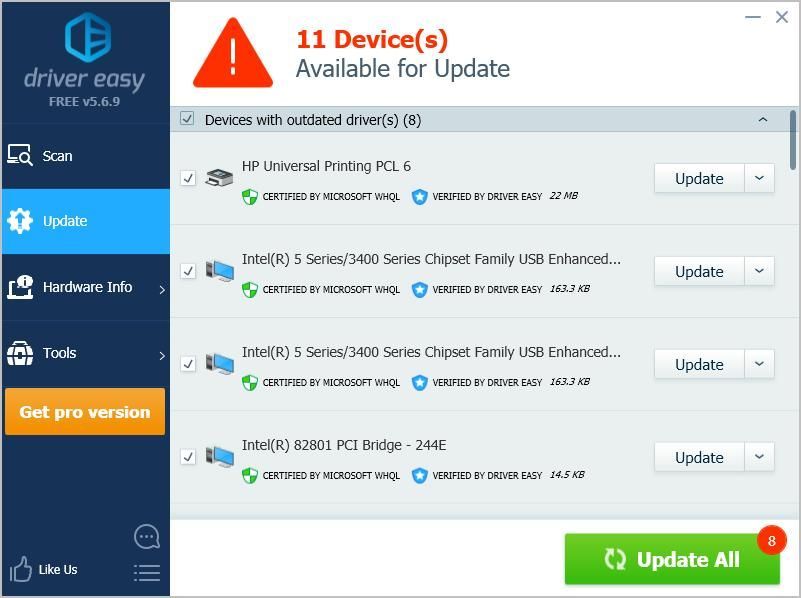
4) I-restart ang iyong computer upang magkabisa.
Kung kailangan mo ng karagdagang tulong, mangyaring huwag mag-atubiling makipag-ugnay sa koponan ng suporta ng Driver Easy sa support@drivereasy.com .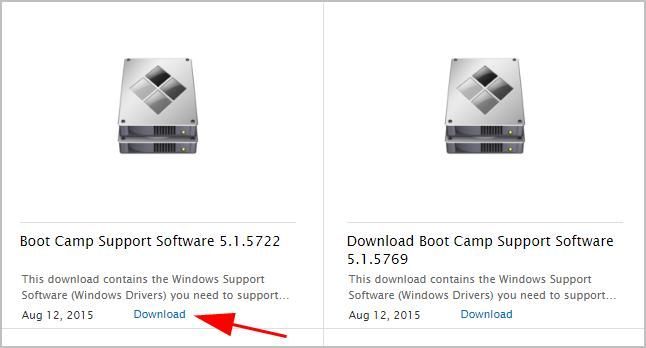
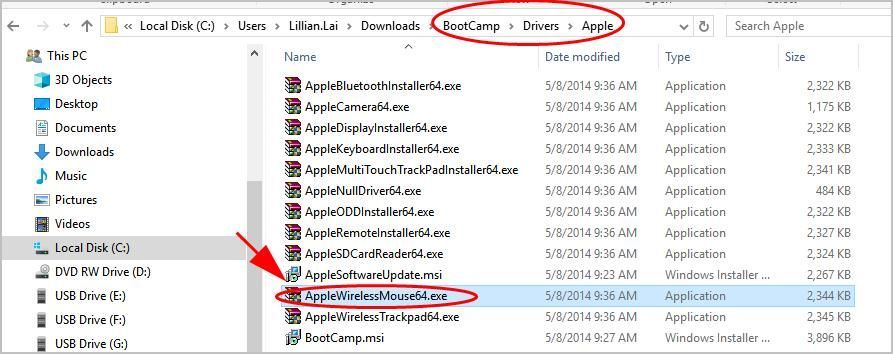
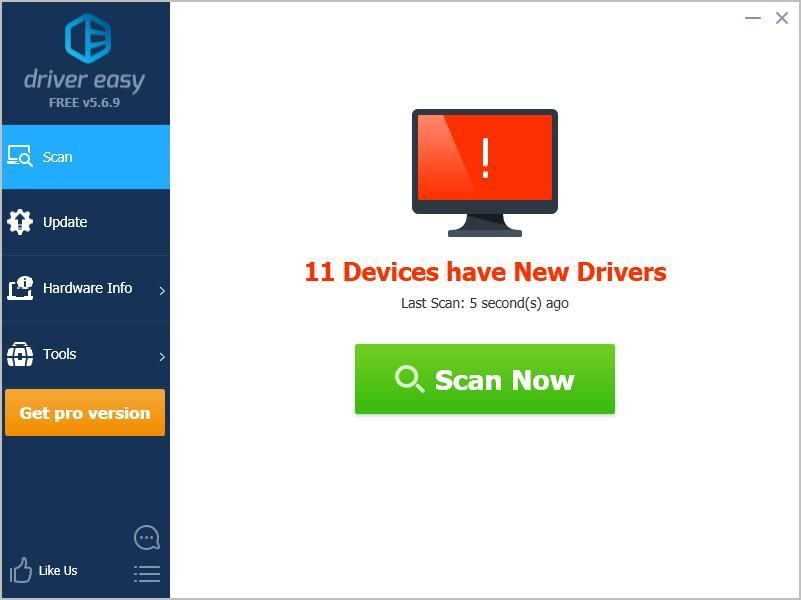
![[SOLVED] Windows 11 Screen Flickering](https://letmeknow.ch/img/knowledge/88/windows-11-screen-flickering.jpg)


![Ang Monster Hunter Wilds ay hindi naglulunsad ng [nalutas!]](https://letmeknow.ch/img/knowledge-base/22/monster-hunter-wilds-not-launching-solved-1.jpg)

![[SOLVED] Yorker error 43 Good Wolf sa Black Ops Cold War](https://letmeknow.ch/img/other/02/erreur-yorker-43-good-wolf-dans-black-ops-cold-war.jpg)
