'>

Kung nais mong baguhin ang iyong pagiging sensitibo sa mouse, o kung hindi gumagana nang maayos ang iyong mouse, mahahanap mo ang lahat ng mga sagot sa artikulong ito.
Malalaman mo:
- Ano ang pagiging sensitibo ng mouse?
- Paano baguhin ang pagkasensitibo ng mouse?
- Paano ayusin ang mga isyu sa pagiging sensitibo ng mouse?
Ano ang pagiging sensitibo ng mouse?
Ang pagiging sensitibo ng mouse ay kung magkano tumutugon ang iyong mouse pointer kapag inilipat mo ang iyong mouse.
Sa isang mas mataas na pagiging sensitibo, ang iyong pointer ay gumagalaw nang mas mabilis at napupunta sa isang mas mahabang distansya kaysa sa pisikal mong ilipat ang iyong mouse. Gamit ang isang mas mababang pagiging sensitibo, ang iyong pointer ay gumagalaw nang mas mabagal at nangangailangan ng mas maraming pagsisikap upang makatawid sa screen, ngunit nag-aalok ng mas mahusay na katumpakan. Karaniwang gumagamit ang mga manlalaro ng isang mas mababang pagiging sensitibo ng mouse, o i-off ang pagpabilis ng mouse, kapag naglalaro ng isang laro na nangangailangan ng mataas na pakay at katumpakan ng paggalaw.
Paano baguhin ang pagkasensitibo ng mouse?
Maaari mong sundin ang mga hakbang na ito:
- Sa kahon sa paghahanap sa Windows, i-type control panel pagkatapos ay piliin Control Panel .
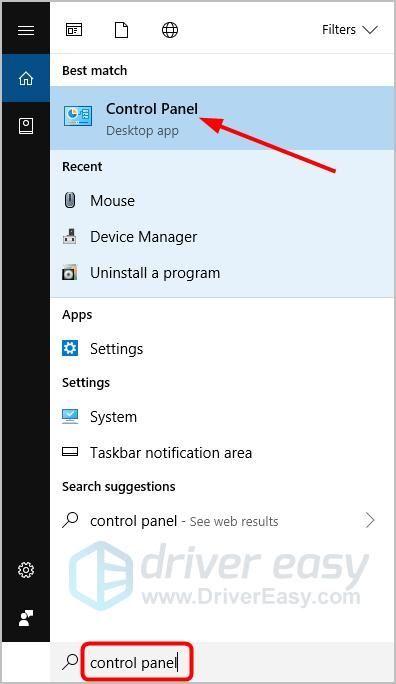
- Sa paningin ng Kategorya , i-click Hardware at Sound .
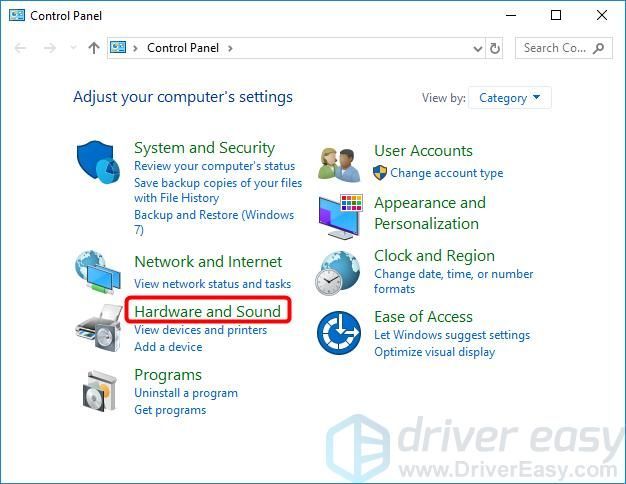
- Sa ilalim ni Mga devices at Printers , i-click Mouse .
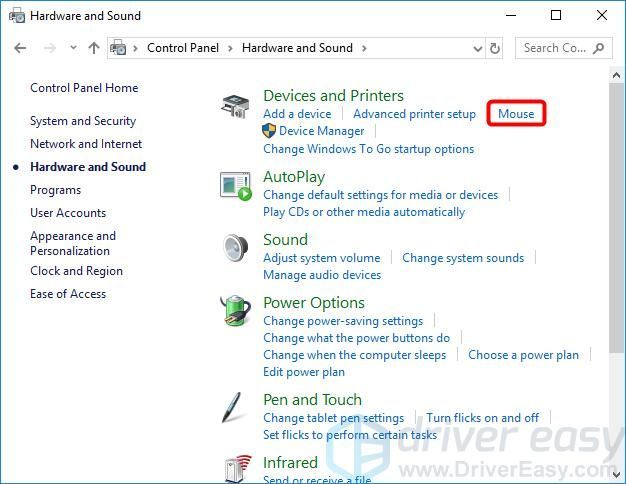
- I-click ang Mga Pagpipilian sa Pointer tab
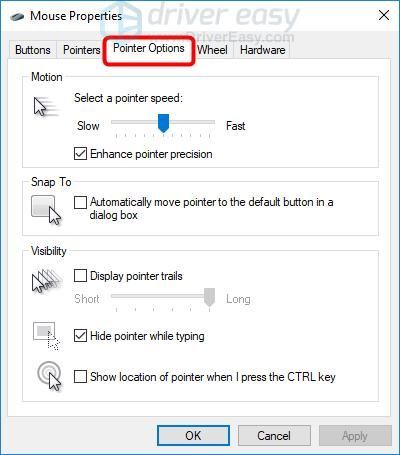
- Nasa Paggalaw seksyon, ilipat ang slider upang ayusin ang bilis ng iyong mouse pointer - ilipat ang slider sa kaliwa upang pabagalin ang iyong mouse o sa kanan upang mapabilis ang iyong mouse.
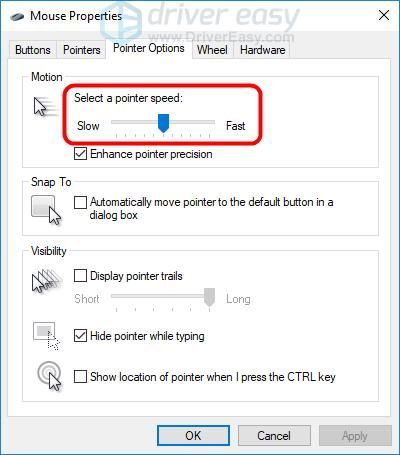
- Kung nais mong i-off ang pagpabilis ng mouse, alisan ng check ang Pagandahin ang katumpakan ng pointer kahon
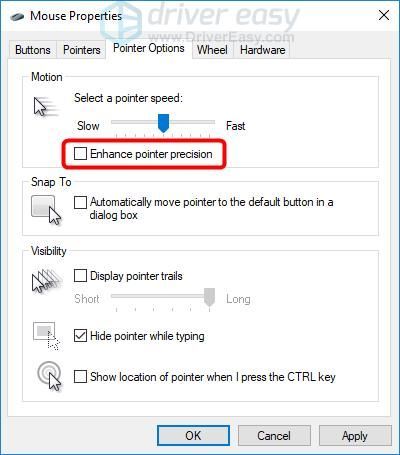
- Subukan ang bilis ng iyong pointer.
- Mag-click Mag-apply , pagkatapos ay mag-click OK lang .
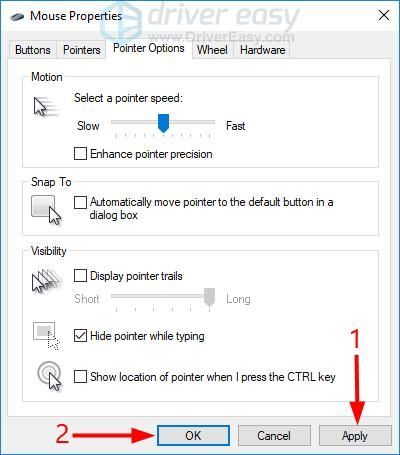
Paano ayusin ang mga isyu sa pagiging sensitibo ng mouse?
Kung hindi gagana ang iyong mouse tulad ng inaasahan, ang malamang na sanhi ay isang problema sa driver ng mouse o problema sa driver ng touch pad.
Mayroong dalawang paraan upang ma-update ang iyong mouse at pindutin ang mga driver ng pad: mano-mano at awtomatiko .
Manu-manong i-update ang iyong mouse at pindutin ang mga driver ng pad - Maaari mong i-update ang iyong driver nang manu-mano sa pamamagitan ng pagpunta sa website ng tagagawa ng hardware, at paghahanap para sa pinakabagong driver. Ngunit kung gagawin mo ang diskarteng ito, tiyaking pipiliin ang driver na katugma sa eksaktong numero ng modelo ng iyong hardware, at ang iyong bersyon ng Windows.
O kaya
I-update ang iyong mouse at pindutin ang mga driver ng awtomatikong - Kung wala kang oras, pasensya o kasanayan sa computer upang manu-manong i-update ang iyong mga driver, maaari mo, sa halip, awtomatiko itong gawin Madali ang Driver . Hindi mo kailangang malaman nang eksakto kung anong sistema ang tumatakbo ang iyong computer, hindi mo kailangang ipagsapalaran sa pag-download at pag-install ng maling driver, at hindi mo kailangang mag-alala tungkol sa pagkakamali kapag nag-install. Hawakang lahat ng Driver Easy ang lahat.
- Mag-download at mai-install ang Driver Easy.
- Patakbuhin ang Driver Madali at mag-click I-scan ngayon . Pagkatapos ay i-scan ng Driver Easy ang iyong computer at makakakita ng anumang mga driver ng problema.
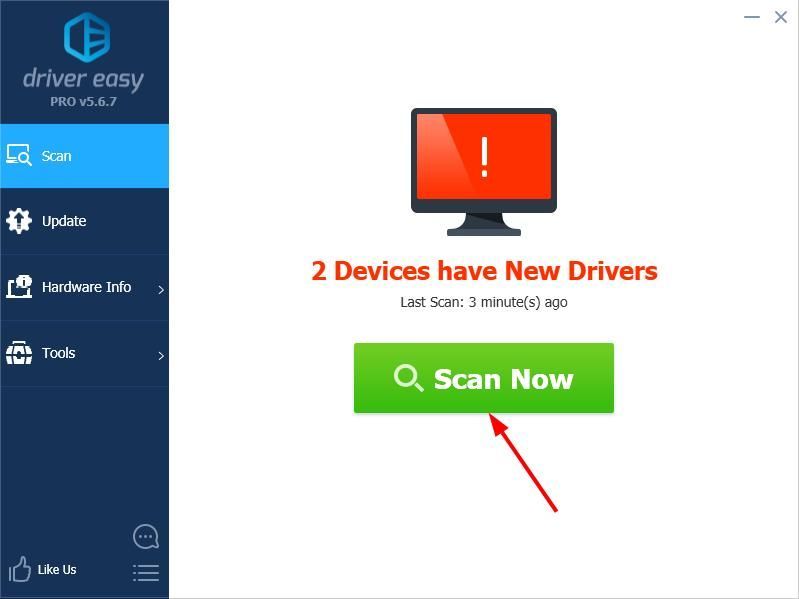
- Mag-click Update sa tabi ng anumang naka-flag na aparato upang awtomatikong mai-download ang tamang bersyon ng kanilang mga driver, pagkatapos ay maaari mong manu-manong mai-install ang mga ito. O mag-click I-update ang Lahat upang awtomatikong mai-download at mai-install ang lahat ng ito nang awtomatiko. (Kinakailangan nito ang Pro bersyon - sasabihan ka na mag-upgrade kapag na-click mo ang I-update ang Lahat. Nakakuha ka ng buong suporta at isang 30-araw na garantiyang ibabalik ang pera.)
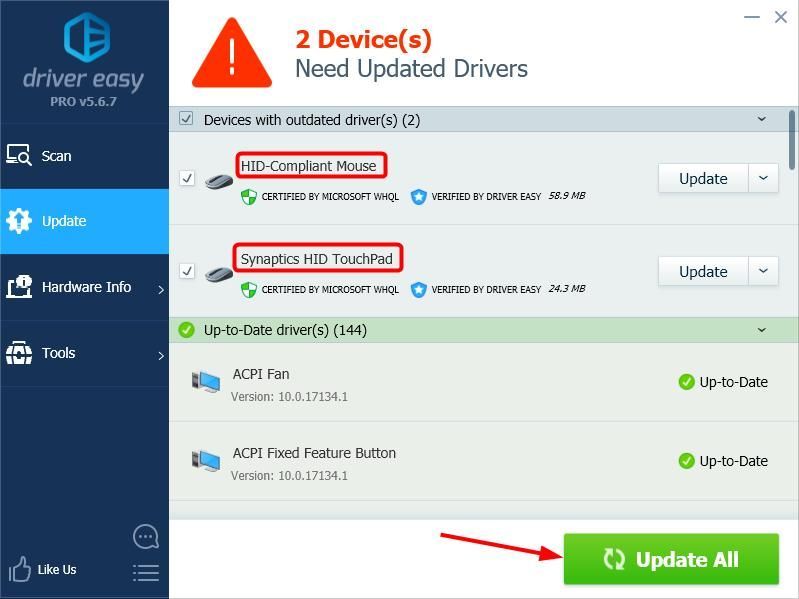
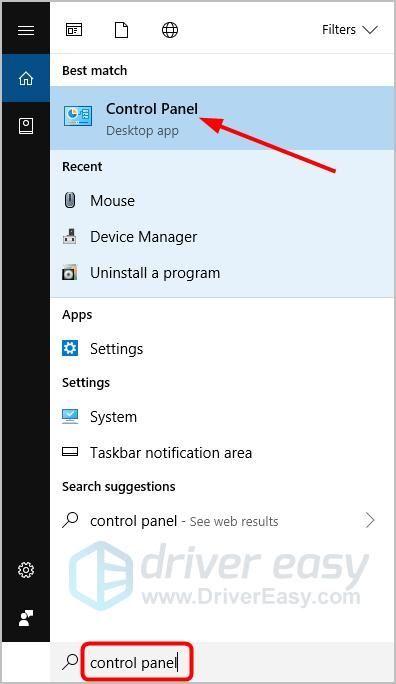
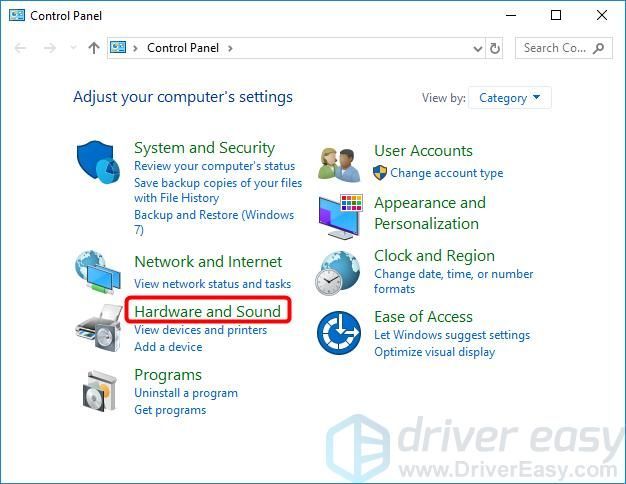
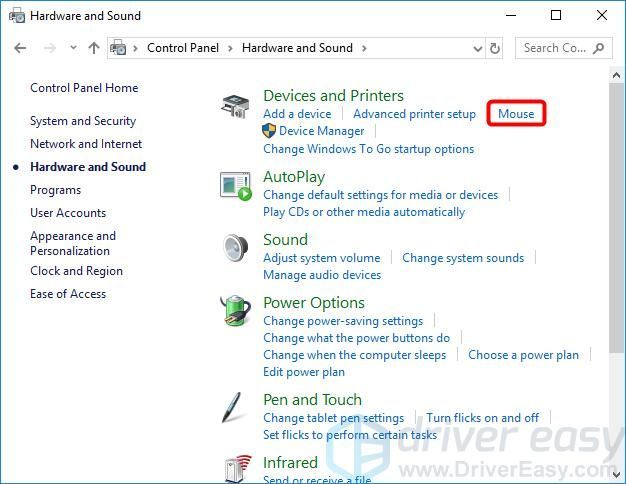
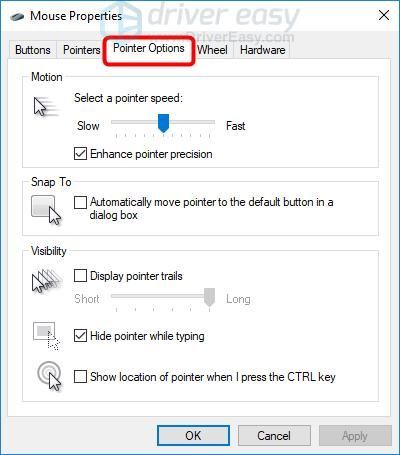
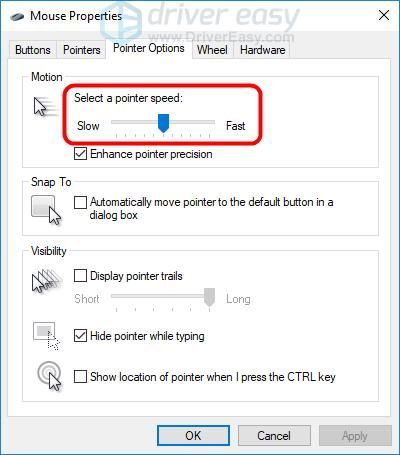
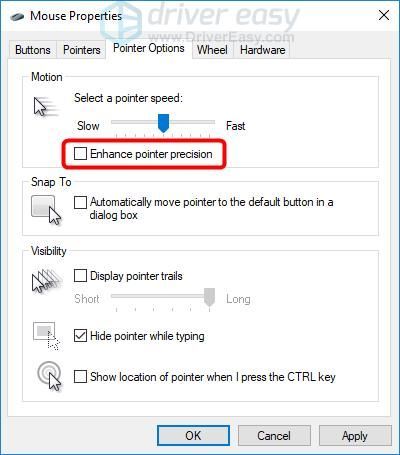
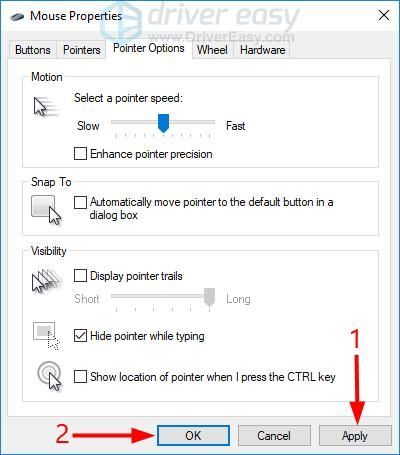
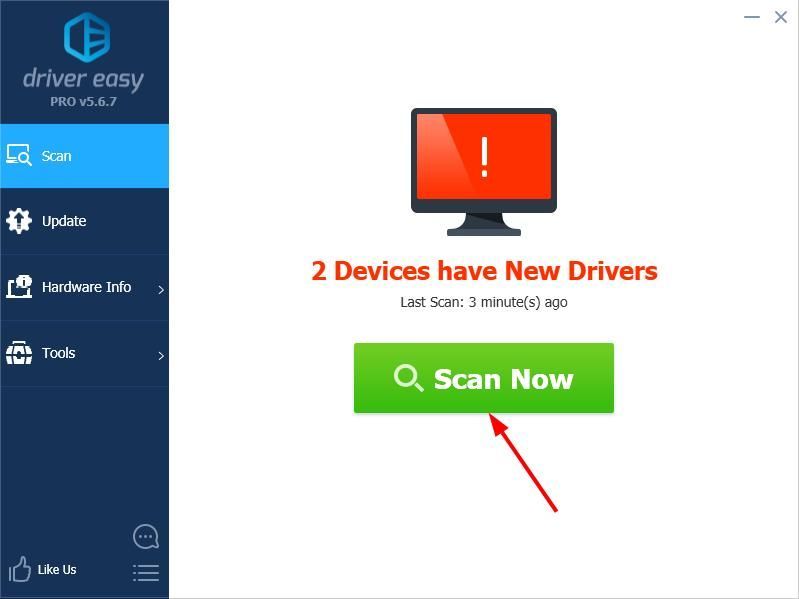
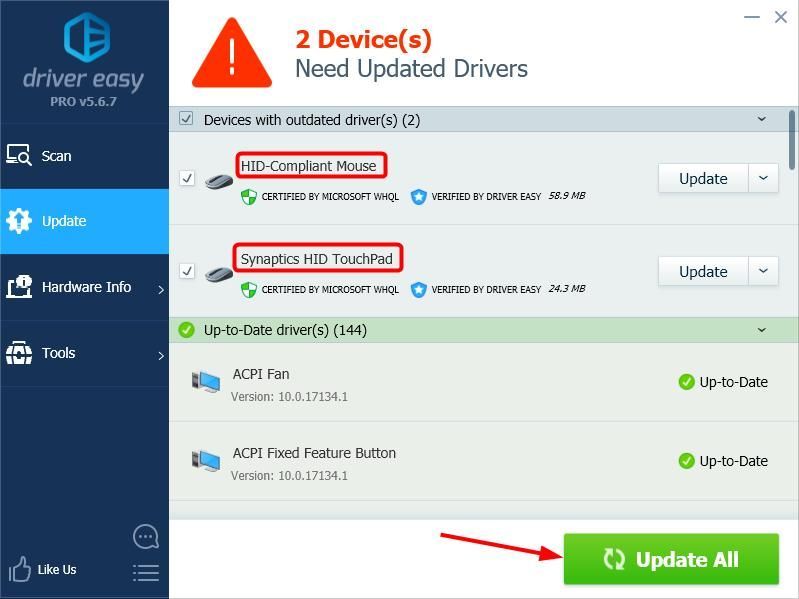

![[2022 Fix] Dota 2 Not Launching/Stuck on Loading Screen](https://letmeknow.ch/img/knowledge/05/dota-2-not-launching-stuck-loading-screen.jpg)
![Nag-crash ang Resident Evil Village sa PC [SOLVED]](https://letmeknow.ch/img/other/52/resident-evil-village-crash-sur-pc.jpg)
![[Nalutas] Hitman 3 Pag-crash sa PC - 2021 Mga Tip](https://letmeknow.ch/img/program-issues/91/hitman-3-crashing-pc-2021-tips.jpg)


