Ang Dreamlight Valley ay nagiging viral ngayon. Bagama't ang karamihan sa mga positibong review ay naibigay na, maraming mga manlalaro ang nakakaranas ng patuloy na pag-crash habang naglalaro na ginagawang hindi mapaglaro ang laro. Huwag mag-alala, narito ang 6 na pag-aayos na maaari mong subukang ayusin ang isyu sa pag-crash ng Disney Dreamlight Valley.
Mga Pag-aayos para sa Pag-crash ng Dreamlight Valley
- Suriin ang kinakailangan ng system
- I-update ang iyong graphics driver
- I-verify ang integridad ng mga file ng laro
- Huwag paganahin ang overlay
- Itigil ang pag-overlock o pagpapalakas
- Magsagawa ng malinis na bot
Ayusin 1 Suriin ang kinakailangan ng system
| IKAW | Windows® 10 64 Bit | Windows® 10 64 Bit |
| Processor | Intel Core i3-540 o AMD Phenom II X4 940 | Intel Core i5-4690 o AMD Ryzen 3 1300X |
| Alaala | 6GB ng RAM | 6GB ng RAM |
| Mga graphic | NVIDIA GeForce 9600 GT, 512 MB o AMD Radeon HD 6570, 1 GB | NVIDIA GeForce GTX 960, 4 GB o AMD Radeon R9 380, 4 GB |
| DirectX | Bersyon 10 | Bersyon 11 |
| Imbakan | 10 GB na magagamit na espasyo | 10 GB na magagamit na espasyo |
Maaaring kailanganin mo ng ilang pahiwatig kung paano suriin ang mga detalye ng iyong computer:
- pindutin ang Windows logo key at R sa iyong keyboard upang ilunsad ang dialog ng Run.
- Uri DxDiag at i-click OK .

- Ngayon ay maaari mong suriin ang impormasyon ng iyong system sa ilalim ng Sistema tab.
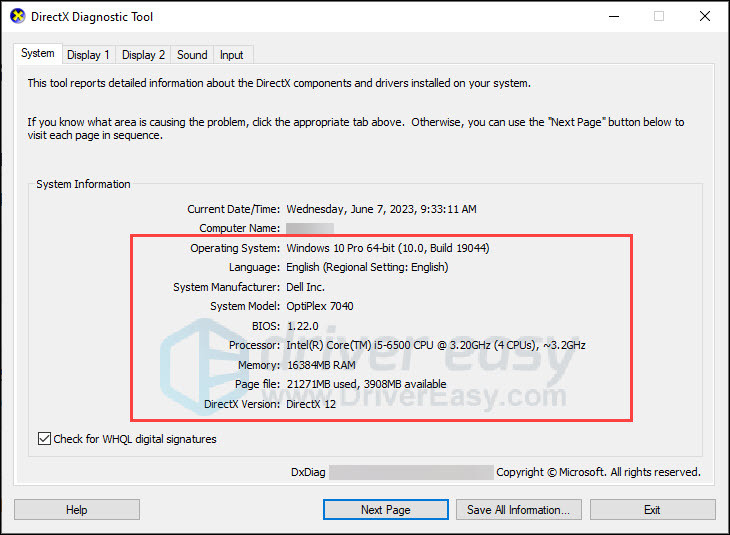
- I-click ang Display tab upang suriin ang mga detalye ng graphics.
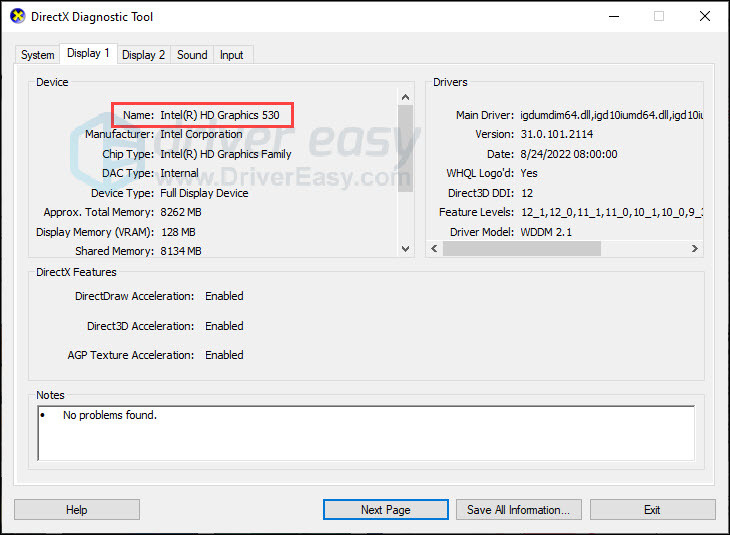
Kung natutugunan ng iyong computer ang mga minimum na kinakailangan ng system, lumipat sa mga pag-aayos sa ibaba. Kung nabigo kang matugunan ang minimum na kinakailangan, maaaring kailanganin mong i-update ang iyong hardware upang maglaro ng maayos.
Ayusin 2 I-update ang iyong graphics driver
Ang mga hindi napapanahon o corrupt na driver ay ang karaniwang dahilan ng pag-crash ng laro. Karamihan sa mga error sa pag-crash ng laro ay maaaring maayos sa pamamagitan ng pag-update ng iyong graphics driver . Higit pa, mapapahusay ng pinakabagong driver ang iyong karanasan sa paglalaro. Maaari kang magtungo sa mga website ng mga tagagawa ng graphics (tulad ng Nvidia o AMD ) upang i-download ang pinakabagong mga driver. Gayunpaman, kung wala kang oras, pasensya, o kakayahan sa computer na i-update nang manu-mano ang driver, maaari mo itong awtomatikong gawin gamit ang Madali ang Driver .
Awtomatiko nitong makikilala ang iyong system at mahahanap ang tamang mga driver para dito. Maaari mong awtomatikong i-update ang iyong mga driver gamit ang LIBRE o ang Pro na bersyon ng Driver Easy. Ngunit sa Pro na bersyon ay tumatagal lamang ng 2 hakbang (at makakakuha ka ng buong suporta at 30-araw na garantiyang ibabalik ang pera):
- I-download at i-install ang Driver Easy.
- Patakbuhin ang Driver Easy at i-click ang I-scan ngayon pindutan. I-scan ng Driver Easy ang iyong computer at makikita ang anumang mga driver ng problema.
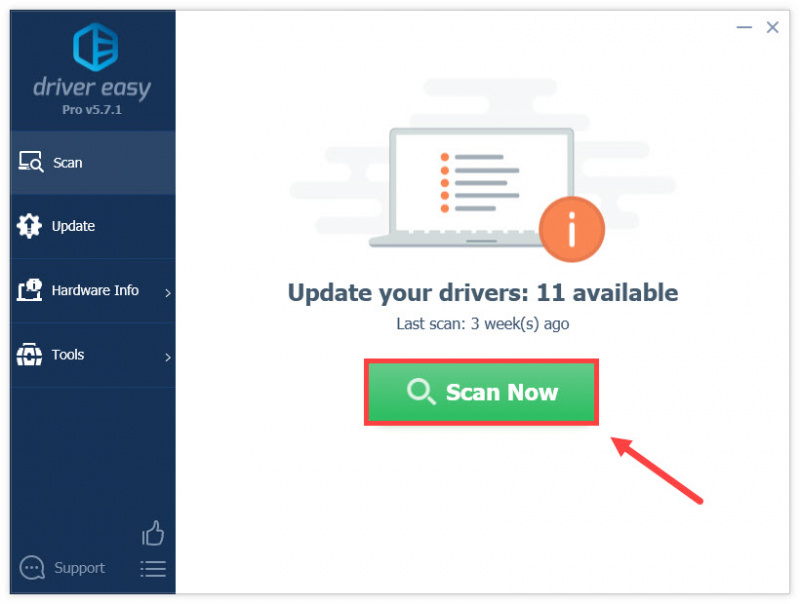
- I-click I-update Lahat upang awtomatikong i-download at i-install ang tamang bersyon ng lahat ng mga driver na nawawala o hindi napapanahon sa iyong system (nangangailangan ito ng Pro na bersyon – sasabihan kang mag-upgrade kapag na-click mo ang I-update Lahat). O, maaari mong i-click ang Update button sa tabi ng naka-flag na driver ng graphics upang awtomatikong i-download ang tamang bersyon ng driver na iyon, pagkatapos ay maaari mong i-install ito nang manu-mano (magagawa mo ito sa LIBRENG bersyon).
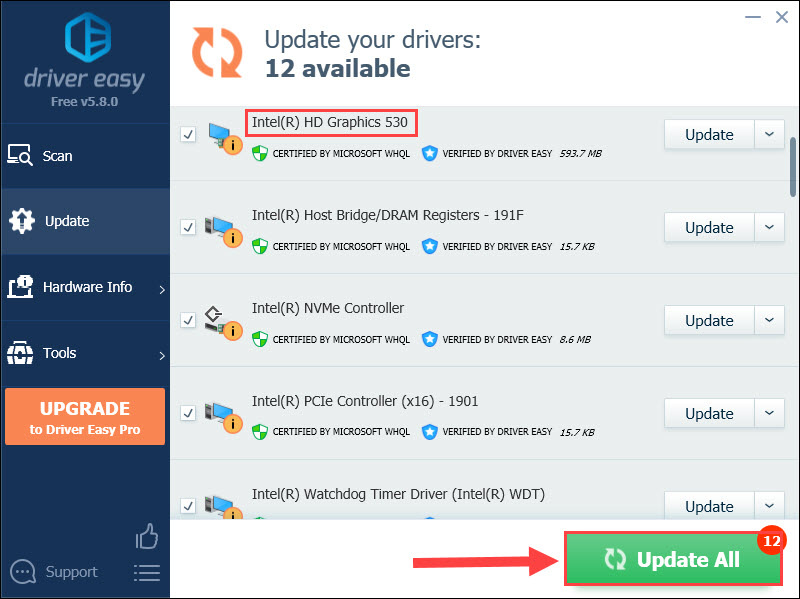
Ayusin 3 I-verify ang integridad ng mga file ng laro
Ang sirang pag-install ng laro ay isa pang isyu sa pag-crash ng laro. Ang pag-verify sa tampok na mga file ng laro ay makakatulong sa iyong mahanap ang mga nawawala o sira na mga file ng laro at i-install ang mga ito nang tama sa computer.
Ayusin ang file sa Steam
- I-restart ang iyong computer at ilunsad ang Steam.
- I-click ang Aklatan tab. Pagkatapos ay i-right-click Disney Dreamlight Valley at piliin Ari-arian .
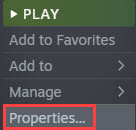
- I-click LOKAL NA FILES sa kaliwang tab, at piliin I-verify ang Integridad ng Mga File ng Laro .
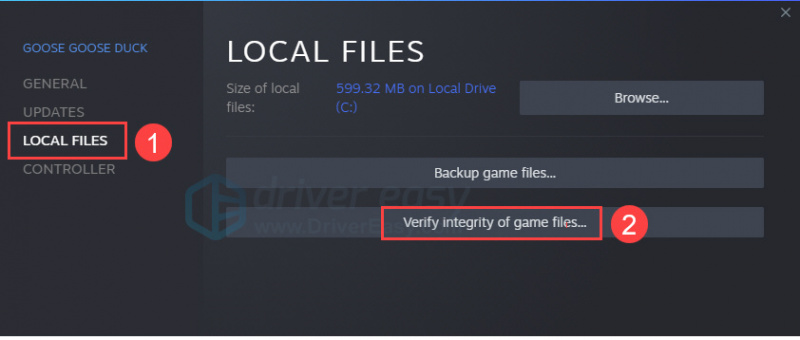
- Kapag tapos na ito, muling ilunsad ang Steam at ang laro.
Ayusin ang file sa Epic
- I-restart ang iyong computer at ilunsad Epic launcher.
- Mag-navigate sa laro sa iyong Library at mag-click sa tatlong tuldok o mag-right click sa icon ng laro.
- I-click Pamahalaan > I-verify .
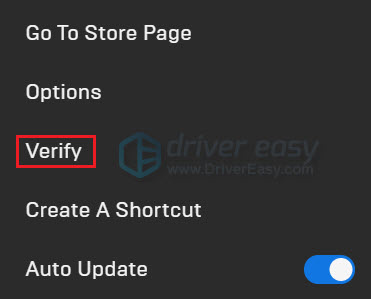
- Maaaring tumagal ng ilang minuto upang ma-verify ang iyong mga file ng laro. Ilunsad muli ang laro kapag natapos na ito.
Ayusin 4 Huwag paganahin ang overlay
Posibleng ang ilang overlay na app ay maaaring magdulot ng mga isyu sa pagganap ng computer tulad ng mga pag-crash ng laro, dahil kumokonsumo ang mga ito ng maraming mapagkukunan ng system. Samakatuwid, iminumungkahi namin na isara mo ang mga extraneous na background app bago ilunsad. Maaari nitong baguhin ang pagganap o katatagan ng laro.
Halimbawa, sundin ang mga hakbang sa ibaba upang huwag paganahin Discord overlay.
- Buksan ang Discord at i-click ang icon ng gear sa ilalim.
- Pumili Overlay ng Laro mula sa kaliwa at pagkatapos ay i-off Paganahin ang in-game overlay .
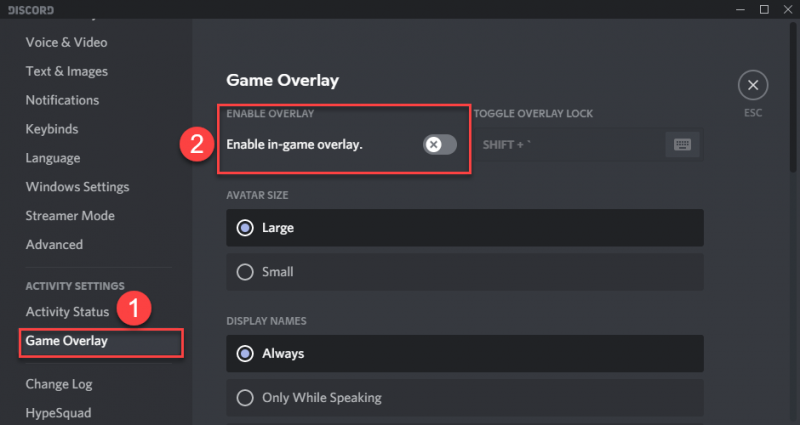
Bilang karagdagan, ang pag-crash ng mga laro kung minsan ay sanhi ng antivirus software. Maaari mong pansamantalang i-disable ang iyong antivirus software (hal. McAfee, NordVPN, at iba pa) upang matukoy kung ang pag-crash ng Dreamlight Valley ay sanhi ng iyong antivirus software. Kung iyon ang salarin, tingnan ang iyong pahina ng suporta sa antivirus o tulong para sa isang 'gaming mode' o katulad na opsyon at paganahin iyon bago maglaro.
Ayusin 5 Itigil ang pag-overlock o pagpapalakas
Kung ikaw ay nag-o-overclocking o nagbo-boost ng isang bahagi sa iyong computer, tulad ng iyong graphics card, subukang huwag paganahin ang overclock o pag-reset ng mga bahagi sa mga detalye ng tagagawa. Ang ilang mga gumagamit ay nagsabi na ang hindi pagpapagana ng kanilang GPU overclock ay tila nakatulong.
Ayusin 6 Magsagawa ng malinis na bot
Ang ilang iba pang mga programa ay maaaring hadlangan ang maayos na pagtakbo ng laro, maaari silang ayusin sa pamamagitan ng pagsasagawa ng malinis na boot.
Upang gawin ito, maaari mong:
- pindutin ang Windows logo key at R magkasama sa iyong keyboard upang buksan ang Run box.
- Uri msconfig at i-click OK .
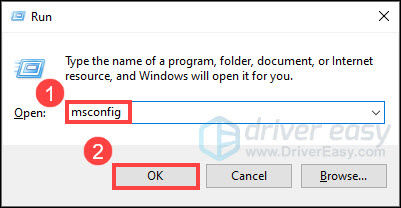
- Piliin ang Mga serbisyo tab at suriin ang Itago ang lahat ng serbisyo ng Microsoft kahon.
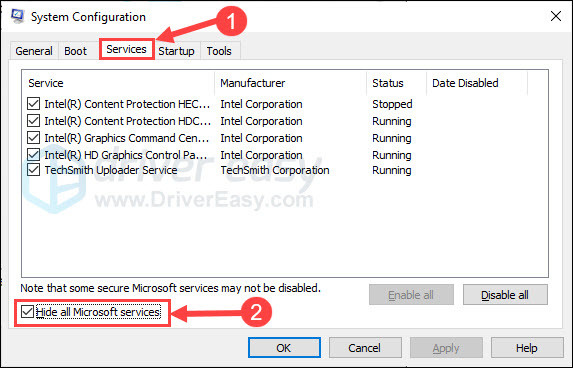
- I-click Huwag paganahin ang lahat at Mag-apply . Pagkatapos ay i-reboot ang iyong computer.
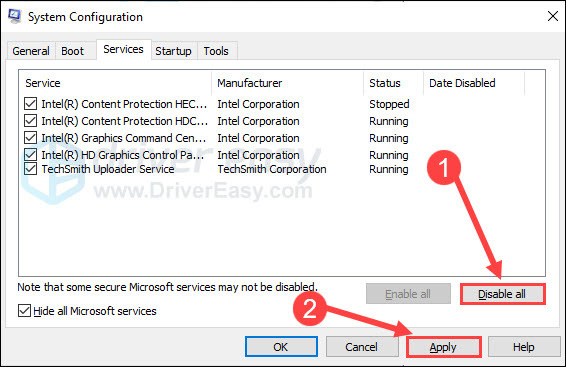
Ilunsad ang laro pagkatapos mag-restart ang iyong PC. Tingnan kung nandoon pa rin ang isyu sa pag-crash ng Dreamlight Valley.
Kaya ito ang mga pag-aayos para sa isyu ng pag-crash ng Disney Dreamlight Valley. Sana, gumana ang mga ito para sa iyo at maaari mong maglaro ng maayos. Kung mayroon kang anumang mga ideya o tanong, mangyaring huwag mag-atubiling mag-iwan sa amin ng komento.



![[SOLVED] Hindi kilalang USB device (bigo ang kahilingan sa descriptor ng device)](https://letmeknow.ch/img/other/48/p-riph-rique-usb-inconnu.jpg)


![Destiny 2 Broccoli Crash [2022 Fix]](https://letmeknow.ch/img/knowledge/78/destiny-2-broccoli-crash.png)