Ang Final Fantasy XIV online ay isang sikat na larong MMORPG na binuo ng Square Enix. Ngunit ang ilang mga manlalaro ay nakatagpo ng mga random na pag-crash na isang bummer. Huwag kang mag-alala, hindi ka nag-iisa. Naglalaro ka man sa Steam o hindi, makakahanap ka ng mga posibleng solusyon sa post na ito para malutas ang iyong pag-crash ng Final Fantasy XIV sa isyu sa PC.
Subukan ang mga pag-aayos na ito:
Ang pag-restart ng iyong PC ang magiging unang bagay na gagawin kapag natugunan mo ang mga isyu sa laro. Kapag hindi ito gumagana, kailangan mong gumawa ng ilang pagsisikap upang ayusin ito.
Hindi mo kailangang subukan ang lahat ng mga pag-aayos, gawin mo lang ang iyong paraan sa listahan hanggang sa mahanap mo ang isa na gagana para sa iyo.
- Ihinto ang overclocking at huwag paganahin ang mga overlay
- Ibaba ang iyong mga setting at takpan ang FPS
- I-update ang iyong graphics driver
- Lumipat sa DirectX9
- Patakbuhin ang pag-update ng Windows
- Ayusin ang mga sirang file
- I-install muli ang laro
- Iba pang mga tip
1. Ihinto ang overclocking at huwag paganahin ang mga overlay
Kung na-overclock mo ang iyong CPU o GPU sa iyong PC, ang paghinto ng overclocking ay ang unang paraan upang subukang ayusin ang isyu sa pag-crash ng FFXIV. Ang FFXIV ay sobrang sensitibo sa overclocking, kaya tingnan ang iyong mga setting ng CPU at GPU, at tiyaking hindi sila overclocked.
Pinapahintulutan ng karamihan sa mga vendor ng motherboard ang kanilang mga produktong pinagana ng overclocking na mag-overclock bilang default nang hindi nangangailangan ng anumang pagkilos ng user. Kaya mas mabuting suriin mo kung ang iyong motherboard ay auto-overclocking o hindi.
Upang gawin ito, kailangan mo pumasok sa UEFI BIOS at piliin ang ' Advanced 'o' Overclocking ” menu. Maghanap ng mga opsyon gaya ng “ MultiCore Enhancement ',' Ilapat ang Mode ng CPU Ratio ' o katulad.
Huwag paganahin ang awtomatikong overclocking at huwag paganahin ang ilang mga core , pagkatapos ay tiyaking tumutugma ito sa orihinal na mga detalye.
Kung hindi ka nag-o-overclocking ngunit gumagamit ng anumang mga overlay, kailangan mong i-disable ang lahat ng mga ito. Halimbawa, kung mayroon kang bukas na Discord, huwag paganahin ang overlay para sa FFXIV at pagkatapos ay subukang muli.
2. Ibaba ang iyong mga setting at takpan ang FPS
Nakakaloka ang FFXIV. Maaari mong bantayan ang mga mapagkukunan ng Task manager ng GPU. Kapag ang kahon ay naka-cap sa 100%, ang FFXIV ay malamang na mag-crash sa desktop. Samakatuwid, maaari mong babaan ang ilang mga setting upang maiwasan ang sitwasyon at mapupuksa ang pag-crash ng laro.
- Tiyaking tumugma ang iyong in-game na resolution sa resolution ng iyong monitor, o mas mababa.
- I-cap ang FPS ng laro sa 60 FPS.
Tandaan: Gawin ito sa loob ng laro at sa mga setting ng NVIDIA.
3. I-update ang iyong graphics driver
Ang error sa pag-crash ng Final Fantasy XIV ay kadalasang nauugnay sa graphics card. Maaari mong i-update ang iyong graphics driver sa pinakabagong bersyon at tingnan kung inaayos nito ang isyu sa pag-crash.
Kung sigurado kang mayroon kang pinakabagong driver, ipinapayo namin ang paggawa ng kumpletong pag-uninstall ng graphics driver mula sa iyong PC at pagkatapos ay i-download at i-install ang pinakabagong driver.
Tiyaking hindi mo na-update ang iyong driver sa pamamagitan ng Windows update. Dahil ang pag-update ng Windows ay nagbibigay ng mga driver sa tingin nila ay angkop sa iyong PC ngunit hindi ang pinakabagong bersyon.
Mayroong pangunahing 2 paraan upang makuha ang pinakabagong driver ng graphics: manu-mano o awtomatiko.
Kung ikaw ay isang tech-savvy gamer, maaari kang pumunta sa opisyal na website ng iyong manufacturer ng GPU para hanapin at i-download ang pinakabagong driver na tugma sa iyong operating system.
Kung wala kang oras, pasensya o kakayahan sa computer na i-update nang manu-mano ang iyong mga video driver, sa halip, maaari mo itong gawin nang awtomatiko gamit ang Madali ang Driver . Awtomatikong makikilala ng Driver Easy ang iyong system at hahanapin ang mga tamang driver para sa iyong eksaktong graphics card, at bersyon ng iyong Windows, at ida-download at mai-install ang mga ito nang tama:
- I-download at i-install ang Driver Easy.
- Patakbuhin ang Driver Easy at i-click ang I-scan ngayon pindutan. I-scan ng Driver Easy ang iyong computer at makikita ang anumang mga driver ng problema.
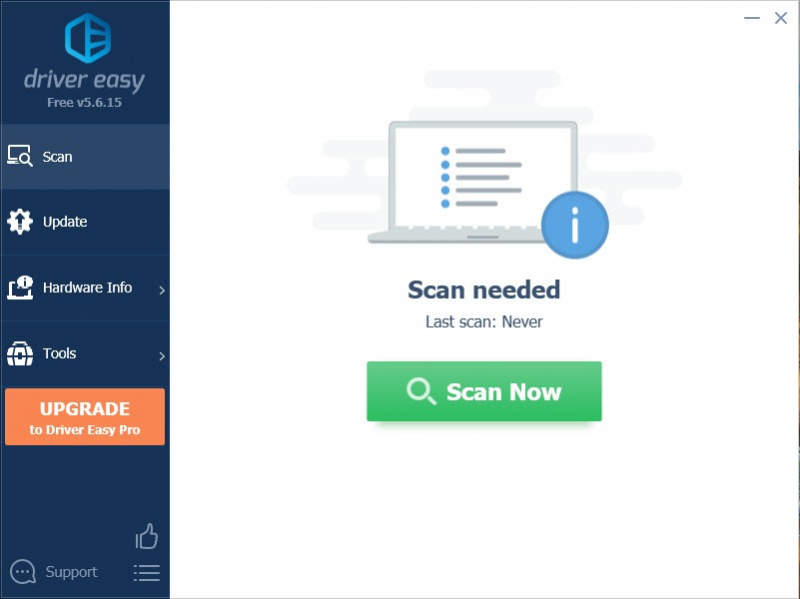
- I-click I-update Lahat upang awtomatikong i-download at i-install ang tamang bersyon ng lahat ang mga driver na nawawala o hindi napapanahon sa iyong system.(Ito ay nangangailangan ng Pro na bersyon – sasabihan kang mag-upgrade kapag na-click mo ang I-update Lahat. Kung ayaw mong magbayad para sa Pro na bersyon, maaari mo pa ring i-download at i-install ang lahat ng mga driver na kailangan mo gamit ang libreng bersyon; kailangan mo lang i-download ang mga ito nang paisa-isa, at manu-manong i-install ang mga ito, sa normal na paraan ng Windows.)
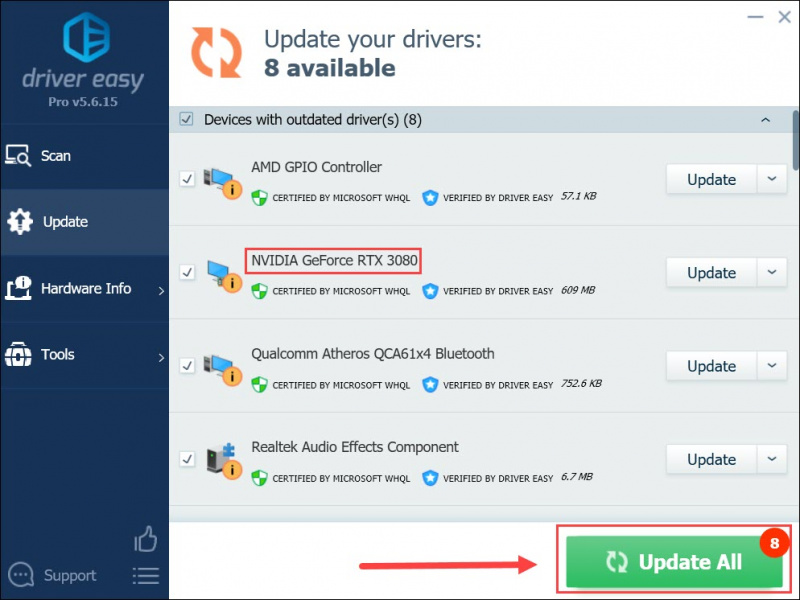
4. Lumipat sa DirectX9
Nalaman ng ilang manlalaro na ang paglipat sa DirectX9 ay titigil sa pag-crash. Subukang huwag paganahin ang DirectX11 at paganahin ang DirectX9, narito kung paano.
- Patakbuhin ang FFXIV.
- Pumunta sa Mga Setting > System Configuration > Graphics tab .
- Huwag paganahin ang DirectX11.
Kung ikaw ay isang Steam gamer:
- Ilunsad ang Steam.
- I-right-click ang FFXIV sa Library, at piliin Ari-arian .
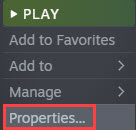
- Nasa PANGKALAHATANG tab, uri -dx9 sa ilalim ng Ilunsad ang mga pagpipilian .
- Ilunsad ang laro at tingnan kung may pagkakaiba ito.
- Kung hindi gumana ang pag-aayos na ito, maaari kang bumalik sa pamamagitan ng pag-type -dx11 sa ilalim ng Ilunsad ang mga pagpipilian .
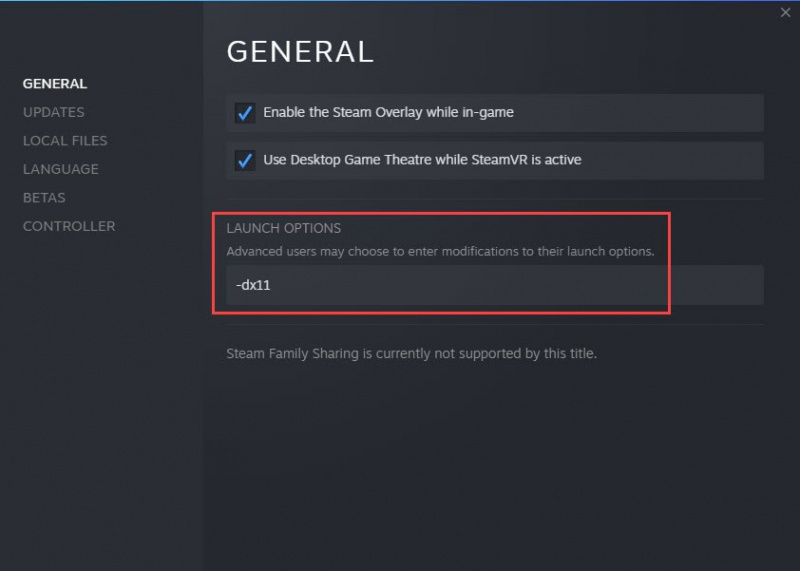
5. Patakbuhin ang Windows update
Kung ang pag-off sa DirectX ay hindi gumagana o ang pagpapatakbo ng DirectX9 ay maaaring ang salarin sa iyong sitwasyon, ang pagpapatakbo ng Windows Update ay maaaring makatulong. Dahil ang DirectX11 ay naka-preinstall sa iyong Windows system, hindi mo ito maa-uninstall at mai-install muli. Kaya't ang pagpapatakbo ng Windows update ay maaaring makatulong sa iyo na ayusin ang problema sa pag-crash ng FFXIV.
- pindutin ang Windows logo key + I magkasama. I-click Windows Update .
- I-click Tingnan ang mga update . Pagkatapos ay i-click I-download at i-install kung mayroong magagamit na mga patch.
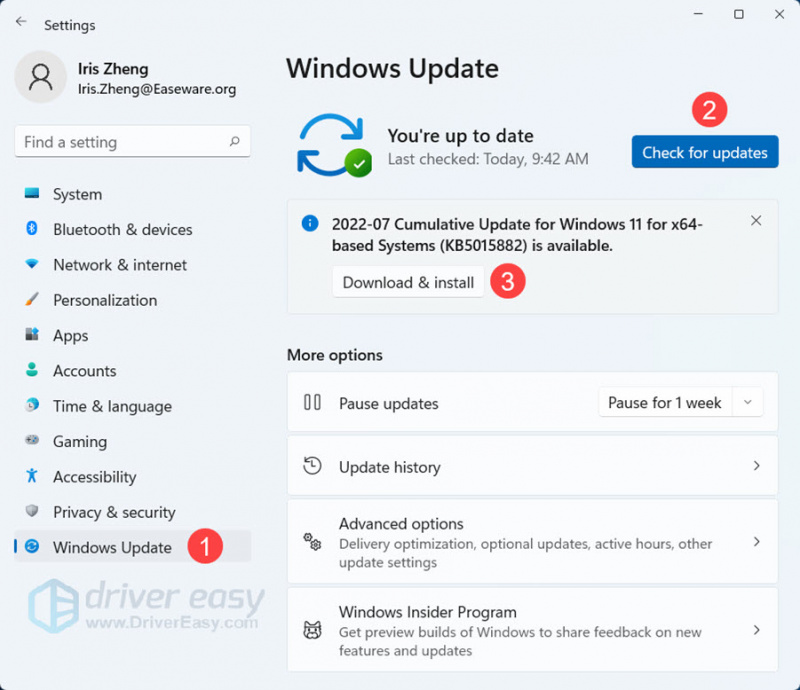
- Kapag natapos na ang proseso, i-restart ang iyong PC at patakbuhin muli ang FFXIV.
6. Ayusin ang mga sirang file
Kung ginagamit mo ang Steam client para laruin ang laro, maaari mong i-verify ang mga file ng laro para ayusin ang mga file ng laro. Kung gagamitin mo ang launcher upang laruin ang laro, maaari mong ayusin ang mga file ng system upang ayusin ang mga posibleng sira na file ng system.
Mayroong 2 paraan upang ayusin ang mga file, manu-mano o awtomatiko.
- Opsyon 1 – Awtomatikong (Inirerekomenda)
Gumamit ng tool sa pag-aayos upang suriin ang iba't ibang bahagi sa iyong computer upang matukoy ang sanhi ng iyong eksaktong problema. Haharapin nito ang mga isyu na nauugnay sa mga error sa system, kritikal na mga file ng system at hahanapin ang tamang pag-aayos para sa iyo. - Opsyon 2 – Manu-mano
Ang System File Checker ay isang built-in na tool upang suriin kung may mga sira, sirang system file at pamahalaan upang maibalik ang mga ito kung mayroon man. Gayunpaman, ang tool na ito ay maaari lamang mag-diagnose ng mga pangunahing file ng system, at hindi haharapin ang nasira na DLL, Windows Registry key, atbp.
Opsyon 1 – Awtomatikong (Inirerekomenda)
Restoro ay isang computer repair software na maaaring mag-diagnose ng mga problema sa iyong computer at ayusin ang mga ito kaagad.
Ang Restor ay iniangkop sa iyong partikular na system at gumagana sa pribado at awtomatikong paraan. Susuriin muna nito ang mga isyu na nauugnay sa hardware upang matukoy ang mga problema, at pagkatapos ay ang mga isyu sa seguridad (pinapatakbo ng Avira Antivirus), at sa wakas ay nakakakita ito ng mga program na nag-crash at nawawalang mga file ng system. Kapag nakumpleto na, makakahanap ito ng solusyon sa iyong partikular na problema.
Ang Restor ay isang pinagkakatiwalaang tool sa pag-aayos at hindi ito makakasama sa iyong PC. Ang pinakamagandang bahagi ay hindi mo kailangang mag-alala tungkol sa pagkawala ng anumang mga programa at iyong personal na data. Basahin Mga review ng Trustpilot .- Papalitan ng Restor image ang iyong nawawala/nasira na mga DLL file ng mga bago, malinis at napapanahon
- Papalitan ng Restor ang LAHAT ng DLL file na nawawala at/o nasira – Kahit ang mga hindi mo alam!
1) I-download at i-install ang Restor.
2) Buksan ang Restor at magpatakbo ng libreng pag-scan. Maaaring tumagal ito ng 3~5 minuto upang ganap na masuri ang iyong PC. Kapag nakumpleto na, magagawa mong suriin ang detalyadong ulat ng pag-scan.
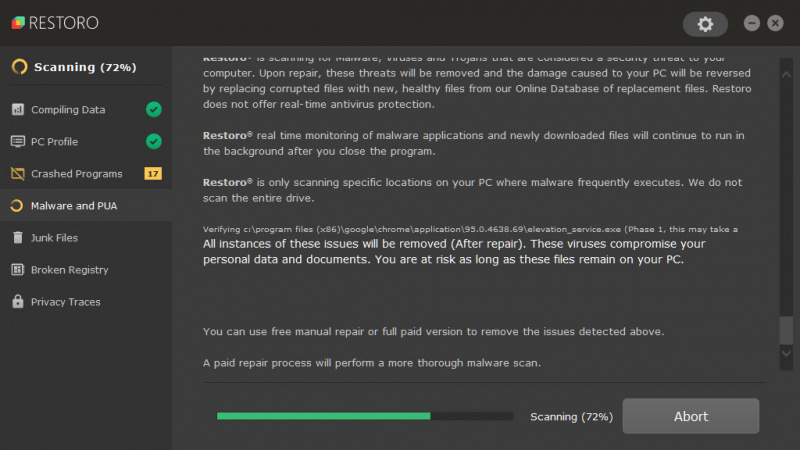
3) Makikita mo ang buod ng mga nakitang isyu sa iyong PC. I-click SIMULAN ANG PAG-AYOS at lahat ng mga isyu ay awtomatikong maaayos. (Kakailanganin mong bilhin ang buong bersyon. Ito ay may kasamang 60-araw na Money-Back Guarantee upang maaari kang mag-refund anumang oras kung hindi ayusin ng Retoro ang iyong problema).
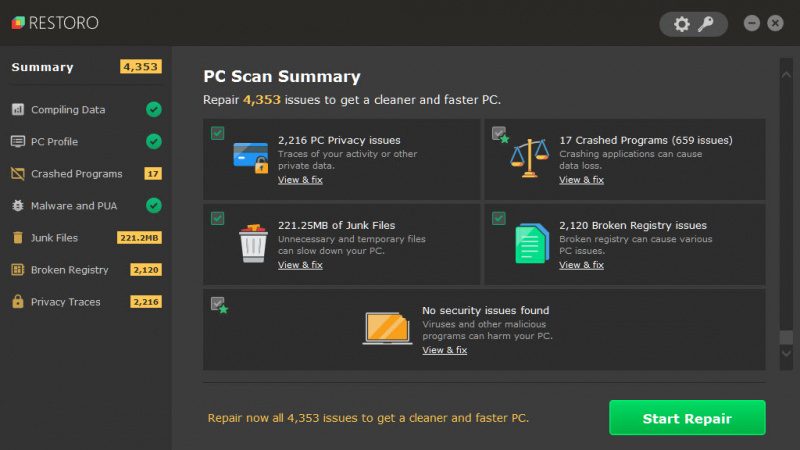
• Telepono: 1-888-575-7583
• Email: support@restoro.com
• Makipag-chat: https://tinyurl.com/RestoroLiveChat
Opsyon 2 – Manu-mano
Upang suriin at i-restore ang iyong system file ay maaaring tumagal ng oras at kasanayan sa computer. Kakailanganin mong magpatakbo ng maraming command, maghintay para makumpleto ang proseso, o ipagsapalaran ang iyong personal na data.
Ang System File Checker (SFC) ay isang built-in na tool ng Windows upang matukoy at ayusin ang mga sirang system file.
1) Sa iyong keyboard, pindutin ang Windows logo key at R sabay buksan ang Run box. Uri cmd at pindutin Ctrl+Shift+Enter upang patakbuhin ang Command Prompt bilang administrator.
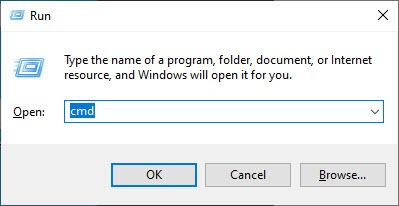
I-click Oo kapag na-prompt para sa pahintulot na gumawa ng mga pagbabago sa iyong device.
2) Sa Command Prompt, i-type ang sumusunod na command at pindutin Pumasok .
sfc /scannow
3) Ang System File Check ay magsisimulang i-scan ang lahat ng mga file ng system at ayusin ang anumang sira o nawawalang mga natukoy nito. Maaaring tumagal ito ng 3-5 minuto.
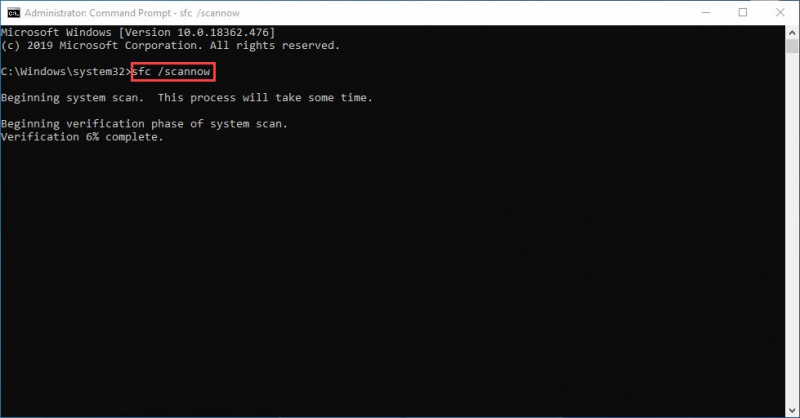
4) Makakatanggap ka ng mensahe pagkatapos ng buong proseso.
5) I-restart ang iyong PC at patakbuhin muli ang FFXIV.
7. Muling i-install ang laro
Ang muling pag-install ng laro ay nangangailangan ng oras ngunit ito ay isang gumaganang pag-aayos ayon sa maraming mga manlalaro. Kailangan mong magpatakbo ng malinis na muling pag-install upang ang lahat ng mga file ay ganap na mapupunas, pagkatapos ay muling i-download at i-install ang laro, dapat itong gumana nang maayos.
Lubos naming inirerekumenda na tanggalin ang folder ng FFXIV sa Mga Dokumento o saanman ang folder na iyong na-install ang laro pagkatapos ng pag-uninstall. Kailangan mong tiyakin na walang mga file na natitira.
Pagkatapos ay i-download ito mula sa opisyal na website o Steam at i-install ito.
Iba pang mga Tip
Mayroong iba pang mga trick na susubukan kung walang gumagana para sa iyo.
- Patakbuhin ang FFXIV bilang administrator
- I-play ang FFXIV sa windowed mode
- Magdagdag ng FFXIV sa listahan ng exception sa iyong firewall at antivirus software
Sana ay matulungan ka ng post na ito na ayusin ang pag-crash ng Final Fantasy XIV sa isyu ng PC, kung mayroon kang anumang mga mungkahi o gumaganang pag-aayos, malugod kang maibahagi ang iyong mga ideya sa seksyon ng komento.
![[Nalutas] Assassin’s Creed Mirage Hindi Naglulunsad sa PC 2023](https://letmeknow.ch/img/knowledge-base/EE/solved-assassin-s-creed-mirage-not-launching-on-pc-2023-1.png)


![[SOLVED] Nag-crash ang F1 2021 sa PC | Simple](https://letmeknow.ch/img/other/19/f1-2021-sturzt-ab-auf-pc-einfach.jpg)
![[SOLVED] Error sa Epekto ng Genshin 4201](https://letmeknow.ch/img/program-issues/36/genshin-impact-error-4201.png)

