Kung ang iyong Armored Core VI: Fires of Rubicon ay tumangging maglunsad ng biglaan, huwag mag-alala, hindi ka nag-iisa: ang ilang mga manlalaro ay may problemang ito pagkatapos mismo ng Easy Anti-Cheat loading screen, at ang ilan ay hindi nakuha. anumang bagay na ilulunsad sa Steam. Narito ang ilang mga pag-aayos na nagtrabaho para sa maraming iba pang mga manlalaro sa kanilang Armored Core VI: Fires of Rubicon na hindi naglulunsad ng problema. Sundin sila upang makita kung inaayos nila ang parehong problema para sa iyo.
Subukan ang mga pag-aayos na ito para sa Armored Core VI: Fires of Rubicon na hindi naglulunsad ng problema
Hindi mo kailangang subukan ang lahat ng sumusunod na pamamaraan: gawin mo lang ang iyong paraan sa listahan hanggang sa makita mo ang isa na gagawa ng trick para ayusin ang problema sa paglulunsad sa Armored Core VI: Fires of Rubicon para sa iyo.
- Suriin ang mga detalye ng iyong system
- I-update ang driver ng iyong graphics card
- Suriin ang mga setting ng Windows firewall
- Baguhin ang iyong DNS server
- Huwag paganahin ang magkasalungat na software
- Huwag paganahin ang mga overlay
- Ayusin ang nasira o sira na mga file ng system
1. Suriin ang mga spec ng iyong system
Kung ang iyong Armored Core VI: Fires of Rubicon ay hindi maaaring ilunsad, ang unang bagay na kailangan mong suriin ay kung ang iyong computer ay nakakatugon sa mga minimum na kinakailangan ng system para sa laro. Kung ang iyong makina ay nasa ibaba o nasa mga kinakailangan lamang, maaaring kailanganin mong i-upgrade ang iyong hardware para tumakbo ang Armored Core VI: Fires of Rubicon.
Narito ang mga kinakailangan para sa iyong sanggunian:
| Minimum (64-bit OS lang) | Inirerekomenda (64-bit OS lang) | |
| IKAW | Windows 10 | Windows 10/11 |
| Processor | Intel Core i7-4790K | Intel Core i5-8400 o AMD Ryzen 7 1800X | AMD Ryzen 5 2600 | Intel Core i7-7700 | Intel Core i5-10400 o AMD Ryzen 7 2700X | AMD Ryzen 5 3600 |
| Alaala | 12 GB ng RAM | 12 GB ng RAM |
| Mga graphic | NVIDIA GeForce GTX 1650, 4 GB o AMD Radeon RX 480, 4 GB | NVIDIA GeForce GTX 1060, 6GB o AMD Radeon RX 590, 8GB o Intel Arc A750, 8GB |
| DirectX | Bersyon 12 | Bersyon 12 |
| Imbakan | 60 GB na magagamit na espasyo | 60 GB na magagamit na espasyo |
| Sound Card | Windows Compatible Audio Device | Windows Compatible Audio Device |
Kung hindi ka sigurado kung paano suriin ang mga spec ng iyong computer, maaari kang sumangguni sa post na ito dito para sa mas detalyadong impormasyon: Paano makahanap ng mga spec ng computer Windows 10 [Madaling]
Kapag sigurado kang natutugunan ng iyong makina ang mga kinakailangan ng system para patakbuhin ang laro, ngunit ayaw pa ring ilunsad ng Armored Core VI: Fires of Rubicon, mangyaring magpatuloy sa mga pag-aayos sa ibaba.
2. I-update ang iyong driver ng graphics card
Ang isang luma o hindi tamang display card driver ay maaari ding maging salarin sa iyong Armored Core VI: Fires of Rubicon na hindi naglulunsad ng problema, kaya kung ang Armored Core VI: Fires of Rubicon ay hindi naglulunsad kapag ang iyong computer ay nakakatugon o nasa itaas ng mga kinakailangang specs ng system, malamang na mayroon kang sira o hindi napapanahong driver ng graphics. Kaya dapat mong i-update ang iyong mga driver upang makita kung nakakatulong ito.
Upang matiyak na maayos ang pag-update ng driver, kailangan mo munang i-uninstall ang mas lumang driver. Upang gawin ito:
- Sa iyong keyboard, pindutin ang Windows susi at ang R key sa parehong oras, pagkatapos ay i-type devmgmt.msc at tamaan Pumasok .
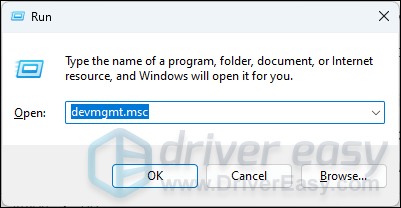
- I-double click para palawakin ang Mga display adapter kategorya, pagkatapos ay i-right-click ang iyong display card at piliin I-uninstall ang device .
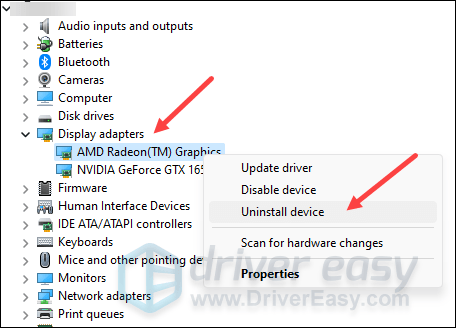
- Lagyan ng tsek ang kahon para sa Subukang tanggalin ang driver para sa device na ito at i-click I-uninstall .
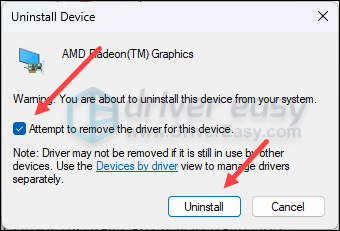
- Ulitin ang parehong upang alisin ang driver para sa iyong iba pang display card kung mayroon ka nito.
- Pagkatapos ay i-download at i-update ang driver ng iyong graphics card.
Mayroong pangunahing 2 paraan upang ma-update mo ang iyong driver ng graphics: manu-mano o awtomatiko.
Opsyon 1: I-update nang manu-mano ang iyong graphics driver
Kung ikaw ay isang tech-savvy gamer, maaari kang gumugol ng ilang oras sa pag-update ng iyong GPU driver nang manu-mano.
Upang gawin ito, bisitahin muna ang website ng iyong tagagawa ng GPU:
Pagkatapos ay hanapin ang iyong modelo ng GPU. Tandaan na dapat mo lang i-download ang pinakabagong installer ng driver na tugma sa iyong operating system. Kapag na-download na, buksan ang installer at sundin ang mga tagubilin sa screen para mag-update.
Opsyon 2: Awtomatikong i-update ang iyong graphics driver (Inirerekomenda)
Kung wala kang oras, pasensya o kakayahan na i-update nang manu-mano ang driver, magagawa mo ito nang awtomatiko Madali ang Driver . Awtomatikong makikilala ng Driver Easy ang iyong system at hahanapin ang mga tamang driver para dito. Hindi mo kailangang malaman nang eksakto kung anong sistema ang pinapatakbo ng iyong computer, hindi mo kailangang problemahin ang maling driver na iyong ida-download, at hindi mo kailangang mag-alala tungkol sa pagkakamali kapag nag-i-install. Hinahawakan ng Driver Easy ang lahat.
Maaari mong awtomatikong i-update ang iyong mga driver gamit ang alinman sa LIBRE o ang Pro na bersyon ng Driver Easy. Ngunit sa Pro na bersyon ay tumatagal lamang ng 2 hakbang (at makakakuha ka ng buong suporta at 30-araw na garantiyang ibabalik ang pera):
- I-download at i-install ang Driver Easy.
- Patakbuhin ang Driver Easy at i-click ang I-scan ngayon pindutan. I-scan ng Driver Easy ang iyong computer at makikita ang anumang mga driver ng problema.
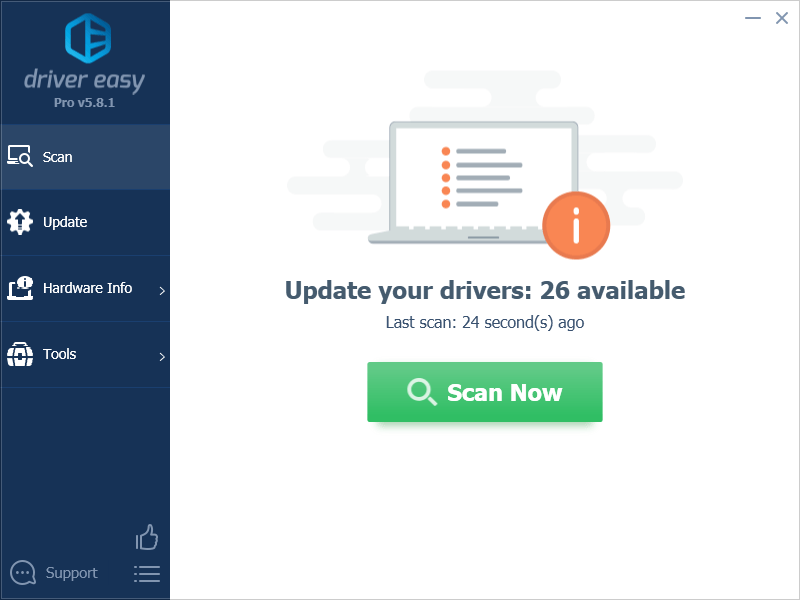
- I-click I-update Lahat upang awtomatikong i-download at i-install ang tamang bersyon ng lahat ang mga driver na nawawala o hindi napapanahon sa iyong system. (Ito ay nangangailangan ng Pro na bersyon – sasabihan kang mag-upgrade kapag na-click mo ang I-update Lahat.)
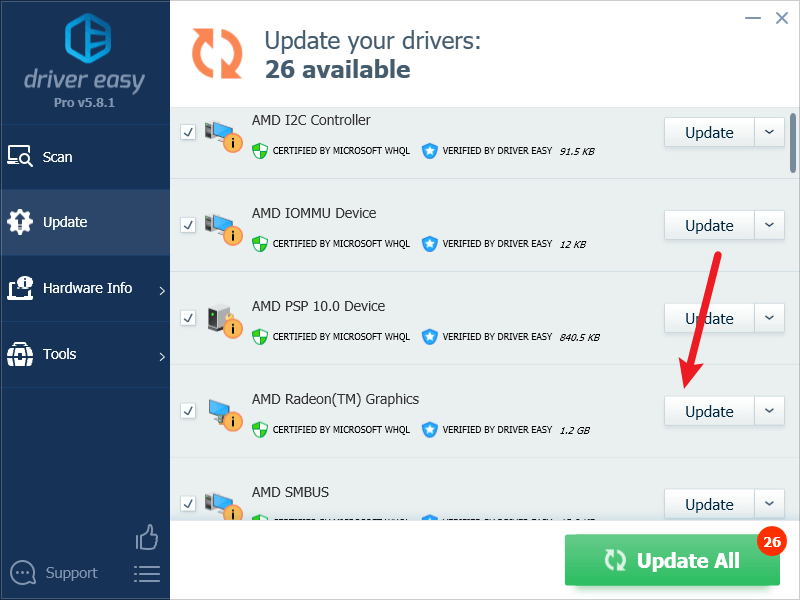
Tandaan : Magagawa mo ito nang libre kung gusto mo, ngunit ito ay bahagyang manu-mano. - I-restart ang iyong PC para magkabisa ang mga pagbabago.
Subukang ilunsad muli ang Armored Core VI: Fires of Rubicon upang makita kung nakakatulong ang pinakabagong tamang driver ng graphics card. Kung hindi gumana para sa iyo ang pag-aayos na ito, subukan ang susunod na pag-aayos, sa ibaba.
3. Suriin ang mga setting ng Windows firewall
Ang ilang mga setting ng firewall ay maaaring makagambala sa koneksyon sa pagitan ng iyong computer at mga server ng Steam, kaya ang problema sa paglulunsad sa ilang mga laro sa Steam. Upang makita kung ito ang iyong kaso, maaari mong pansamantalang i-disable ang iyong firewall para sa mga layunin ng pagsubok. Upang gawin ito:
- Sa iyong keyboard, pindutin ang Windows logo key at R sabay sabay. Pagkatapos ay kopyahin at i-paste kontrolin ang firewall.cpl at i-click OK .
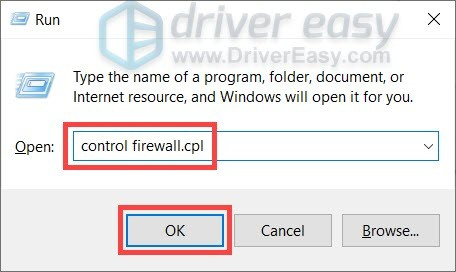
- Mula sa kaliwang menu, piliin I-on o i-off ang Windows Defender Firewall .
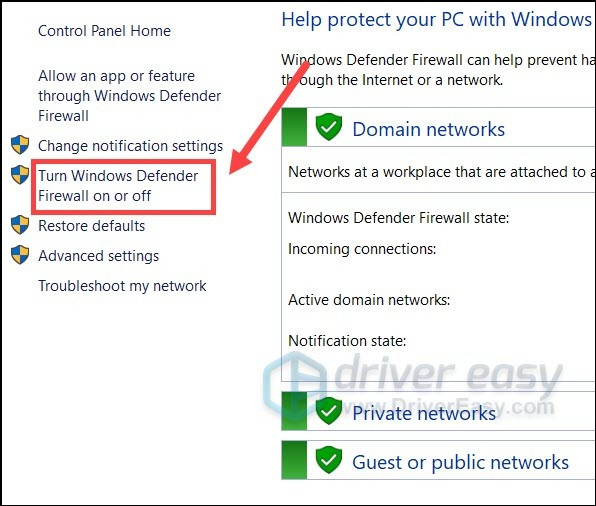
- Pumili I-off ang Windows Defender Firewall (hindi inirerekomenda) para sa Domain network, Pribadong Network at Pampublikong network. Pagkatapos ay i-click OK .
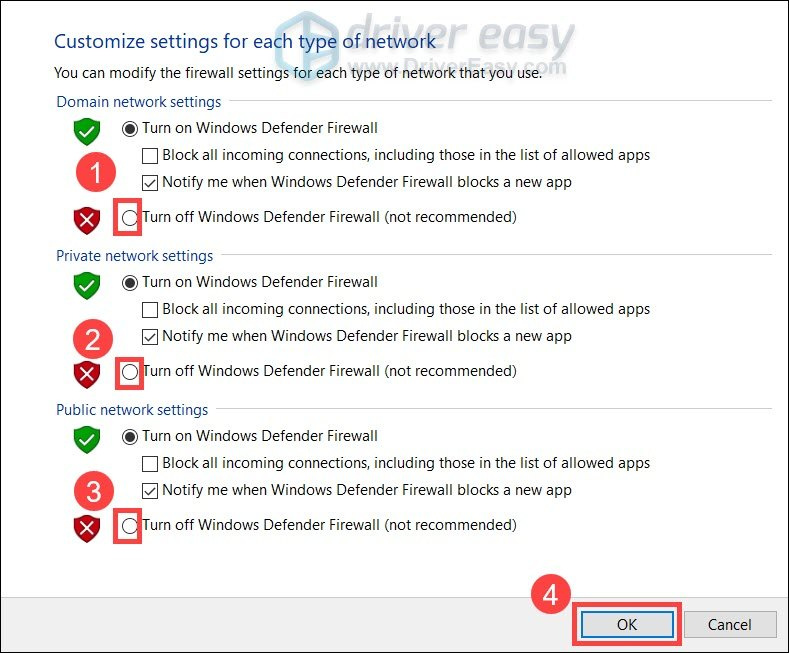
- Patakbuhin muli ang Steam at tingnan kung maaari mong ilunsad ang Armored Core VI: Fires of Rubicon pagkatapos.
Kung maaari mong ilunsad ang Armored Core VI: Fires of Rubicon pagkatapos pansamantalang i-disable ang firewall, i-on muli muli, pagkatapos ay mangyaring pumunta sa ayusin ang #3.1 para makita kung paano idagdag ang Steam bilang firewall exception para mapatakbo mo ang laro.
Kung ang iyong Armored Core VI: Fires of Rubicon ay tumanggi pa ring ilunsad, mangyaring magpatuloy sa ayusin ang #4 upang makita kung paano baguhin ang iyong iba pang mga setting ng network.
3.1 Magdagdag ng Steam sa iyong firewall exception
Kung ang Armored Core VI: Fires of Rubicon ay maaaring ilunsad kapag hindi mo pinagana ang iyong Windows firewall sa ngayon, kung gayon ang iyong firewall ay dapat na huminto sa iyong computer mula sa pakikipag-usap sa server ng Steam, kaya kailangan mong magdagdag ng Steam bilang isang pagbubukod. Upang gawin ito:
- Sa iyong keyboard, pindutin ang Windows logo + R key sabay-sabay na buksan ang Run box.
- Uri kontrolin ang firewall.cpl at pindutin ang Enter.
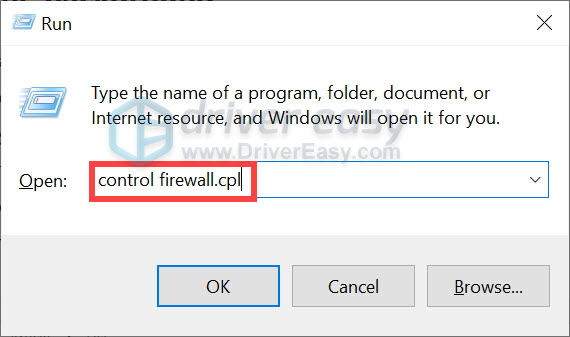
- Mula sa kaliwang navigation pane, i-click Payagan ang isang app o feature sa pamamagitan ng Windows Defender Firewall .
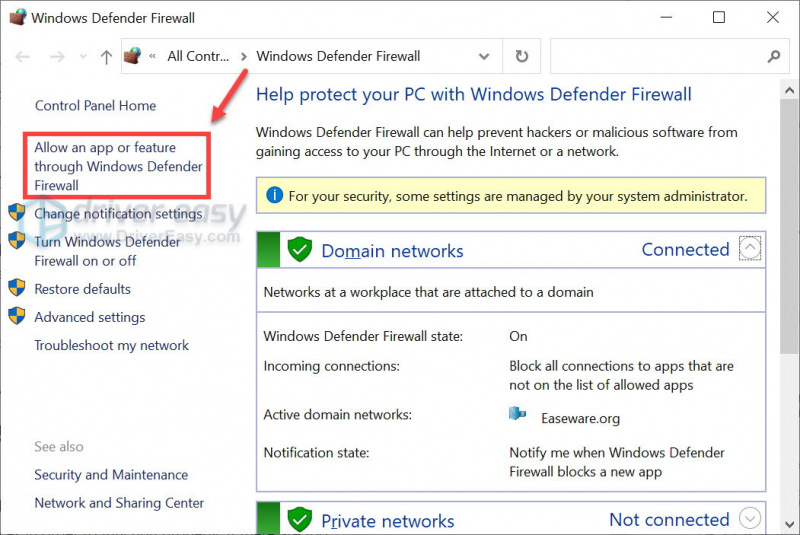
- Mag-scroll pababa at tingnan kung Singaw ay nasa listahan. Kung hindi, magpatuloy upang idagdag ito sa listahan ng pagbubukod.
- Mag-click sa Baguhin ang mga setting pindutan.
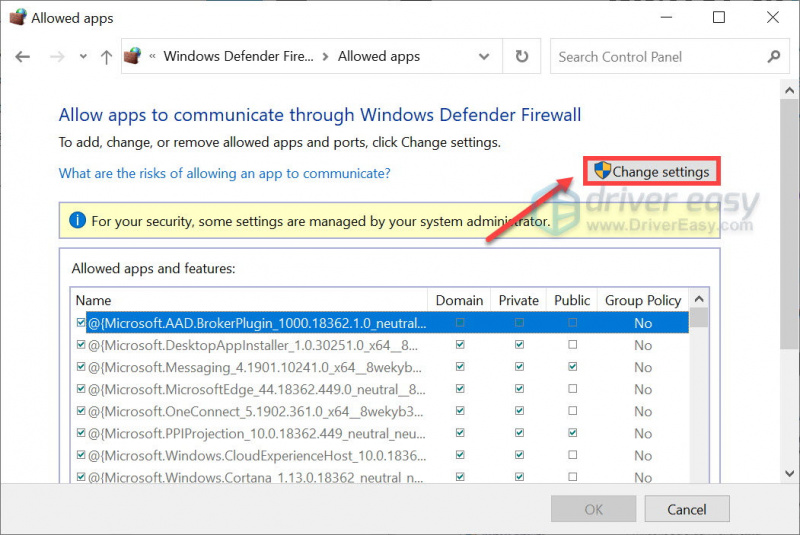
- I-click Payagan ang isa pang app… .
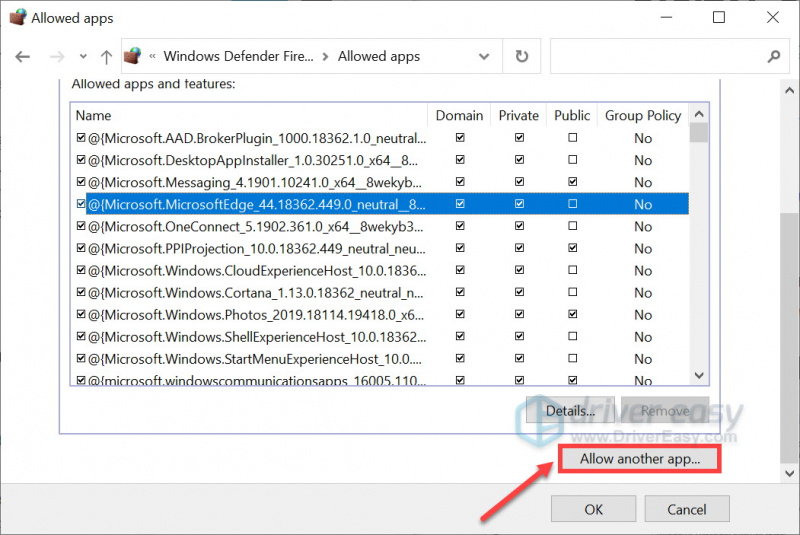
- I-click Mag-browse… at pumunta sa folder ng pag-install para sa Steam.
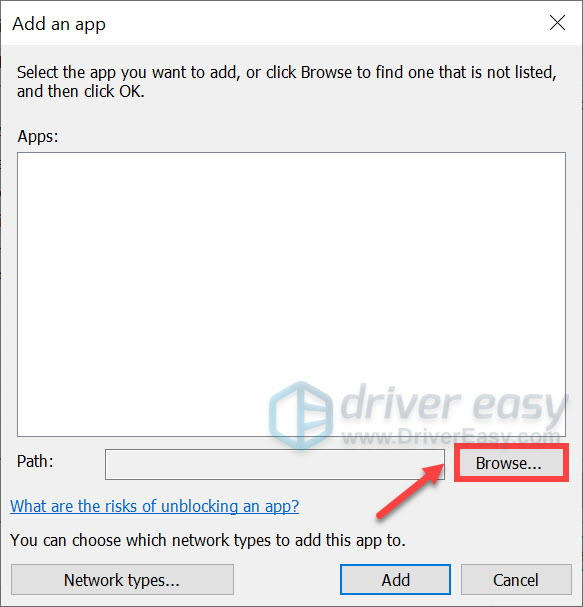
Kung hindi mo alam kung ano ang folder ng pag-install para sa iyong Steam, i-right-click lang sa shortcut nito at piliin Buksan ang lokasyon ng file .
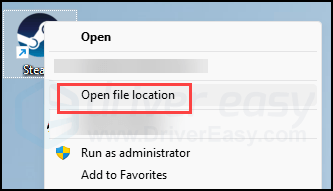
- Hanapin steam.exe at i-click ito. Pagkatapos ay i-click Bukas .
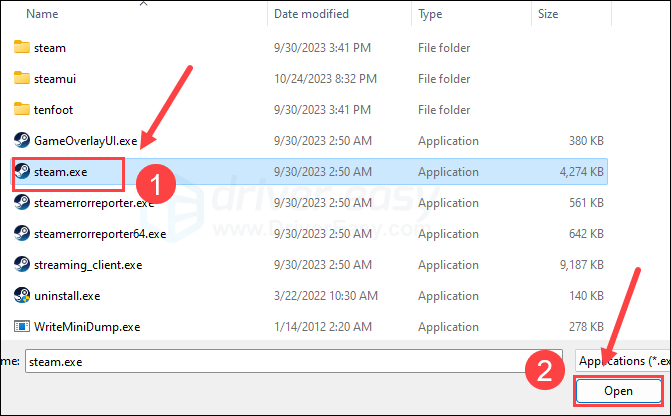
- Kapag ito ay matatagpuan, i-click Idagdag .
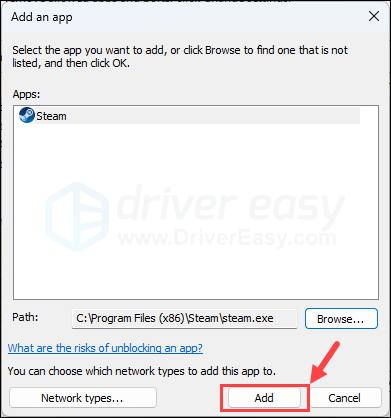
- Ngayon siguraduhin na ang Steam ay idinagdag sa listahan at lagyan ng tsek Domain , Pribado , at Pampubliko . Kapag tapos ka na, i-click OK .
Ngayon buksan ang Steam at subukang ilunsad muli ang Armored Core VI: Fires of Rubicon. Kung tumanggi pa ring ilunsad ang laro, subukan ang susunod na pag-aayos sa ibaba.
4. Baguhin ang iyong DNS server
Ang mga default na DNS server na ibinigay ng iyong ISP (Internet Service Provider) ay maaaring mag-iba-iba sa ilang mga punto ng araw, o maaari silang masyadong malayo sa mga server ng laro, kaya may problema sa paglulunsad ng Armored Core VI: Fires of Rubicon. Upang matiyak na ang iyong DNS server ay hindi ang salarin sa problema sa paglulunsad ng laro, maaari mo munang i-flush ang iyong DNS cache at pagkatapos ay lumipat sa isang pampublikong DNS server.
Upang gawin ito:
4.1 I-flush ang iyong DNS
Sa pamamagitan ng pag-flush ng iyong DNS, mali-clear ang iyong DNS cache. Kaya kapag kailangan ng iyong PC na mag-access sa internet, kakailanganin nitong kunin muli ang address mula sa DNS server (at babaguhin namin ang address ng DNS server sa ibang pagkakataon). Ito ay maaaring malutas ang Armored Core VI: Fires of Rubicon na hindi naglulunsad ng problema kung ang data ng cache ng DNS ay hindi wasto o sira. Narito kung paano mo ma-flush ang DNS:
- pindutin ang Windows logo key at R sa iyong keyboard.
- Uri cmd , pagkatapos ay pindutin ang Paglipat at Pumasok sa parehong oras upang patakbuhin ang Command Prompt bilang administrator. Kung sinenyasan para sa pahintulot, i-click Oo .
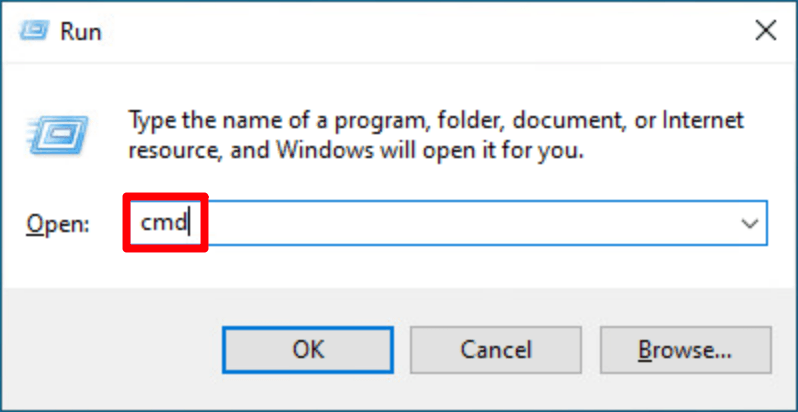
- Kopya ipconfig /flushdns , at i-paste ito sa pop-up window. Pagkatapos ay pindutin Pumasok .
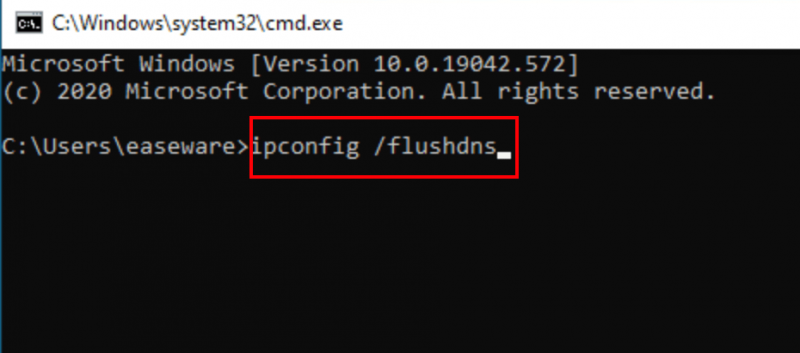
- Ang iyong DNS cache ay matagumpay na na-clear.
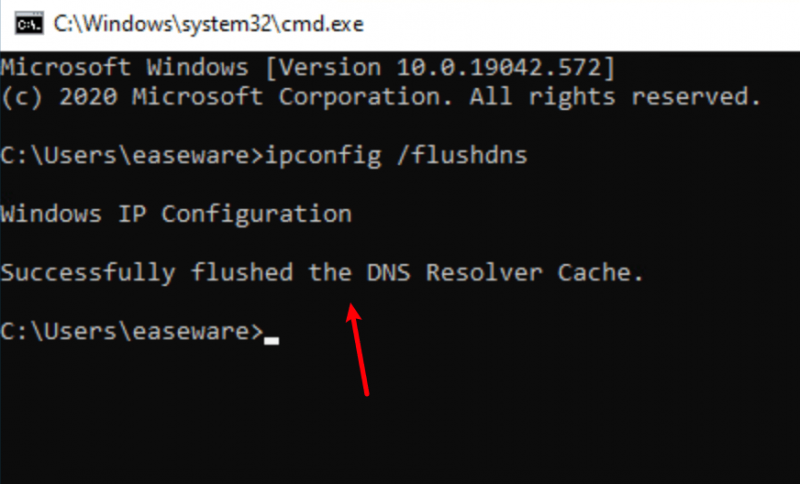
4.2 Lumipat sa isang pampublikong DNS server
Pagkatapos ay lumipat sa isang pampublikong DNS server (tulad ng Google DNS server sa halimbawa sa ibaba, dahil ito ay mabilis at secure):
- Sa iyong taskbar, i-right-click ang icon ng network , pagkatapos ay i-click Buksan ang mga setting ng Network at Internet .
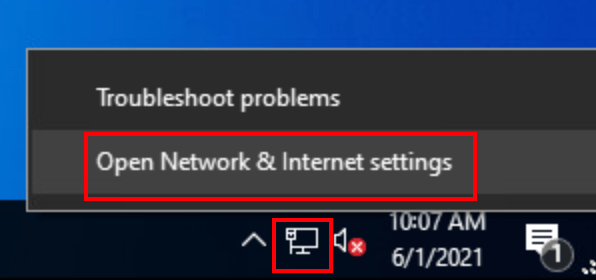
- I-click Baguhin ang mga opsyon sa adaptor .
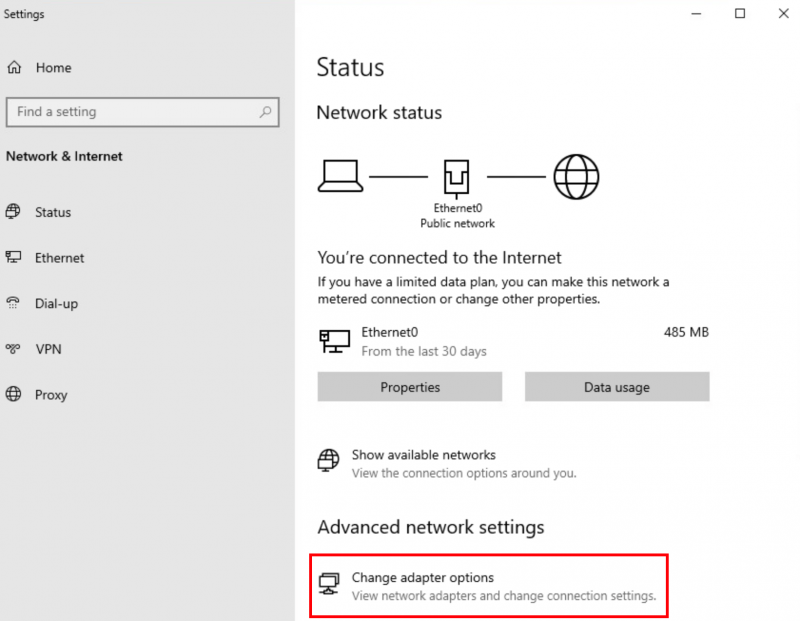
- I-right-click ang network na iyong ginagamit , pagkatapos ay i-click Ari-arian .
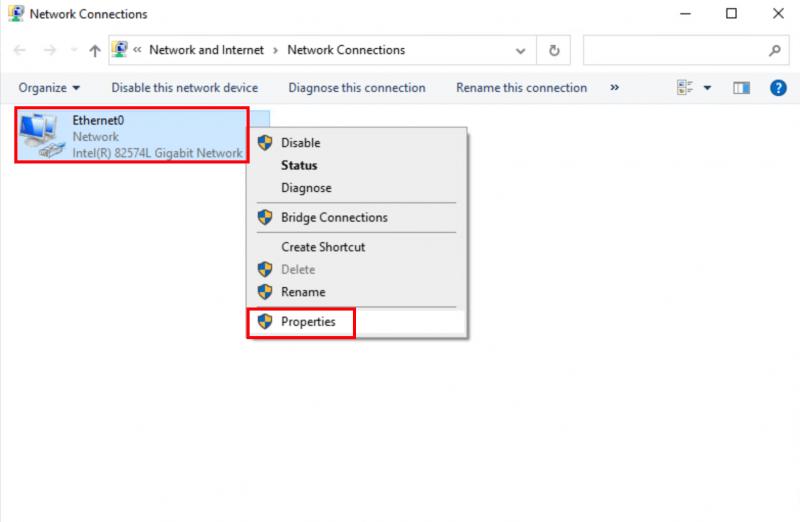
- Pumili Bersyon 4 ng Internet Protocol (TCP/IPv4) , pagkatapos ay i-click Ari-arian .
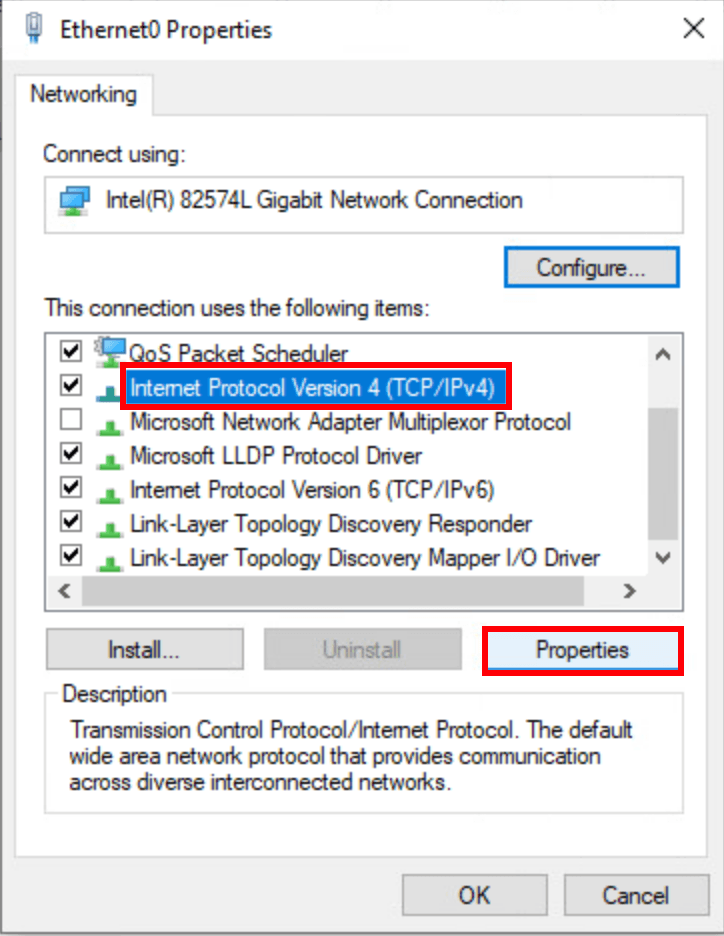
- Pumili Gamitin ang sumusunod na mga address ng DNS server , punan ang mga address ng Google DNS server tulad ng nasa ibaba, pagkatapos ay i-click OK .
Ginustong DNS server: 8.8.8.8
Kahaliling DNS server: 8.8.4.4
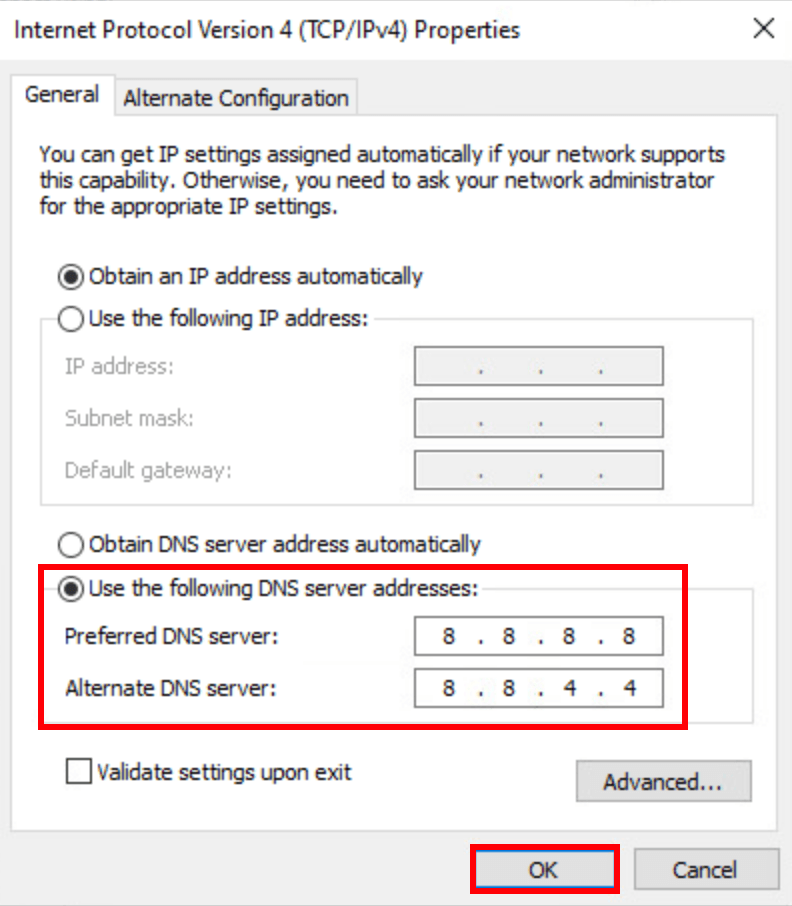
- Pagkatapos ay patakbuhin ang Steam at subukang ilunsad muli ang Armored Core VI: Fires of Rubicon upang makita kung naayos na ang problema. Kung nananatili pa rin ang problema, mangyaring magpatuloy.
5. Huwag paganahin ang sumasalungat na software
Maaaring maging sensitibo ang Steam tungkol sa ilang partikular na program na tumatakbo sa background, lalo na ang mga gumagamit ng mga mapagkukunan ng network. Narito ang isang listahan ng mga naturang programa na kailangan mong bigyang pansin:
- NZXT CAM
- MSI Afterburner
- Razer Cortex
- Anti-virus o anti-spyware software (ang ilang nabanggit na Norton Security ay huminto sa Armored Core VI: Fires of Rubicon mula sa paglulunsad)
- VPN, proxy, o iba pang firewall at software ng seguridad (ilang nabanggit ang NordVPN)
- P2P o software sa pagbabahagi ng file
- IP filtering o blocking software
- Mag-download ng mga program ng manager
Kung wala ka sa mga nabanggit na kahina-hinalang software program na naka-install, ngunit ang iyong Claunch Armored Core VI: Fires of Rubicon ay tumangging ilunsad, maaaring kailanganin mong magsagawa ng malinis na boot sa Windows upang makita kung ang problema ay nananatili doon.
Kung ang paglulunsad ng Armored Core VI: Fires of Rubicon ay mahusay na ilulunsad kapag gumawa ka ng malinis na boot, isa o higit pang mga third-party na serbisyo o programa ang nakakasagabal sa laro, kaya kakailanganin mong i-disable ang 3rd-party na software nang paisa-isa hanggang sa makita mo ang salarin, alisin ito o i-update para makita kung nakakatulong ito.
6. Huwag paganahin ang mga overlay
Ayon sa ilang user, nakakatulong ang hindi pagpapagana ng mga in-game overlay na ayusin ang problema sa paglulunsad ng Armored Core VI: Fires of Rubicon, kaya maaari mo ring subukang i-disable ang mga overlay. Maaari mong gawin ito sa Singaw o Karanasan sa GeForce :
Sa Steam
- Buksan ang iyong Steam at pumunta sa Aklatan tab.
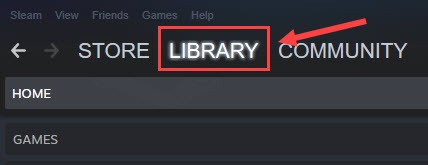
- I-right-click ilunsad ang Armored Core VI: Fires of Rubicon mula sa listahan ng laro at i-click Ari-arian .
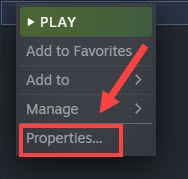
- Alisin ang tsek Paganahin ang Steam Overlay habang nasa laro .
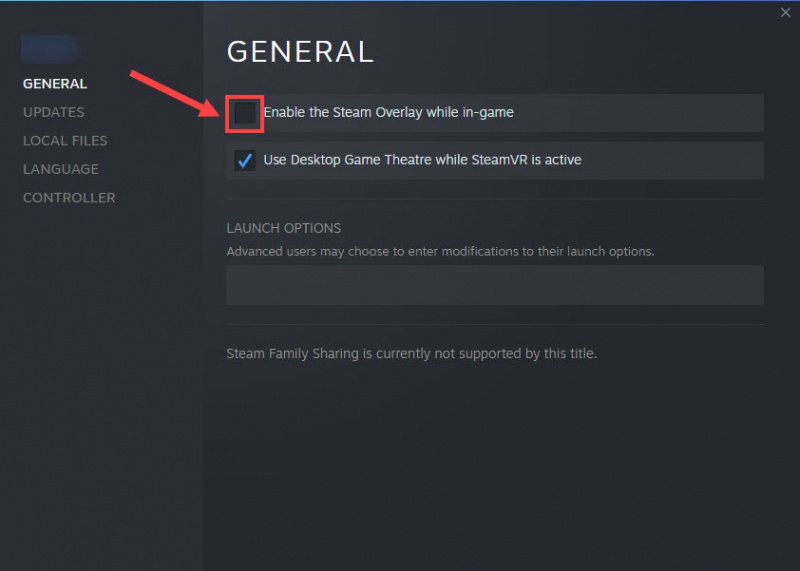
Sa Karanasan sa GeForce
- Patakbuhin ang GeForce Experience.
- I-click ang icon ng cogwheel sa kanang sulok sa itaas.
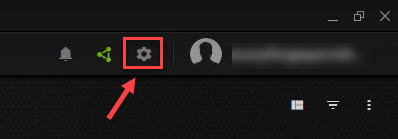
- Mag-scroll upang i-toggle off In-Game Overlay .
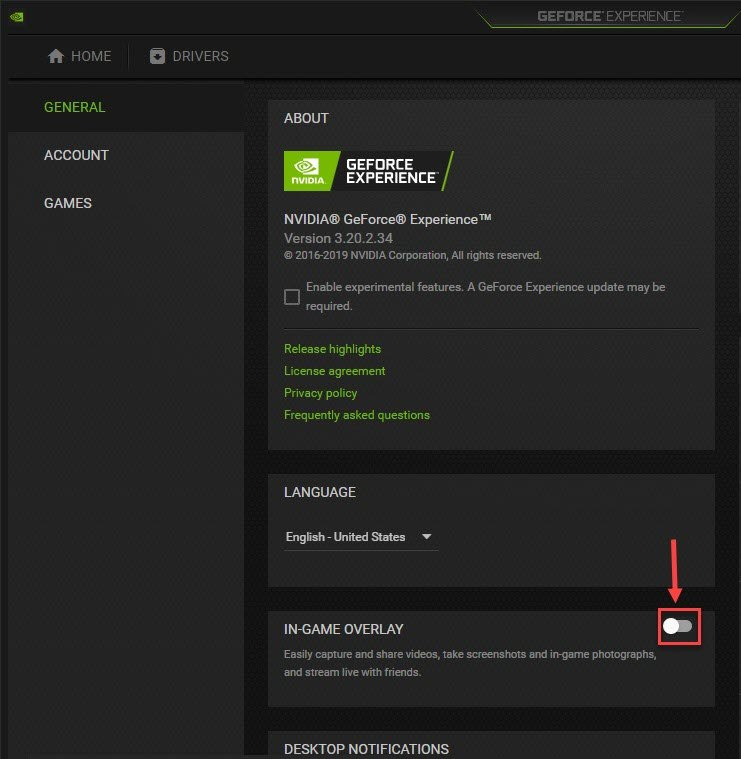
Pagkatapos mong i-disable ang mga overlay na ginagamit, subukang ilunsad ang Armored Core VI: Fires of Rubicon upang makita kung gumagana ito. Kung hindi, magpatuloy sa susunod na paraan.
7. Ayusin ang nasira o sira na mga file ng system
Kung ang nasa itaas ay hindi nakakatulong upang ayusin ang problema sa paglulunsad ng Armored Core VI: Fires of Rubicon, maaaring mayroon kang ilang nasira o sira na mga file ng system na naghihintay na maihanda. Ito ay dahil ang integridad ng mga file ng system ng Windows ay mahalaga para sa wastong pagpapatakbo at katatagan ng computer, habang ang mga error sa mga kritikal na file ng system ay maaaring magdulot ng mga problema na nakakaapekto sa pagganap ng paglalaro tulad ng mga pag-crash o pag-freeze, kasama ang mga problema sa paglulunsad ng laro.
Sa pamamagitan ng pag-aayos ng mga pangunahing Windows system file, maaari itong malutas ang mga salungatan, nawawalang mga isyu sa DLL, mga error sa registry, at iba pang mga problema na nag-aambag sa problema sa paglulunsad sa Armored Core VI: Fires of Rubicon. Mga tool tulad ng Fortect maaaring i-automate ang proseso ng pag-aayos sa pamamagitan ng pag-scan ng mga file ng system at pagpapalit ng mga sira.
- I-download at i-install ang Fortec.
- Buksan ang Fortec. Ito ay magpapatakbo ng isang libreng pag-scan ng iyong PC at magbibigay sa iyo isang detalyadong ulat ng katayuan ng iyong PC .
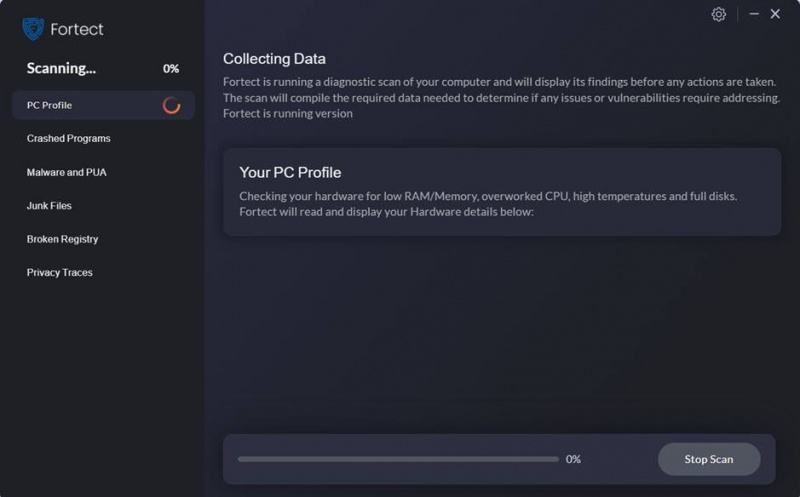
- Kapag tapos na, makakakita ka ng ulat na nagpapakita ng lahat ng isyu. Upang awtomatikong ayusin ang lahat ng mga isyu, i-click Simulan ang Pag-aayos (Kakailanganin mong bilhin ang buong bersyon. Ito ay may kasamang a 60-araw na Garantiyang Ibabalik ang Pera kaya maaari kang mag-refund anumang oras kung hindi ayusin ng Fortect ang iyong problema).
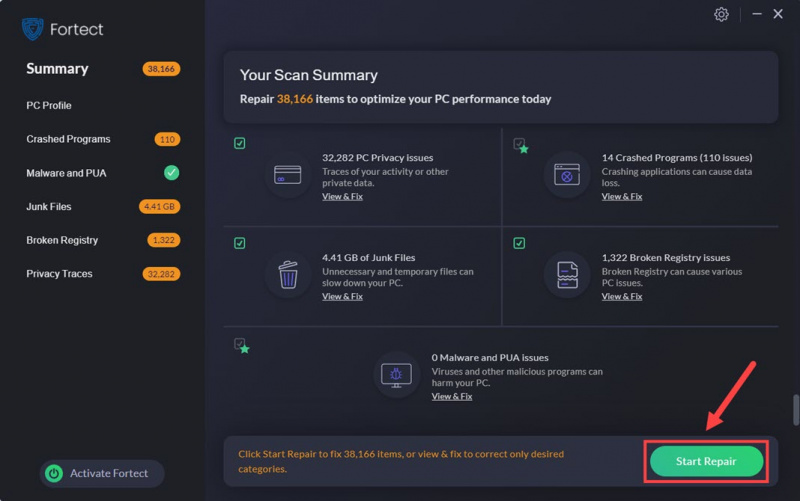
Hindi pa rin sigurado kung Fortect ang kailangan mo? Suriin ito Pagsusuri ng Fortec !
Ang nasa itaas ay kung ano ang maiaalok namin tungkol sa Armored Core VI: Fires of Rubicon na hindi naglulunsad ng problema. Sana makatulong ang isa sa mga ito para ayusin ang problema sa paglulunsad para sa iyo. Kung mayroon kang iba pang mga mungkahi, mangyaring huwag mag-atubiling mag-iwan ng komento sa ibaba.




![[SOLVED] Hindi Gumagana ang DS4 Windows / Nabigo ang Pag-install ng Driver](https://letmeknow.ch/img/knowledge/65/ds4-windows-not-working-driver-install-failed.jpg)

