Maraming mga manlalaro ang nag-uulat na nakakakuha sila ng kahila-hilakbot na pagkahuli sa Assassin's Creed Valhalla. Sa totoo lang, ang pagkahuli ng laro ay isang isyu sa network. Kaya't kapag iniisip mo na ang iyong Assassin's Creed: Valhalla ay nahuhuli, dapat mo munang suriin ang iyong koneksyon sa network.
Gayunpaman, ang ilan ay maaaring makakuha ng mababang FPS o nauutal na mga isyu at mali ito bilang isang isyu ng lag. Kaya sa post na ito, tatalakayin namin ang mga isyu na gumagawa ng iyong Assassin's Creed: Valhalla ganap na tulog at tulungan kang mapagbuti ang pagganap ng laro sa anumang PC.
Subukan ang mga pag-aayos na ito
- 1 - I-install ang pinakabagong patch ng laro
- 2 - I-reboot ang iyong network
- 3 - I-update ang mga driver ng aparato
- 4 - Huwag paganahin ang VRR at V-Sync / FreeSync
- 5 - Baguhin ang iyong mga setting ng DNS
- 6 - Linisin ang lahat ng iyong mga temp file
1 - I-install ang pinakabagong patch ng laro
Palaging inirerekumenda na suriin ang Assassin's Creed: Mga update sa laro ng Valhalla, at i-install ang pinakabagong patch ng laro upang malutas ang isyu. Maaari kang makahanap ng karagdagang impormasyon tungkol sa Assassin's Creed: Valhalla balita at mga update sa Ubisoft.
2 - I-reboot ang iyong network
Una, tiyaking gumagamit ka ng isang koneksyon sa Ethernet upang makakuha ng isang matatag na network sa lahat ng oras. Pagkatapos ay maaari mong subukang i-restart ang network. Makakatulong ito na ayusin ang mga problema sa koneksyon sa Internet, pagbutihin ang mabagal na mga koneksyon sa paglipat.
Dahil ang iyong modem ay nasa buong araw, maaaring maging sanhi nito na maging masama ang mga packet na iyong ipinapadala at tinatanggap, sa gayon ay binabaan ang bilis mo. Samakatuwid, magandang ideya na i-unplug ang iyong modem nang walang batayan.
1) I-off ang lahat ng nakakonekta sa network (iyong computer, tablet, printer).
2) I-unplug ang kord ng kuryente mula sa likuran ng modem at router. Tiyaking naka-patay ang lahat ng mga ilaw sa modem / router (mangyaring huwag itulak ang pindutan ng pag-reset).

3) Maghintay ng 1 minuto, pagkatapos ay isaksak ang power cord pabalik sa modem / router.
4) Maghintay para sa ilaw ng Internet upang maging berde.
Maaari mo nang muling ikonekta ang Internet at ilunsad muli ang Assassin's Creed Valhalla upang subukan ang isyu. Kung ang laro ay pa rin nahuhuli, suriin ang susunod na pag-aayos sa ibaba.
3 - I-update ang mga driver ng aparato
Ang Assassin's Creed Valhalla na pagkahuli ay maaaring sanhi ng isang lipas na sa edad o tiwaling driver ng network. Ayon sa ilang mga manlalaro, nakakakuha sila ng mas maayos na laro matapos na i-update ang kanilang network driver. Kaya tiyaking palagi kang mayroong pinakabagong network driver.
Upang makakuha ng isang walang kamaliang karanasan sa paglalaro, mahalaga ring i-update ang iyong driver ng graphics. Dahil ang iyong video card ang sangkap na responsable sa pagproseso ng mga visual at pagpapadala sa kanila sa iyong screen, ang anumang mga isyu sa pag-crash ng laro ay karaniwang nakaugat sa iyong GPU.
Mayroong dalawang paraan para ma-update mo ang mga driver ng aparato:
Pagpipilian 1 - Manu-manong - Upang ma-update ang iyong driver ng network, bisitahin ang opisyal na website ng tagagawa ng motherboard at hanapin ang iyong modelo. Maaari mong i-update ang iyong driver ng graphic nang manu-mano sa pamamagitan ng pagpunta sa website ng tagagawa tulad ng AMD o NVIDIA, at naghahanap para sa pinakabagong tamang driver. Tandaan na kailangan mong hanapin ang mga driver na katugma sa iyong bersyon ng Windows.
Pagpipilian 2 - Awtomatiko (inirerekumenda) - Kung wala kang oras, pasensya, o kasanayan sa computer upang mai-update ang iyong video at subaybayan nang manu-mano, maaari mo, sa halip, gawin itong awtomatiko kasama si Madali ang Driver . Awtomatikong makikilala ng Driver Easy ang iyong system at hahanapin ang tamang driver para sa iyong eksaktong network card o graphics card, at ang iyong bersyon sa Windows, at mai-download at na-install nito nang tama ang mga ito:
1) Mag-download at mai-install ang Driver Easy.
2) Patakbuhin ang Driver Madali at i-click ang I-scan ngayon pindutan Pagkatapos ay i-scan ng Driver Easy ang iyong computer at makakakita ng anumang mga driver ng problema.
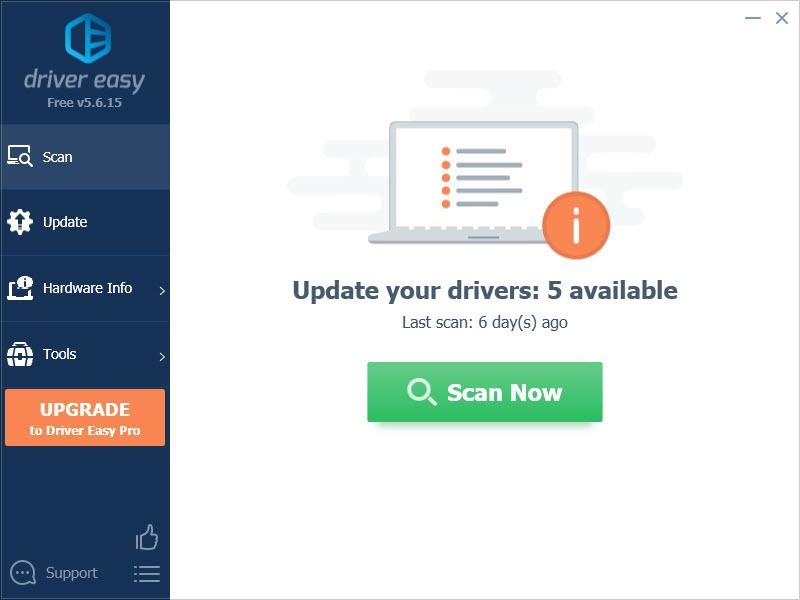
3) I-click ang Update pindutan sa tabi ng naka-flag na driver ng graphics upang awtomatikong i-download ang tamang bersyon ng driver na iyon, pagkatapos ay maaari mo itong manu-manong mai-install (magagawa mo ito sa LIBRENG bersyon).
O mag-click I-update ang Lahat upang awtomatikong i-download at mai-install ang tamang bersyon ng lahat ng mga driver na nawawala o hindi napapanahon sa iyong system. (Kinakailangan nito ang Pro bersyon na kasama buong tagasuporta t at a 30-araw na garantiyang ibabalik ang pera . Ipo-prompt ka upang mag-upgrade kapag na-click mo ang I-update Lahat.)
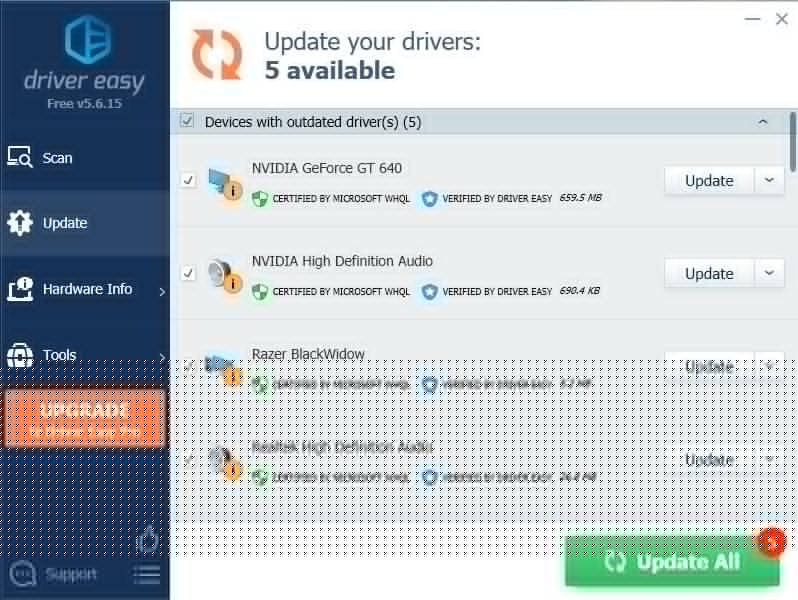 Ang Pro bersyon ng Driver Madali ay may ganap na suporta sa teknikal.
Ang Pro bersyon ng Driver Madali ay may ganap na suporta sa teknikal. Kung kailangan mo ng tulong, mangyaring makipag-ugnay Koponan ng suporta ni Driver Easy sa support@letmeknow.ch .
I-play ang laro upang suriin kung nagpapatuloy pa rin ang isyu ng pagkamatay ng Assassin's Creed Valhalla sa iyong bagong driver ng network. Kung hindi magawa ng pag-update ng driver, maaari kang magpatuloy sa susunod na pag-aayos.
4 - Huwag paganahin ang VRR at V-Sync / FreeSync
Maraming mga manlalaro ang maaaring i-on ang VRR (Variable Refresh Rate) o V-Sync (Vertical Synchronization) upang mabawasan ang pagkawasak ng screen. Ngunit maaari nitong ipakilala ang input lag. Gayunpaman, kung mayroon kang kakila-kilabot na pansiwang screen habang naglalaro ng Assassin's Creed Valhalla, maaari mong laktawan ang pag-aayos na ito.
1) Mag-right click sa desktop, at piliin ang Mga setting ng display.
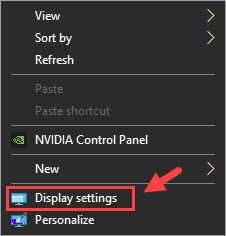
2) Mag-scroll pababa at piliin Mga setting ng graphics (nasa Maramihang pagpapakita seksyon).
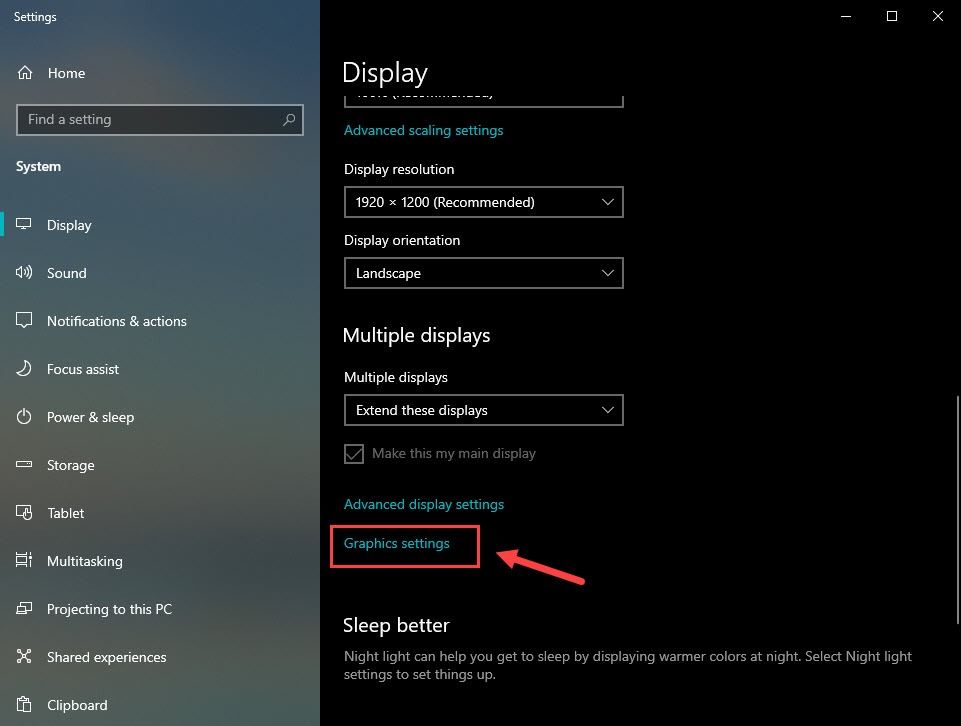
3) I-toggle ang pindutan sa ilalim Variable na rate ng fefresh .
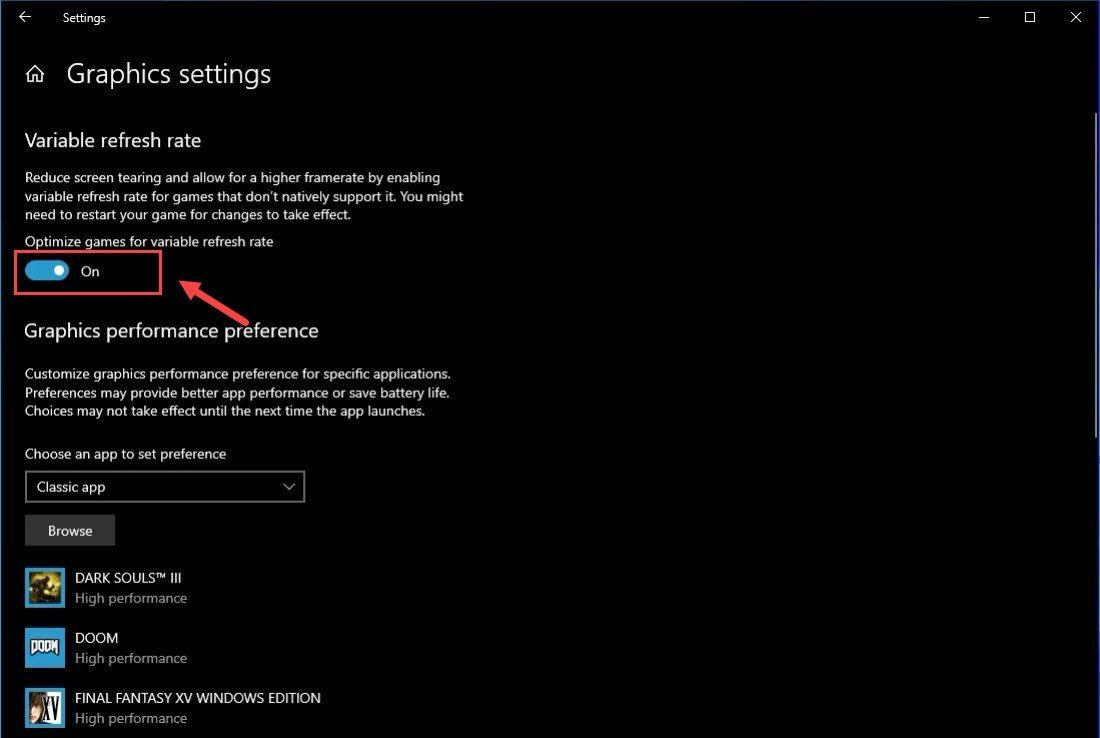 Tandaan: Kung gumagamit ka ng gaming console, maaari mong i-off ang VRR sa pamamagitan ng pagpunta sa Mga setting > Ipakita at tunog > Output ng video > Mga mode ng video > alisan ng tsek ang Payagan Variable Refresh Rate kahon
Tandaan: Kung gumagamit ka ng gaming console, maaari mong i-off ang VRR sa pamamagitan ng pagpunta sa Mga setting > Ipakita at tunog > Output ng video > Mga mode ng video > alisan ng tsek ang Payagan Variable Refresh Rate kahon 4) Buksan Control panel ng NVIDIA .
5) Mag-click Pamahalaan ang mga setting ng 3D mula sa kaliwang pane.
6) Sa ilalim ng Mga setting ng programa , idagdag ang iyong Assassin’s Creed Valhalla .
7) Mag-scroll pababa hanggang sa makita mo Vertical Sync , at pumili off .
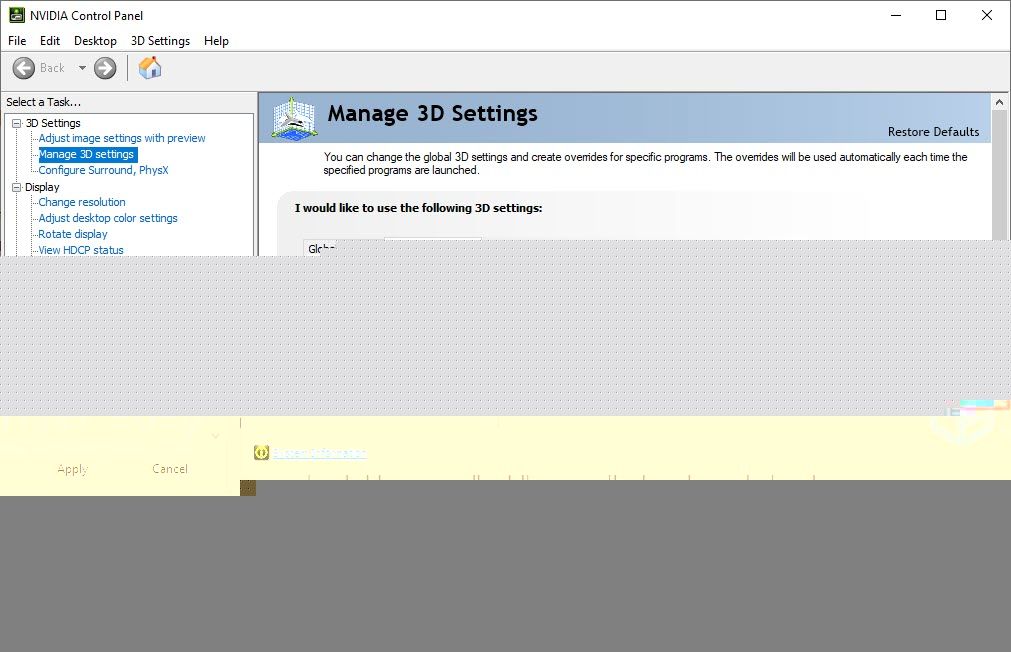
8) Mag-click Mag-apply .
Tandaan: Kung gumagamit ka ng AMD graphics card, buksan AMD Mga Setting ng Radeon > Ipakita > patayin AMD FreeSync .Ngayon ay dapat wala kang mga problema sa paglalaro ng Assassin's Creed Valhalla. Kung hindi binawasan ng pamamaraang ito ang pagkahuli ng Assassin's Creed Valhalla, maaari mong subukan ang susunod na pag-aayos, sa ibaba.
5 - Baguhin ang iyong mga setting ng DNS
Kung nakita mo pa rin ang laro na laggy, maaari mong pagbutihin ang iyong kondisyon sa network sa pamamagitan ng paglipat sa iyong Google Public DNS address. Narito kung paano:
1) Sa iyong keyboard, pindutin ang Logo ng Windows susi at R sa parehong oras upang buksan ang Takbo dialog box. Uri kontrolin at pindutin Pasok .
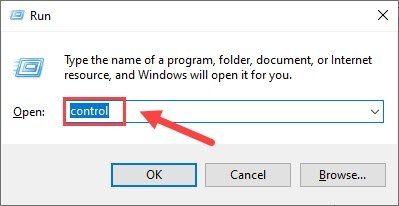
2) Palawakin Tingnan ni: at piliin Kategorya . Pagkatapos, mag-click Tingnan ang katayuan sa network at mga gawain .
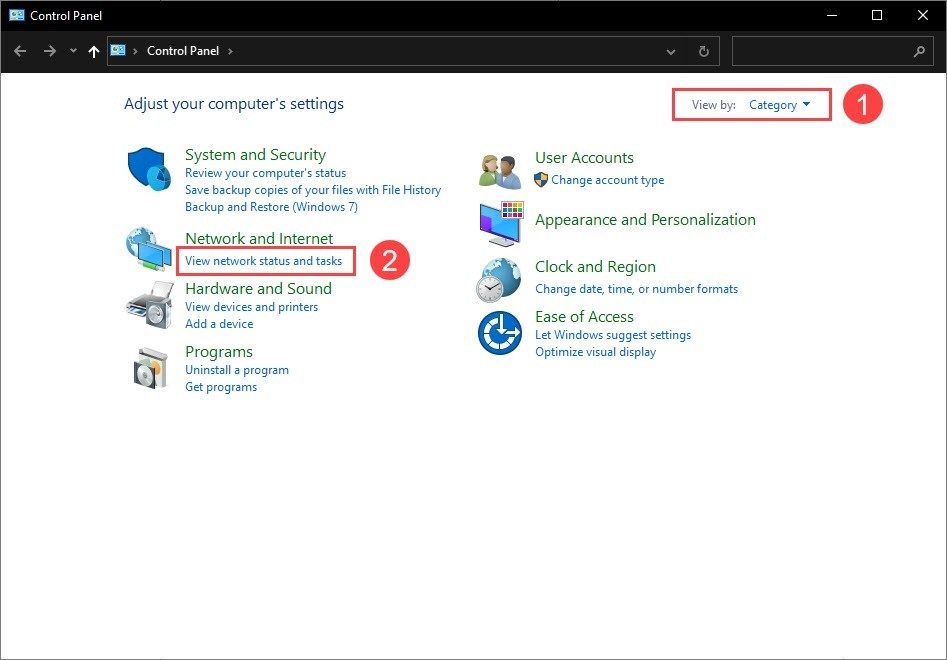
3) Sa kaliwang pane, mag-click Baguhin ang mga setting ng adapter .
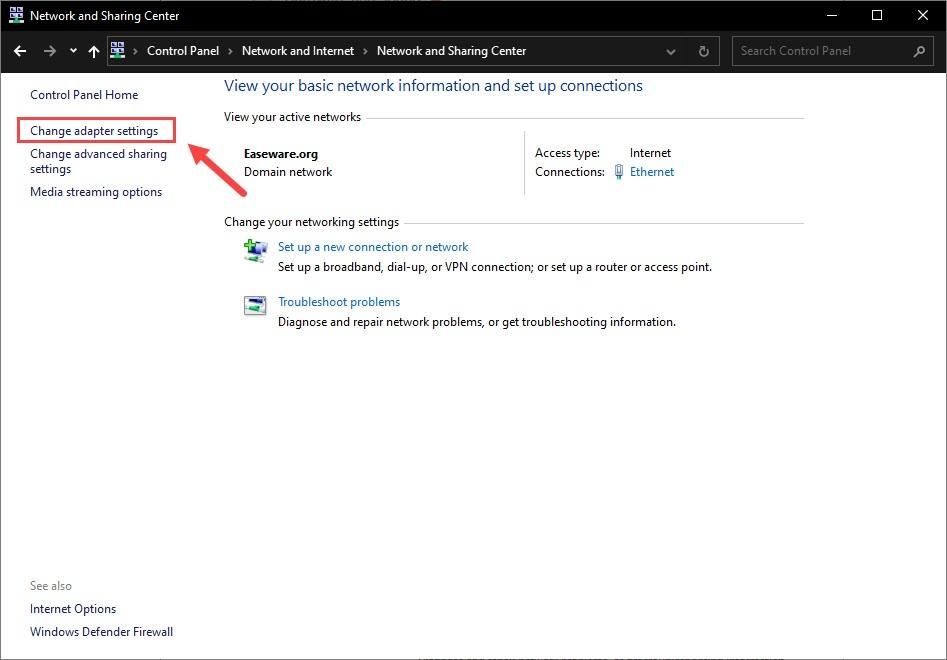
4) Mag-right click sa iyong network adapter at pumili Ari-arian .
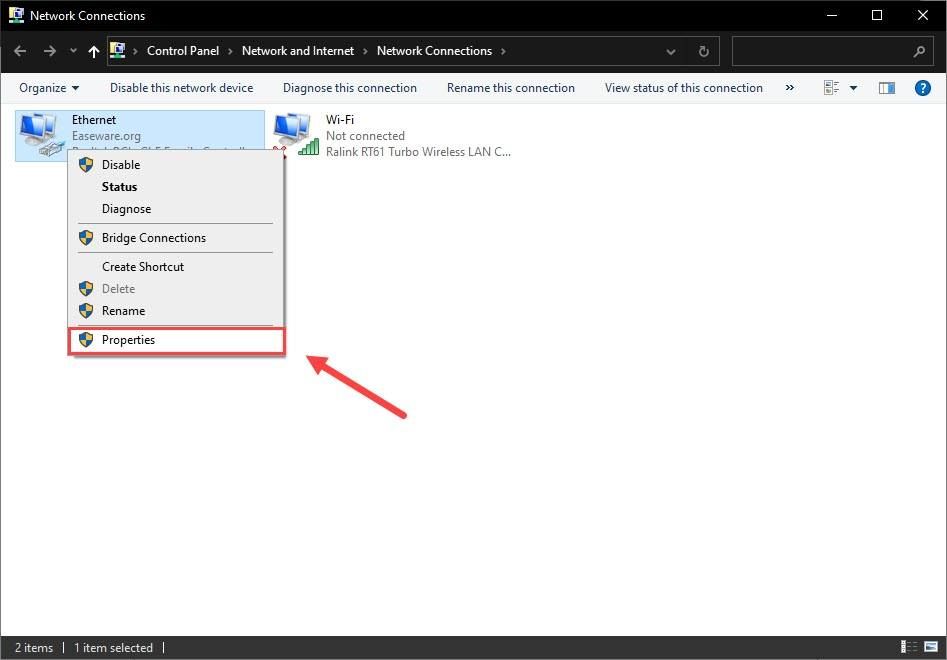
5) I-double-click ang Internet Protocol Version 4 (TCP / IPv4) upang matingnan ang mga katangian nito.
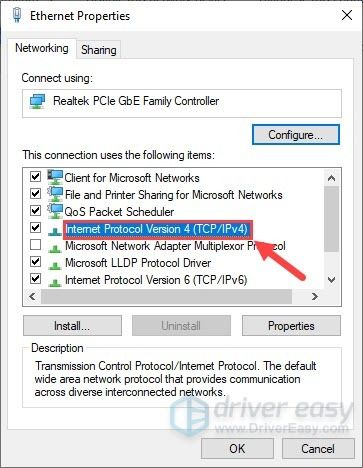
6) Piliin Gamitin ang sumusunod na mga DNS server address .
Para sa Preferred DNS server, ipasok 8.8.8.8 ; para sa Alternatibong DNS server, ipasok 8.8.4.4 . Pagkatapos mag-click OK lang .
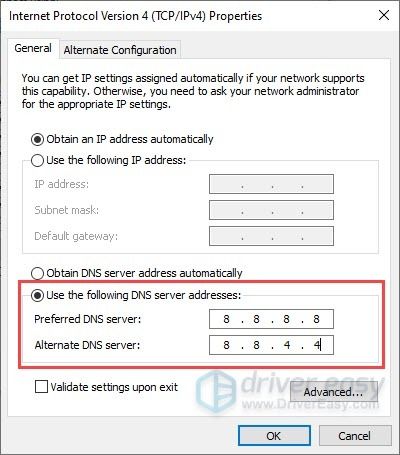
7) Ngayon kailangan mong i-flush ang DNS cache upang hayaang magkabisa ang mga pagbabago. I-type ang cmd sa Maghanap box, at patakbuhin ang Command Prompt bilang administrator.
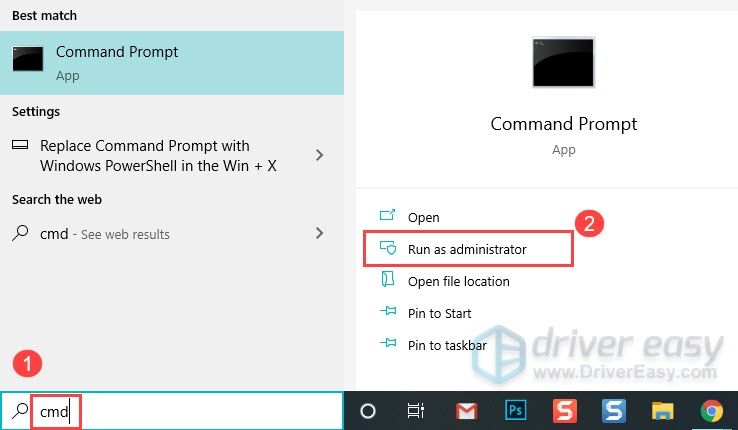
Pagkatapos ay i-click ang Oo kung sinenyasan ka para sa pahintulot.
8) I-type ang sumusunod na utos, at pindutin Pasok .
ipconfig /flushdns
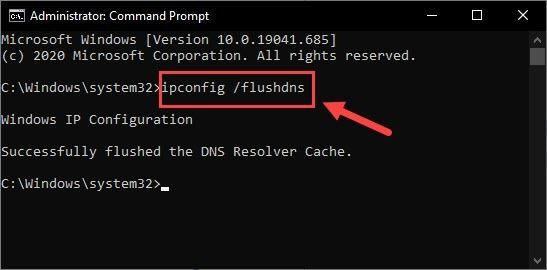
Patugtugin muli ang iyong Assassin's Creed Valhalla upang makita kung mananatili pa rin ang isyu na nahuhuli.
6 - Linisin ang lahat ng iyong mga temp file
Kung napansin mo ang pagkakahuli ng laro ngunit nabigong bawasan ito sa mga pag-aayos sa itaas, dapat mong subukang i-clear ang pansamantala at basura ng mga file sa isang regular na batayan. Ang mga file na ito ay maaaring makapagpabagal ng iyong PC. Narito kung paano:
1) Sa iyong keyboard, pindutin ang Logo ng Windows susi at R sa parehong oras upang ipatawag ang Run dialog box. I-type % temp% at tumama Pasok .
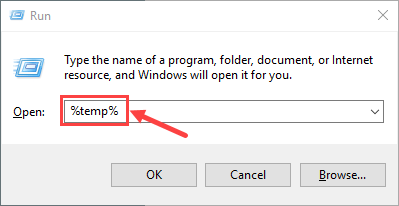
2) Pindutin Ctrl + A upang piliin ang lahat ng mga file, pagkatapos ay pindutin ang Tanggalin pindutan sa iyong keyboard upang alisin ang mga ito. (Hindi nito ide-delete ang iyong mga personal na file.)
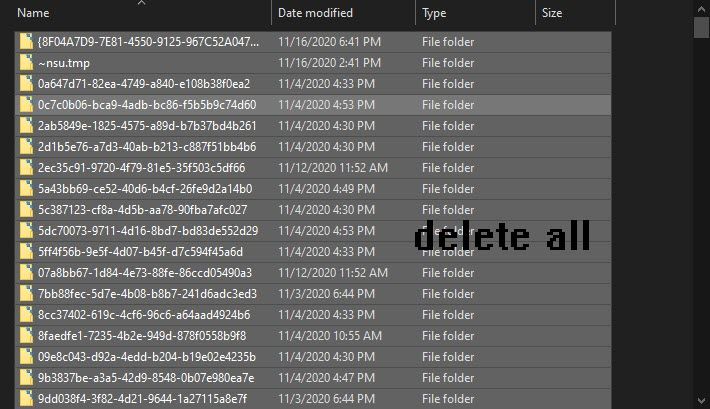
3) Lagyan ng tsek Gawin ito para sa lahat ng kasalukuyang mga item at mag-click Magpatuloy kung bibigyan ka ng isang babala na nagsasabing Kailangan mong magbigay ng pahintulot sa administrator na tanggalin ang folder na ito, at Laktawan kung nakikita mo ang folder o isang file dito ay bukas sa isa pang programa.
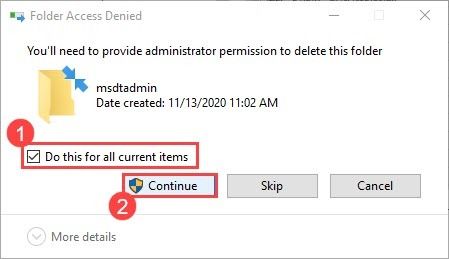
4) Kapag kumpleto na, pindutin ang Windows logo key at R sa parehong oras upang muling gamitin ang Run dialog box. I-type paunang salita at tumama Pasok .
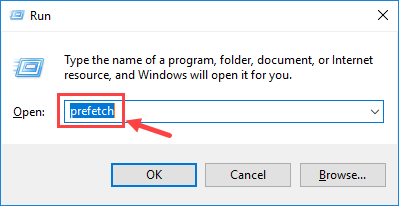
Mag-click Magpatuloy kung sinenyasan para sa pahintulot.
5) Piliin ang lahat ng mga file at pindutin Tanggalin .
6) Alisan ng laman ang iyong Recycle Bin kapag natapos na.
Inaasahan namin, nakatulong sa iyo ang post na ito na malutas ang isyu ng lag sa Assassin's Creed: Valhalla. Mangyaring huwag mag-atubiling mag-iwan ng isang puna sa ibaba kung mayroon kang mga karagdagang katanungan o iba pang mga pag-aayos upang ibahagi.



![[SOLVED] Patuloy na Nag-crash ang Aking Fortnite sa PC 2024](https://letmeknow.ch/img/knowledge-base/45/solved-my-fortnite-keeps-crashing-on-pc-2024-1.jpg)

![Mga Isyu ng Masasamang Village Lag ng Resident Sa PC [SOLVED]](https://letmeknow.ch/img/program-issues/66/resident-evil-village-lag-issues-pc.png)
