'>
Ang isang hanay ng mga peripheral kabilang ang mga webcam, printer, digital camera, panlabas na hard drive, mouse, keyboard, at scanner ay nakakonekta sa iyong PC sa pamamagitan ng koneksyon sa USB. Kapag hindi gumana nang maayos ang mga aparatong ito, kakailanganin mo muling i-install ang mga USB driver upang ayusin ang iyong problema.
Paano muling mai-install ang mga USB driver:
Mayroong dalawang paraan na maaari mong muling mai-install ang mga USB driver sa Windows 7, 8, at 10. Maaaring hindi mo subukan ang mga ito; pumili lamang ng isa depende sa iyong mga pangangailangan.
- I-install muli ang mga driver gamit ang Device Manager
- Awtomatikong muling i-install ang mga USB driver (Inirekomenda)
Pagpipilian 1 - I-install muli ang mga driver gamit ang Device Manager
Ang Device Manager ay isang built-in na tool sa Windows, na nagbibigay-daan sa iyo upang tingnan at makontrol ang hardware na nakakabit sa iyong computer at i-update din ang mga driver ng aparato.
- Sa iyong keyboard, pindutin ang Windows logo key at R sa parehong oras upang buksan ang Run command. Pagkatapos, i-type devmgmt.msc at mag-click OK lang .

- Double-click Mga nagkokontrol sa Universal Serial Bus upang matingnan ang mga aparato sa ilalim ng kategoryang ito.
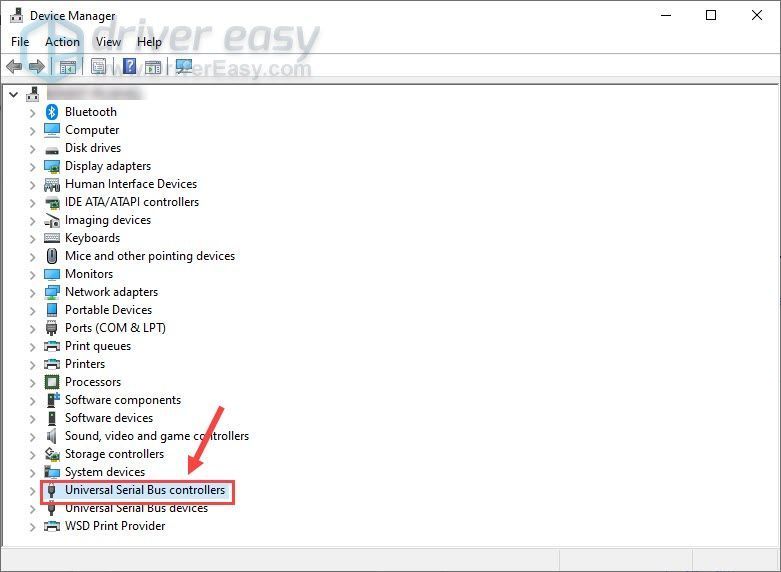
- Mag-right click sa isang aparato nang paisa-isa at mag-click I-uninstall ang aparato .
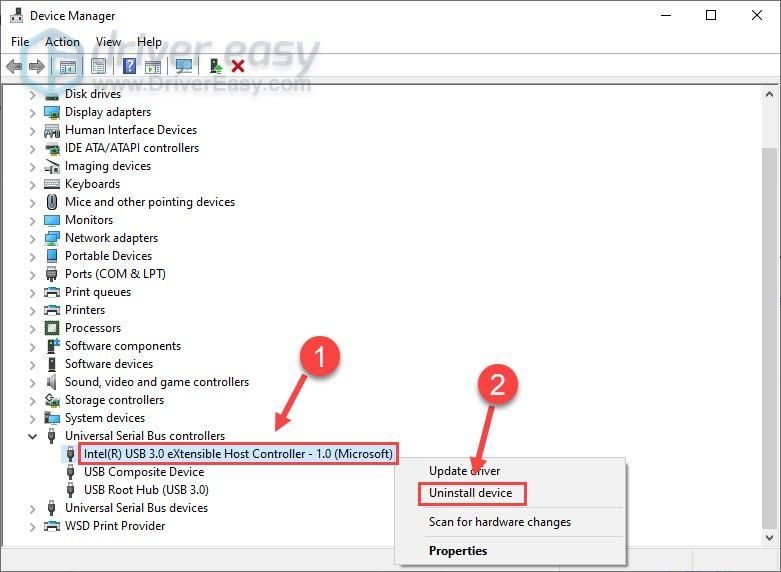
- Mag-click I-uninstall upang kumpirmahin.
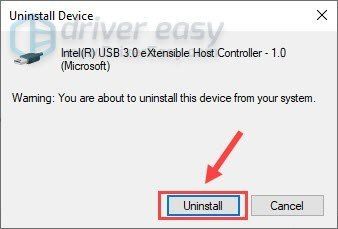
- I-reboot ang iyong PC upang ganap na maipatupad ang mga pagbabago, at awtomatikong mai-install ng Windows ang naaangkop na mga driver ng USB.
Madaling muling mai-install ang mga USB driver sa pamamagitan ng Device Manager, ngunit ang mga driver sa library ng driver ng Microsoft ay paminsan-minsan ay luma na. Para sa isang mas madaling paraan upang mai-install ang pinakabagong driver, maaari kang pumunta para sa Opsyon 2.
Pagpipilian 2 - Awtomatikong muling i-install muli ang mga USB driver (Inirekomenda)
Maaari mong mai-install muli ang USB driver sa pamamagitan lamang ng pag-update nito. Kung wala kang oras, pasensya o kasanayan sa computer upang magawa ito nang manu-mano, inirerekumenda namin ang paggamit Madali ang Driver .
Awtomatikong makikilala ng Driver Easy ang iyong system at hanapin ang tamang mga driver para dito. Hindi mo kailangang malaman nang eksakto kung anong sistema ang tumatakbo ang iyong computer, hindi mo kailangang ipagsapalaran sa pag-download at pag-install ng maling driver, at hindi mo kailangang mag-alala tungkol sa pagkakamali kapag nag-install.
Maaari mong awtomatikong i-update ang iyong mga driver gamit ang alinman sa LIBRE o ang Pro na bersyon ng Driver Easy. Ngunit sa Pro bersyon tumatagal lamang ng 2 pag-click:
- Mag-download at mai-install ang Driver Easy.
- Patakbuhin ang Driver Madali at i-click ang I-scan ngayon pindutan Pagkatapos ay i-scan ng Driver Easy ang iyong computer at makakakita ng anumang mga driver ng problema.
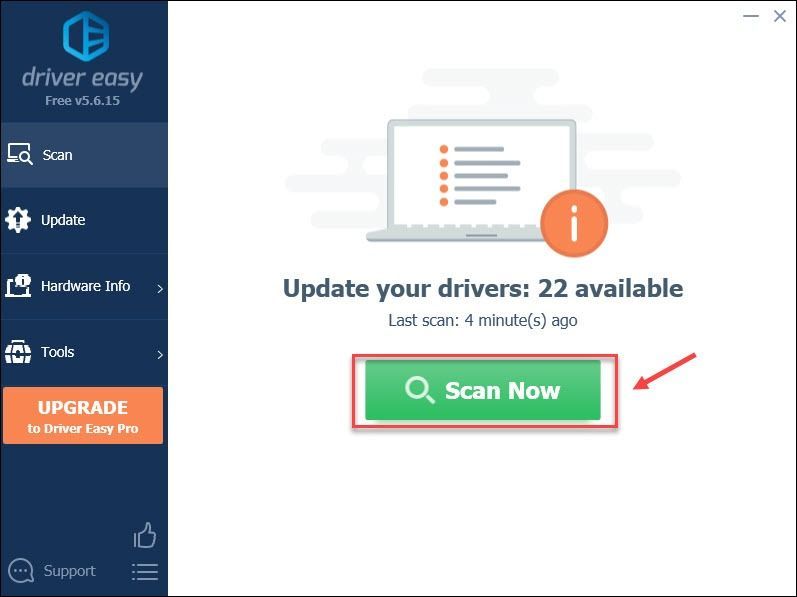
- I-click ang Update pindutan sa tabi ng naka-flag na USB driver upang awtomatikong i-download ang tamang bersyon ng driver na ito, pagkatapos ay maaari mo itong manu-manong mai-install (magagawa mo ito sa LIBRENG bersyon ).
O mag-click I-update ang Lahat upang awtomatikong i-download at mai-install ang tamang bersyon ng lahat ang mga driver na nawawala o hindi napapanahon sa iyong system (kinakailangan nito ang Pro bersyon - sasabihan ka na mag-upgrade kapag nag-click ka I-update ang Lahat ).
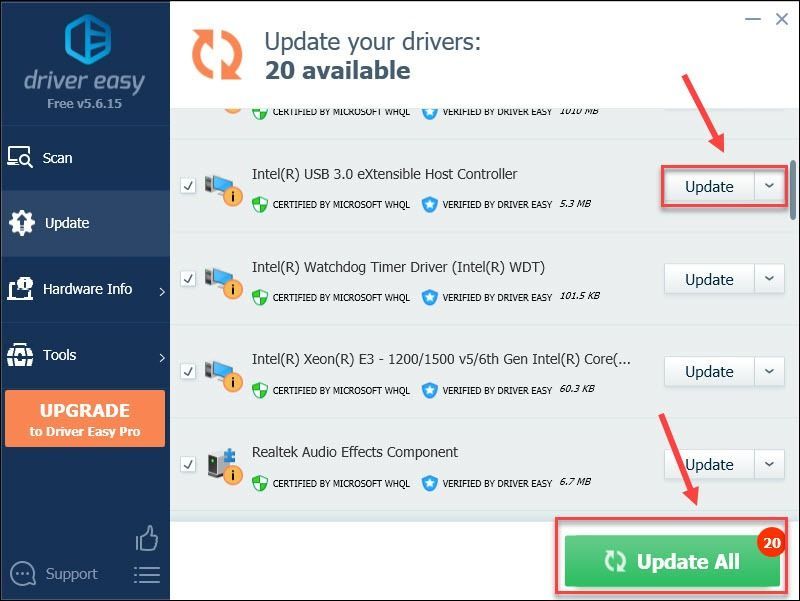
Kung kailangan mo ng tulong, mangyaring makipag-ugnay Koponan ng suporta ni Driver Easy sa support@drivereasy.com .
Narito mo ito: dalawang paraan upang muling mai-install ang mga USB driver, parehong madali at ligtas. Kung mayroon kang mga karagdagang mungkahi o katanungan, huwag mag-atubiling mag-iwan ng komento sa ibaba at ikalulugod naming tumulong.

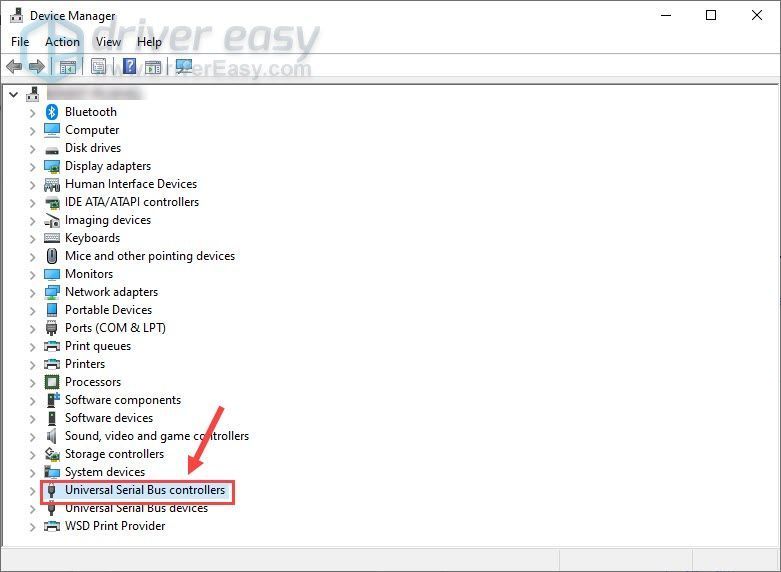
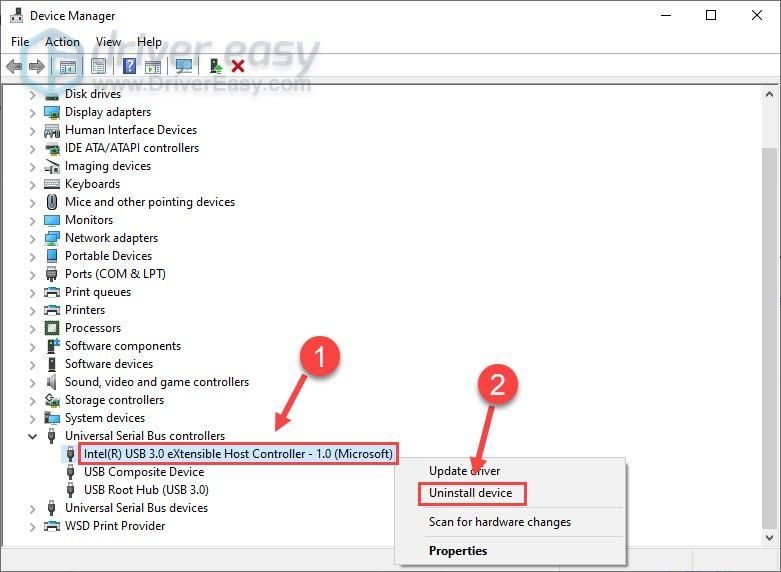
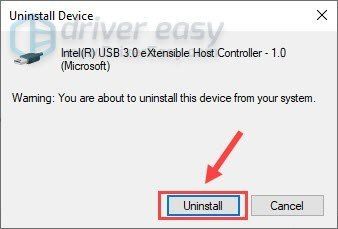
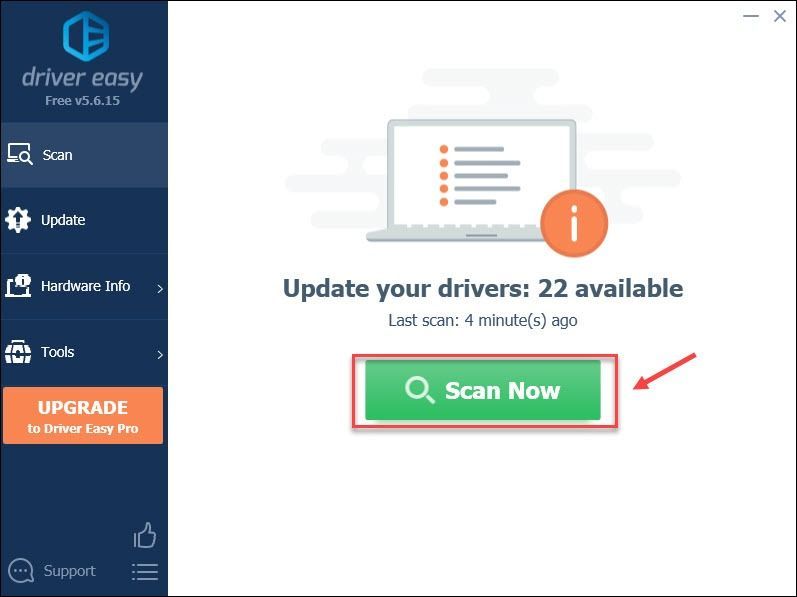
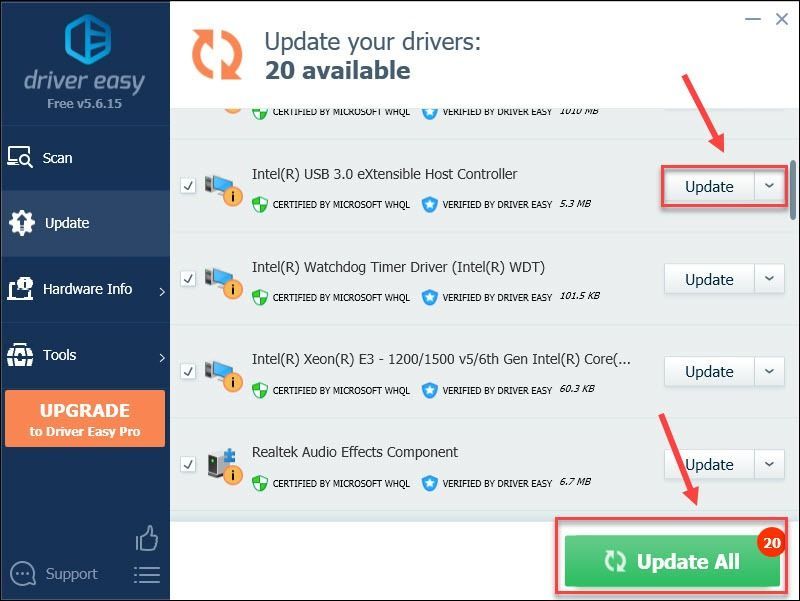


![[NAAYOS] Elden Ring Bumagsak](https://letmeknow.ch/img/knowledge-base/14/elden-ring-crashing.jpg)



