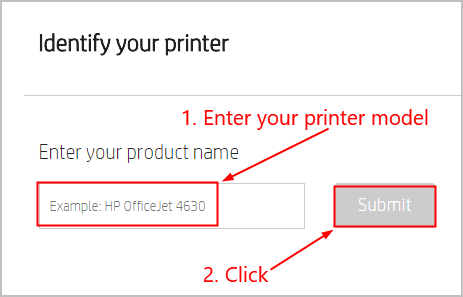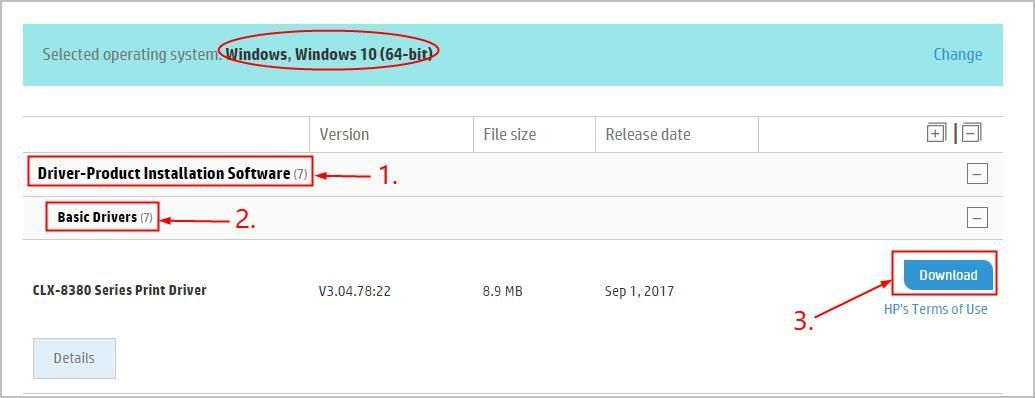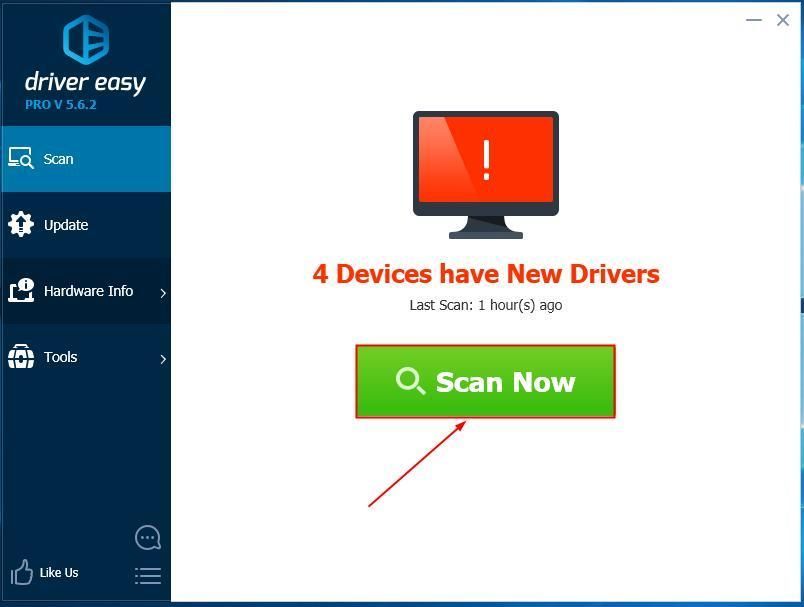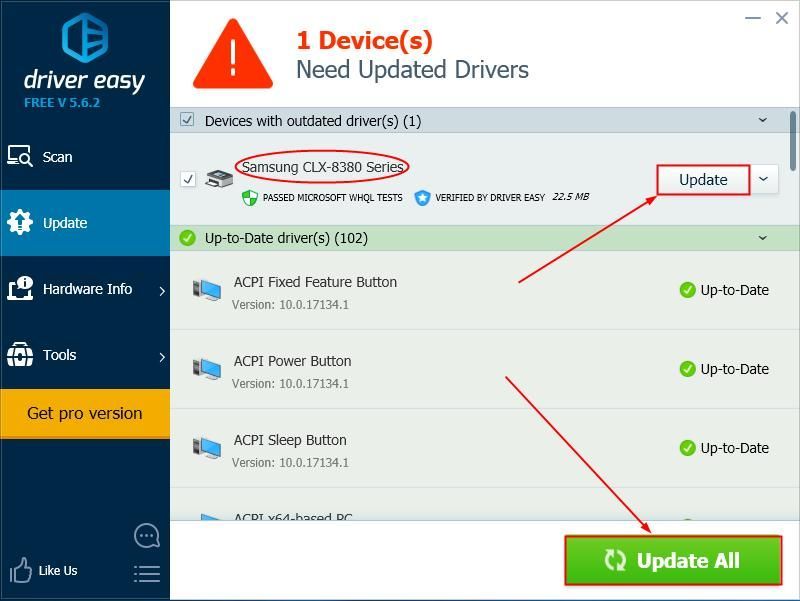'>
Mahalaga ito sa panatilihing napapanahon ang driver para sa iyong Samsung printer upang ang iyong printer ay maaaring tumakbo sa tip-top na hugis at maiwasan hindi nagpi-print ang printer , pag-crash ng system mga isyu. Sa post na ito, ipinapakita namin sa iyo ang 2 madaling paraan upang i-update ang iyong driver ng Samsung printer .
2 mga pagpipilian upang i-update ang mga driver ng Samsung printer:
Narito ang 2 mga pagpipilian para sa iyo upang i-update ang iyong driver ng Samsung printer Windows 10 , 8.1 at 7 :
- Manu-manong i-update ang aking driver ng Samsung printer
- Awtomatikong i-update ang aking driver ng Samsung printer (Inirekumenda)
Opsyon 1: I-update ang aking Samsung printer manu-mano ang driver
Dito, Samsung CLX-8380 Series ay ginagamit bilang halimbawa ng printer. Baka gusto mong suriin ang iyong modelo ng printer upang sundin ang mga hakbang. At dahil nakuha ng HP Negosyo ng Samsung Printer , kailangan mong puntahan Opisyal na website ng HP upang i-download ang driver para sa iyong Samsung printer .Upang manu-manong mag-download at mag-update ng iyong driver ng Samsung printer, kakailanganin mo munang pumunta sa opisyal na website ng HP, alaminang pinakabagong at tamang bersyon, i-download ang file at mai-install ang lahat sa aming sarili. Kailangan nito ng oras, pasensya, at ilang antas ng mga kasanayan sa computer. Kung hindi ka komportablenaglalarosa mga driver ng aparato, o nag-aalala tungkol sa anumang mga panganib sa proseso, tumalon sa Pagpipilian 2 .
- Pumunta sa Opisyal na website ng HP para sa mga pag-download ng driver , at i-click Printer .

- Uri ang iyong modelo ng printer sa kahon at mag-click Ipasa .
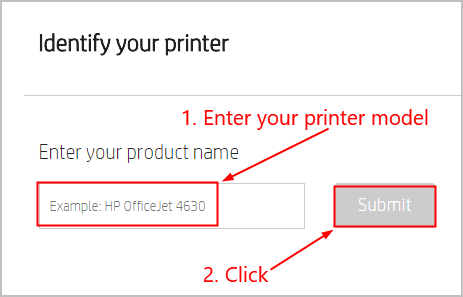
- Tiyaking ang napiling operating system ay ang tamang bersyon para sa iyong Windows OS (Windows 10, 64-bit sa aking halimbawa). Pagkatapos mag-click Driver - Software ng Pag-install ng Produkto > Pangunahing Mga Driver > Mag-download ( ang unang resulta para sa pinakabagong bersyon ng driver).
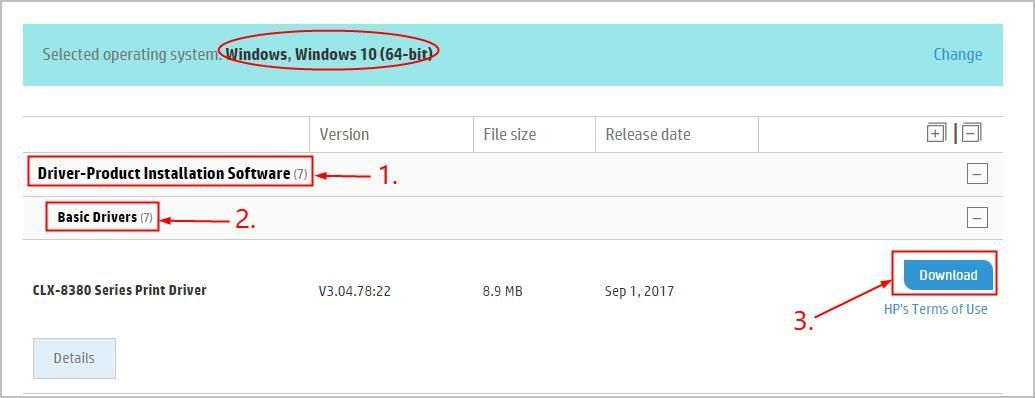
- Mag-double click sa na-download na file at sundin ang mga tagubilin sa onscreen upang tapusin ang pag-install.
- I-restart ang iyong computer para magkabisa ang mga pagbabago.
Opsyon 2: I-update ang aking Samsung printer awtomatikong driver (Inirekomenda)
Kung hindi ka kumpiyansa na maglaro nang manu-mano sa mga driver, awtomatiko mo itong magagawa Madali ang Driver .
Madali ang Driver awtomatikong makikilala ang iyong system at hahanapin ang tamang mga driver para dito. Hindi mo kailangang malaman nang eksakto kung anong sistema ang tumatakbo ang iyong computer, hindi mo kailangang ipagsapalaran sa pag-download at pag-install ng maling driver, at hindi mo kailangang mag-alala tungkol sa pagkakamali kapag nag-install. Hawakang lahat ng Driver Easy ang lahat.
Maaari mong awtomatikong i-update ang iyong mga driver gamit ang alinman sa LIBRE o ang Pro bersyon ng Driver Madali. Ngunit sa bersyon ng Pro ay tumatagal ng 2 pag-click lamang (at nakakuha ka ng buong suporta at isang 30-araw na garantiyang ibabalik ang bayad):
- Mag-download at mai-install ang Driver Easy.
- Patakbuhin ang Driver Madali at i-click ang I-scan ngayon pindutan Pagkatapos ay i-scan ng Driver Easy ang iyong computer at makakakita ng anumang mga driver ng problema.
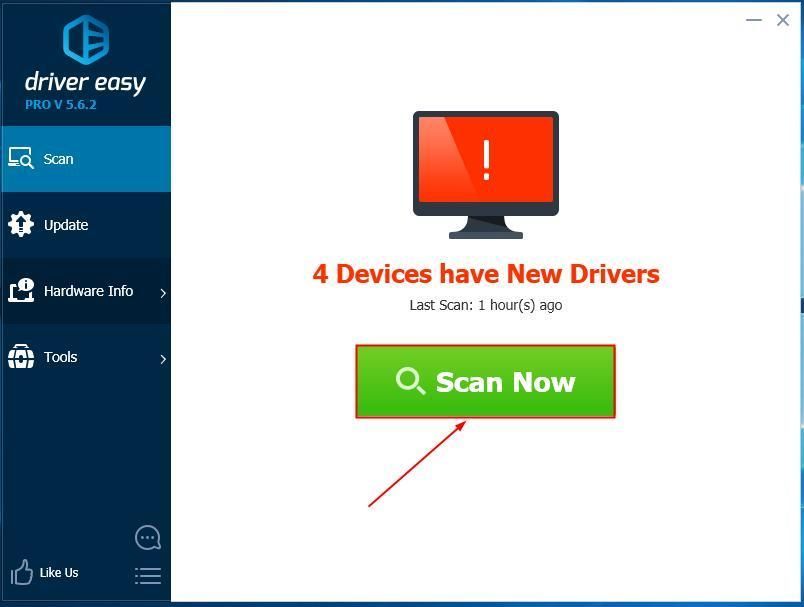
- Mag-click I-update ang Lahat upang awtomatikong i-download at mai-install ang tamang bersyon ng Lahat ang mga driver na nawawala o hindi napapanahon sa iyong system (kinakailangan nito ang Pro bersyon - sasabihan ka na mag-upgrade kapag nag-click ka I-update ang Lahat ).
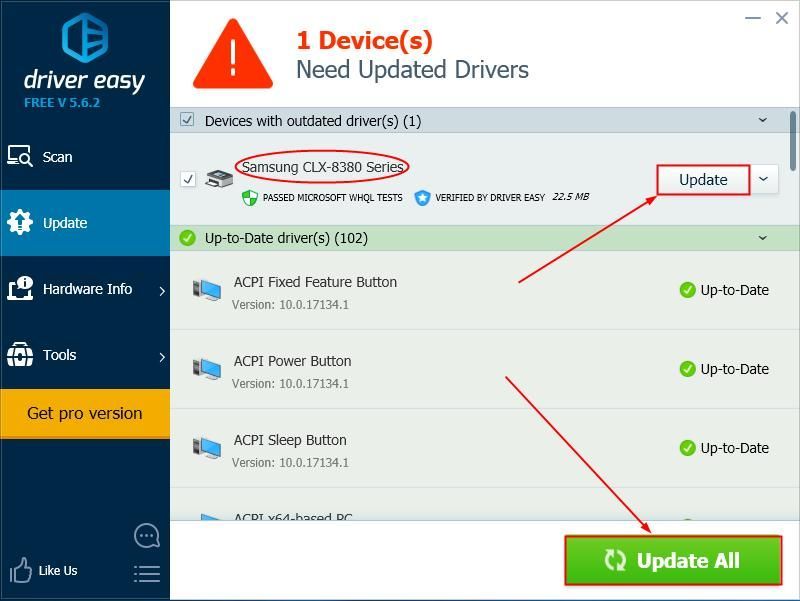
- I-restart ang iyong computer para magkabisa ang mga pagbabago.
Ngayon congrats - na-install mo ang pinakabagong driver para sa iyong Samsung printer. Kung mayroon kang anumang mga katanungan, ideya o mungkahi, mangyaring ipaalam sa akin sa mga komento. Salamat sa pagbabasa!