'>
Binibigyan ka ng scroll ng Touchpad ng higit na kaginhawaan upang i-drag ang nilalaman sa desktop nang hindi gumagamit ng mouse. Ngunit paano kung nalaman mong hindi ito gumagana? Dapat naiinis ka ng sobra.

Wala nang gulat. Dito sa post na ito, ipapakita namin sa iyo ang sinubukan at totoo mga pamamaraan upang ayusin ang touchpad scroll na hindi gumagana na isyu sa Windows 10 . Sa totoo lang, nababagay din ang mga pamamaraan para sa iba pang operating system ng Windows. Magpatuloy sa mga pamamaraan at tiyaking susubukan sa susunod kung ang isa lamang ang hindi tumulong sa iyo.
Paraan 1. Ibalik ang iyong driver ng touchpad sa isang naunang bersyon
Maraming mga gumagamit ang nag-aayos ng kanilang isyu ng touchpad na hindi pag-scroll sa pamamagitan ng pag-rollback ng driver. Sundin ang mga hakbang sa ibaba.
1)
Sa iyong keyboard, pindutin ang Windows susi + X magkasama upang buksan ang menu ng mabilis na pag-access.
Pagkatapos mag-click Tagapamahala ng aparato upang buksan ito
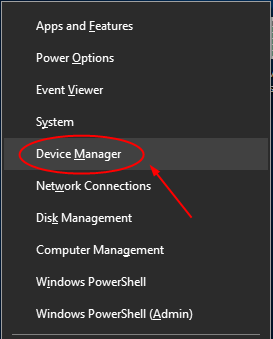
2)
Hanapin at palawakin Mice at iba pang mga aparato na tumuturo dayalogo
Pagkatapos ay mag-right click sa iyong touchpad driver upang pumili Ari-arian .
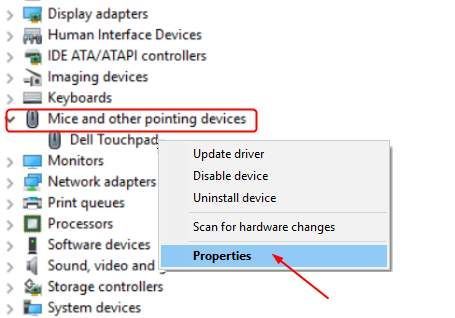
3)
Piliin na tingnan Driver tinapay
Pagkatapos mag-click Roll Back Driver .
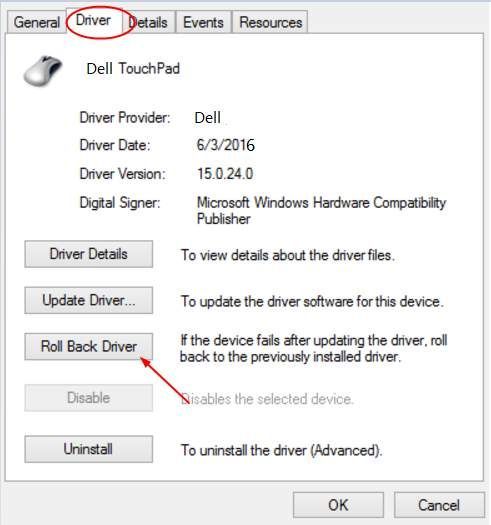
Tandaan: Kung naka-grey out ang icon na Roll Back Driver, pumunta sa website ng iyong tagagawa ng touchpad upang mag-download ng isang naunang bersyon ng driver.
Hindi pa gumagana ang pag-scroll?
Kung pagkatapos ng pag-rollback ng driver, hindi mo pa rin magagamit ang iyong touchpad scroll, mangyaring sundin ang paraan 2 upang mai-update ang driver.
Paraan 2. I-update ang iyong driver ng touchpad
Upang ma-update ang driver, maaari ka ring pumunta sa website ng gumawa upang i-download ang pinakabagong driver para sa iyong touchpad. Kung hindi ka isang matalino sa computer, pinapayuhan ka naming gumamit ng mga tool sa pagmamaneho upang matulungan ka.
Madali ang Driver ay isang kapaki-pakinabang na tool sa pagmamaneho na makakatulong sa iyo na awtomatikong mag-update ng mga driver. Sa tulong nito, maaari kang magpaalam sa sakit ng ulo ng driver at pagkaantala magpakailanman.
1) I-download ang Driver Madali upang mai-install at patakbuhin ito sa iyong PC.
2) Sa I-scan ngayon , maaari nitong i-scan ang lahat ng iyong hindi napapanahong, nawawala at masirang mga driver at hanapin ang mga tamang para sa iyo sa mas mababa sa 1 minuto! Ang iyong driver ng touchpad ay walang pagbubukod.
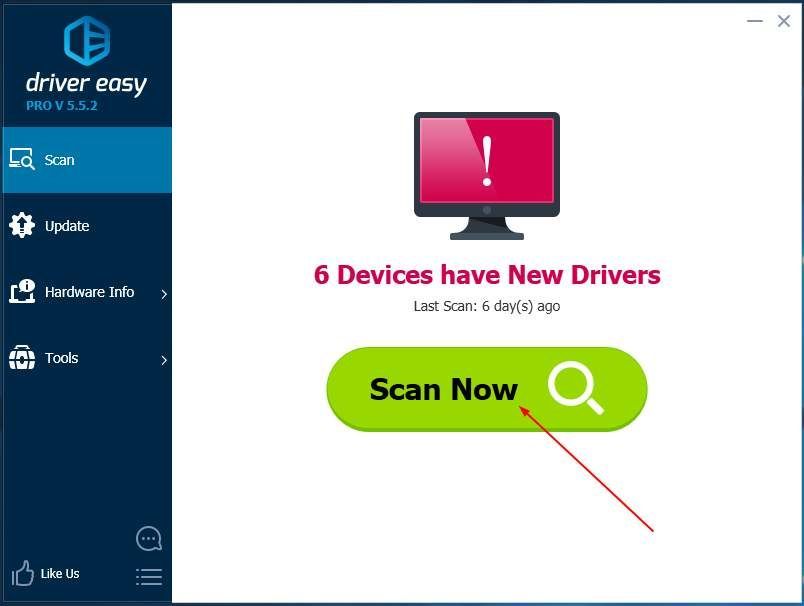
3) Pagkatapos ng pag-scan, mayroon kang 2 mga pagpipilian.
Pagpipilian 1. I-install ang tamang driver Madali natagpuan ang Driver para sa iyo isa-isa sa Libreng Bersyon .
Pagpipilian 2. Awtomatikong mai-install ang lahat ng tamang driver sa isang beses lang na pag-install Pro bersyon . Walang pag-aalala upang subukan ito pagdating sa isang walang tanong 30-araw na garantiyang ibabalik ang pera at suporta sa propesyonal na tech 24/7.
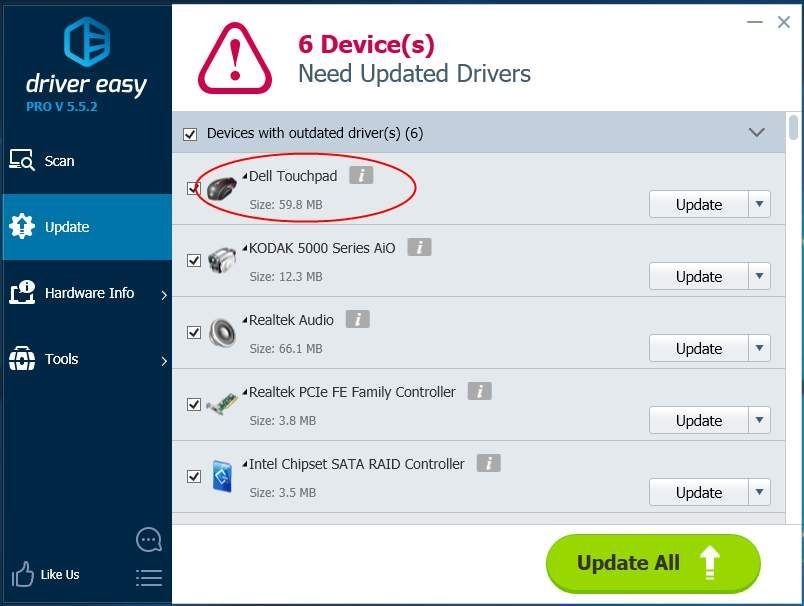
Tandaan: Matapos i-update ang iyong driver ng touchpad, mangyaring i-reboot ang iyong Windows 10 upang magkabisa ang bagong driver. Pagkatapos suriin kung magagamit mo ang iyong touchpad scroll ngayon.
Iyon lang ang mayroon dito. Anumang mga katanungan mangyaring huwag mag-atubiling ipaalam sa amin sa pamamagitan ng pag-iwan ng mga komento sa ibaba, salamat.
![[Nalutas] Error na ‘Pilitin upang muling mai-install ang driver ng graphics](https://letmeknow.ch/img/driver-error/72/force-reinstall-graphics-driver-error.jpg)
![[SOLVED] Nawawala ang Driver ng Touchpad | 6 Napatunayang Pag-aayos](https://letmeknow.ch/img/knowledge/93/touchpad-driver-missing-6-proved-fixes.jpg)
![CoD Vanguard Error Code 0x00001338 N sa PC [SOLVED]](https://letmeknow.ch/img/knowledge/97/cod-vanguard-error-code-0x00001338-n-pc.png)


![[FIXED] Stray Crashing sa PC Windows 11/10/7](https://letmeknow.ch/img/knowledge-base/C6/fixed-stray-crashing-on-pc-windows-11/10/7-1.jpg)
