'>
Maraming tao ang nag-ulat na kanilang Ang screen ng Surface Pro 4 ay kumikislap o nanginginig , na kung saan ay napaka-nakakabigo.Ang ilan sa kanila ay sinubukan pa ring ilagay ang Surface Pro 4 sa freezer upang pansamantalang ayusin ang isyu.Kung nararanasan mo ang isyu ng flickering na ito sa iyong Surface Pro 4, huwag magalala. Maaari mong ayusin ang isyu ng pagkutitap ng screen.
Bakit ang aking Surface Pro 4 kumikislap?
Ang pinaka-posibleng dahilan ay ang hardware na may sira, dahil ang isyung ito ay nangyayari sa ilang ilang mga aparato.Samakatuwid, naglunsad ang Microsoft ng isang kapalit na programa na magpapahintulot sa iyo na palitan ang karapat-dapat na Surface Pro 4 sa loob ng isang 3 taong pagbili.
Bago makipag-ugnay Suporta ng Microsoft upang mapalitan ang Surface Pro 4, maaari mong subukan ang mga workaround na ito upang ayusin ang isyu ng flicker screen.
Subukan ang mga pag-aayos na ito
- I-troubleshoot ang isyu sa hardware
- I-install ang Surface at Windows Update
- Baguhin ang rate ng pag-refresh ng screen
Tip sa Pro: Panatilihing na-update ang iyong driver ng Surface Pro graphics
Ayusin ang 1: I-troubleshoot ang isyu sa hardware
Kung ang iyong Surface Pro 4 ay kumikislap ng iyong screen, dapat mo munang suriin ang mga bahagi ng hardware:
- Tiyaking ilagay ang iyong Surface laptop sa isang bukas at ligaw lugar, upang maiwasan ang panghihimasok. Halimbawa, ang magnet sa paligid ng iyong Surface pro 4 ay maaaring makagambala sa iyong screen at gawin ang iyong screen flicker. Kaya siguraduhing walang magnet na malapit sa iyong laptop.
- Simpleng suriin at tiyakin na ang mga kable sa iyong Surface Pro 4 ay naka-plug in nang maayos. Kung maluwag ang nakakonektang cable, magkakaroon ka ng problemang ito sa pagkutitap.
Ayusin ang 2: I-install ang Surface at Windows Update
Tulad ng isang malaking bilang ng mga gumagamit na iniulat ang isyu sa pagkutitap ng screen ng Surface Pro 4, sinubukan ng Microsoft na gawing mas madali ang mga bagay para sa mga gumagamit na ayusin ang isyu.
Naglabas ang Microsoft ng opisyal na pahayag pagtugon sa isyung ito at isangguni ito bilang isang “ mag-agawan ', Na kung saan ay isang problema na nauugnay sa hardware. Ang mga aparatong Surface Pro 4 lamang na nakakaranas ng isyung ito, ng anumang pagsasaayos, ay sakop sa ilalim ng kanilang kapalit na programa.
Bago palitan ang iyong Surface, basahin nang mabuti ang pahayag, at sundin ang mga tagubilin na i-install muna ang Surface at Windows Update sa iyong laptop. Inaasahan nitong maaayos ang iyong isyu sa pagkutitap ng screen.
Ayusin ang 3: Baguhin ang rate ng pag-refresh ng screen
Ang rate ng pag-refresh ng iyong display ay may epekto sa input lag. Kaya't maaari mong subukang baguhin ang rate ng pag-refresh ng screen upang ayusin ang isyu sa pagkutitap ng screen sa Surface Pro 4. Narito kung ano ang kailangan mong gawin:
1) Mag-right click sa walang laman na lugar sa iyong desktop, at mag-click Mga setting ng display .

2) Mag-click Advanced ipakita mga setting nasa Mga setting app
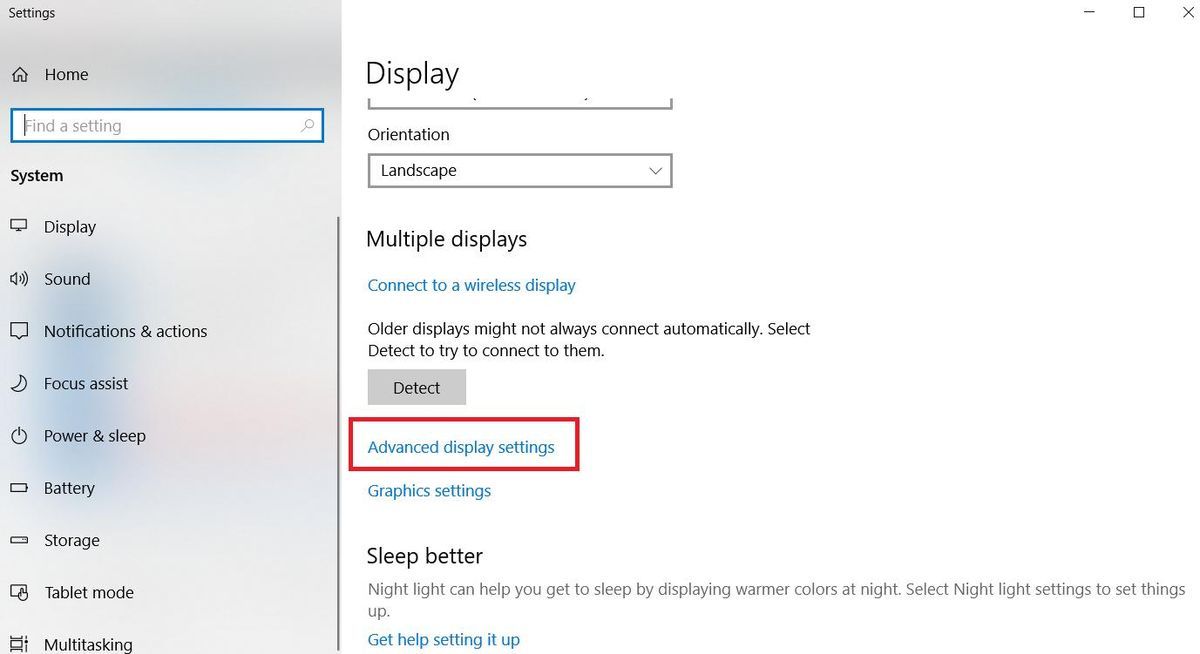
3) Mag-click Ipakita adapter ari-arian para sa Ipakita 1 .
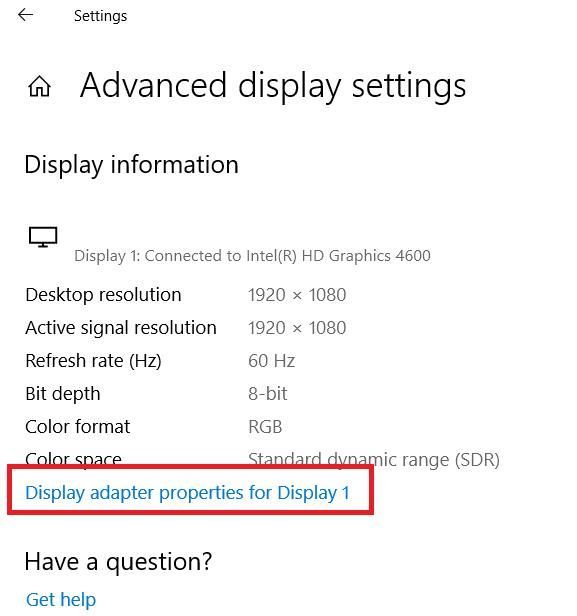
4) Sa popup dialog pane, i-click ang Subaybayan tab, at piliin 60 Hertz sa Screen refresh rate . Pagkatapos mag-click Mag-apply > OK lang .
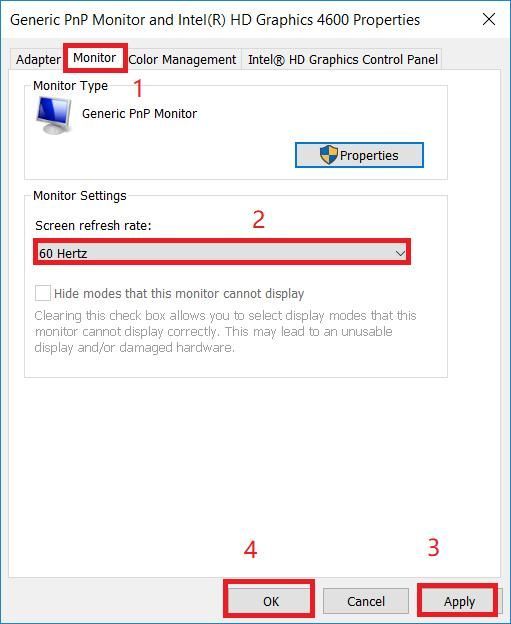
5) Suriin kung ang iyong screen ay hihinto sa pagkutitap.
Wala pa ring swerte? Kung ang flickring o crambling ay nagpatuloy pa rin, kahit na sa lahat ng kasalukuyang mga pag-update,maaari mong simulan ang proseso ng kapalit sa pamamagitan ng pakikipag-ugnay Suporta ng Microsoft .
Tip sa Pro: Panatilihing na-update ang iyong driver ng graphics
Tandaan na inaangkin ng Microsoft na ang isyu sa pagkutitap ng screen ng Surface Pro 4 ay hindi maaaring maayos sa pamamagitan ng pag-update ng iyong firmware o pag-update ng driver. Gayunpaman, kung nakakaranas ka ng iba pang mga isyu na nauugnay sa pagpapakita sa iyong Surface Pro 4, tulad ng pag-crash ng gaming, maaari mong subukang i-update ang iyong driver ng graphics.
Ang isang nawawala o hindi napapanahong display driver sa iyong Surface Pro ay maaari ring humantong sa iba't ibang mga isyu sa screen. Kaya dapat mong tiyakin na napapanahon ang iyong driver ng display adapter, at i-update ito kung hindi.
Pagpipilian 1: Manu-manong
Maaari kang pumunta sa website ng gumawa, at mag-download at mag-install ng pinakabagong bersyon ng iyong driver ng graphics card. Nangangailangan ito ng oras at mga kasanayan sa computer.
Pagpipilian 2: Awtomatiko
Kung wala kang oras o pasensya, maaari mo gawin itong awtomatiko kasama si Madali ang Driver .
Awtomatikong makikilala ng Driver Easy ang iyong system at hanapin ang tamang mga driver para dito. Hindi mo kailangang malaman nang eksakto kung anong sistema ang tumatakbo ang iyong computer, hindi mo kailangang ipagsapalaran sa pag-download at pag-install ng maling driver, at hindi mo kailangang mag-alala tungkol sa pagkakamali kapag nag-install.
Maaari mong awtomatikong i-update ang iyong mga driver gamit ang alinman sa LIBRE o ang Para kay bersyon ng Driver Madali. Ngunit sa bersyon ng Pro ay tumatagal ng 2 pag-click lamang (at makakakuha ka buong suporta at a 30-araw na garantiyang ibabalik ang pera ):
1) Mag-download at mai-install ang Driver Easy.
2) Patakbuhin ang Driver Madali at i-click ang I-scan ngayon pindutan Pagkatapos ay i-scan ng Driver Easy ang iyong computer at makakakita ng anumang mga driver ng problema.
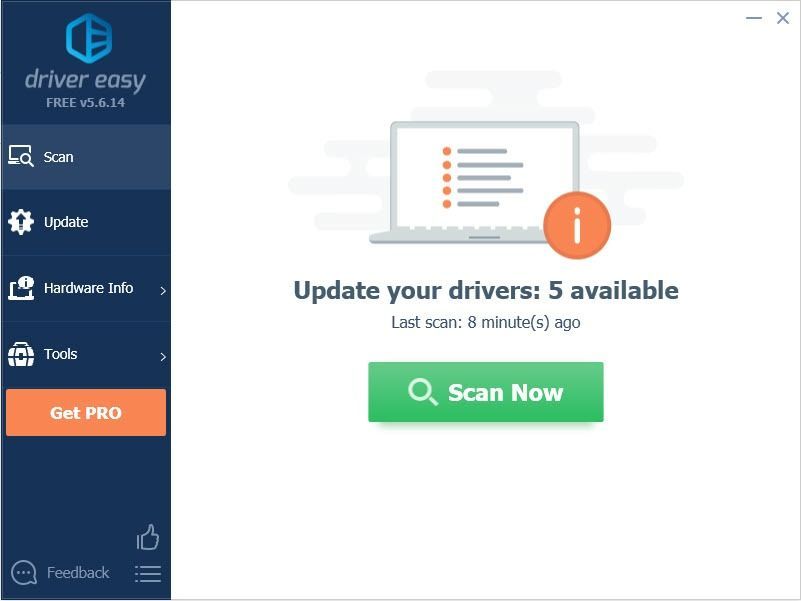
3) I-click ang Update pindutan sa tabi ng na-flag na graphics card upang awtomatikong i-download ang tamang bersyon ng kanilang driver (magagawa mo ito sa LIBRE bersyon), pagkatapos ay i-install ito sa iyong computer.
O mag-click I-update ang Lahat upang awtomatikong i-download at mai-install ang tamang bersyon ng lahat ng mga driver na nawawala o hindi napapanahon sa iyong system (kinakailangan nito ang Pro bersyon - sasabihan ka na mag-upgrade kapag nag-click ka I-update ang Lahat ).
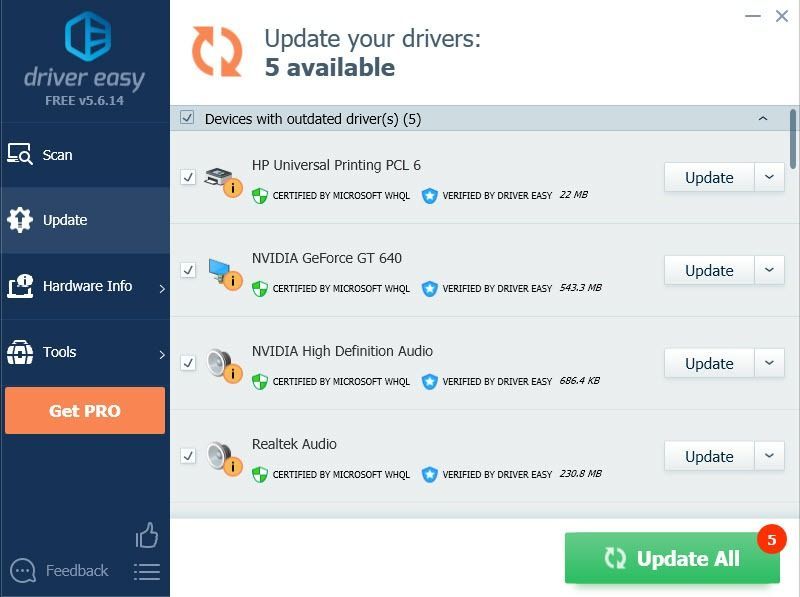
Tandaan: Kung nakakaranas ka ng anumang mga problema sa paggamit ng Driver Easy Pro, makakakuha ka ng aming buong suporta sa support@drivereasy.com .
4) I-restart ang iyong computer at tingnan kung gumagana nang maayos ang screen.
Kaya't mayroon ka nito - tatlong mabisang paraan upang ayusin ang flickering screen sa iyong Surface Pro 4 . Inaasahan kong makakatulong ito sa iyo.






