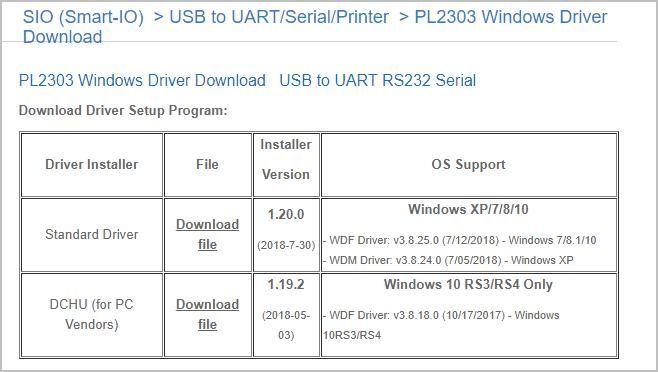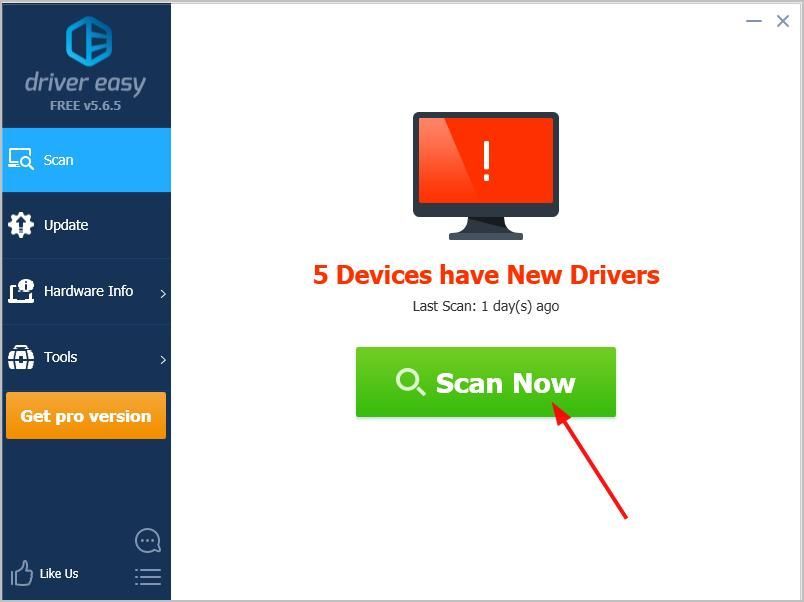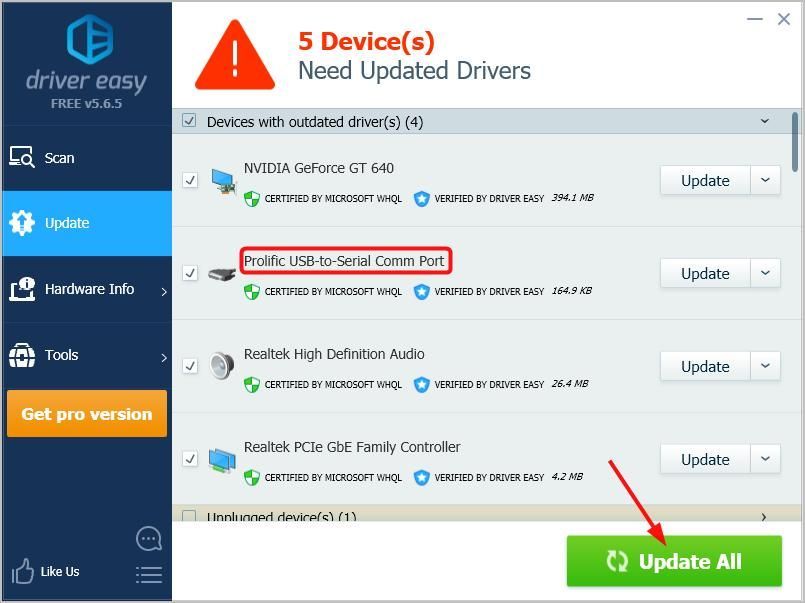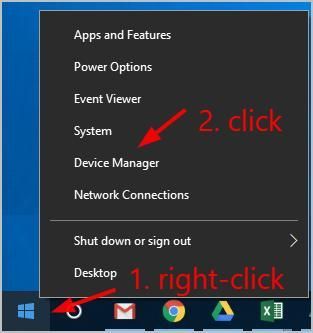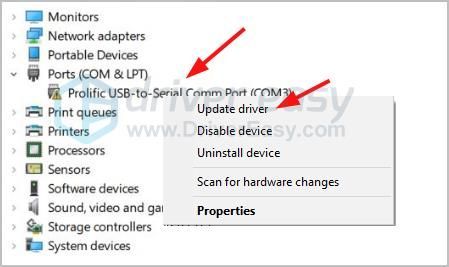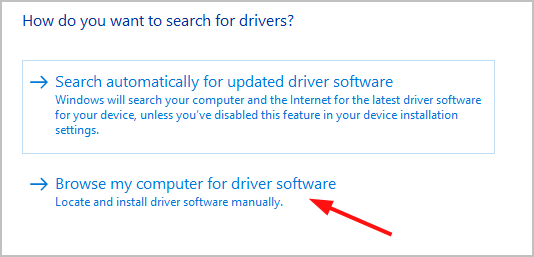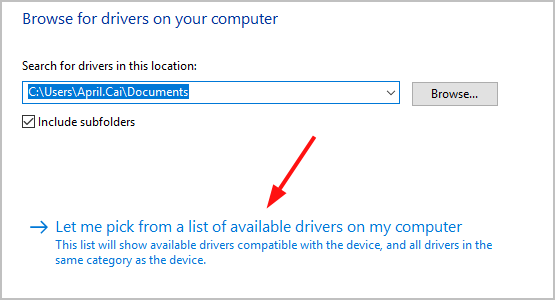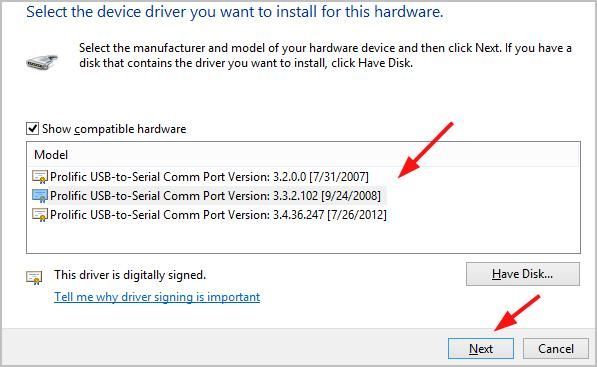'>
 Nabigo upang ikonekta ang iyong mga aparato sa Windows 10 gamit ang Prolific USB sa Serial adapter cable? Bukod, maaari mong mapansin mayroong isang dilaw na marka ng babala na may Prolific USB sa Serial driver sa Device Manager. Maaari talagang maging nakakabigo ...
Nabigo upang ikonekta ang iyong mga aparato sa Windows 10 gamit ang Prolific USB sa Serial adapter cable? Bukod, maaari mong mapansin mayroong isang dilaw na marka ng babala na may Prolific USB sa Serial driver sa Device Manager. Maaari talagang maging nakakabigo ...
Huwag mag-panic. Tiyak na hindi ka lang mag-isa. Nakita namin ang maraming mga gumagamit ng Windows na nag-uulat nito Prolific USB sa Serial driver na hindi gumagana sa Windows 10 isyu Mas mahalaga, madali mo itong maaayos sa mga solusyon dito. Basahin at tingnan kung paano…
Subukan ang mga pag-aayos na ito:
- I-update ang iyong Prolific USB sa Serial driver sa pinakabagong bersyon
- I-roll ang iyong Prolific USB sa Serial driver pabalik sa isang mas lumang bersyon
Solusyon 1: I-update ang iyong Prolific USB sa Serial driver sa pinakabagong bersyon
Ang iyong hindi gumaganang problema sa Prolific USB sa Serial driver ay maaaring sanhi ng nasira, nawawala o hindi napapanahong driver mismo . Kaya makakatulong ito kung i-update mo ang driver sa pinakabagong bersyon.
Maaari mong i-update ang iyong Prolific USB sa Serial driver sa pinakabagong bersyon alinman sa manu-mano o awtomatiko.
- Manu-manong pag-update ng driver - Maaari mong i-update ang iyong Prolific USB sa Serial driver nang manu-mano sa pamamagitan ng pagpunta sa opisyal Prolific na website , at naghahanap para sa pinakabagong tamang driver. Siguraduhin na piliin ang tanging driver na katugma sa iyong bersyon ng Windows.
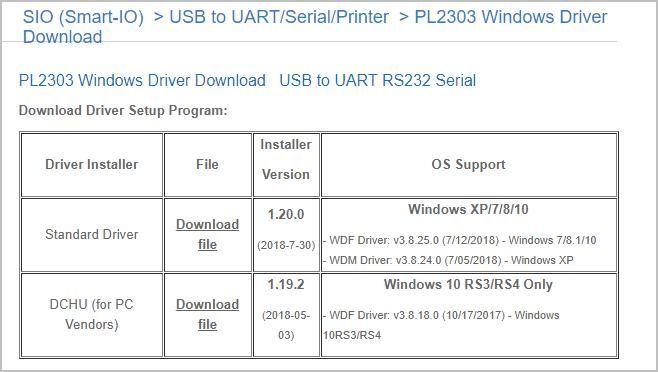
- Awtomatikong pag-update ng driver - Kung wala kang oras, pasensya o kasanayan sa computer upang ma-update ang iyong Prolific USB sa manu-manong driver nang manu-mano, maaari mo, sa halip, awtomatikong gawin ito sa Madali ang Driver . Awtomatikong makikilala ng Driver Easy ang iyong system at hahanapin ang tamang driver para sa iyong eksaktong Prolific adapter, at ang iyong bersyon sa Windows, at mai-download at na-install nito nang tama ang mga ito:
Mag-download at mai-install ang Driver Easy.
Patakbuhin ang Driver Madali at i-click ang I-scan ngayon pindutan Pagkatapos ay i-scan ng Driver Easy ang iyong computer at makakakita ng anumang mga driver ng problema.
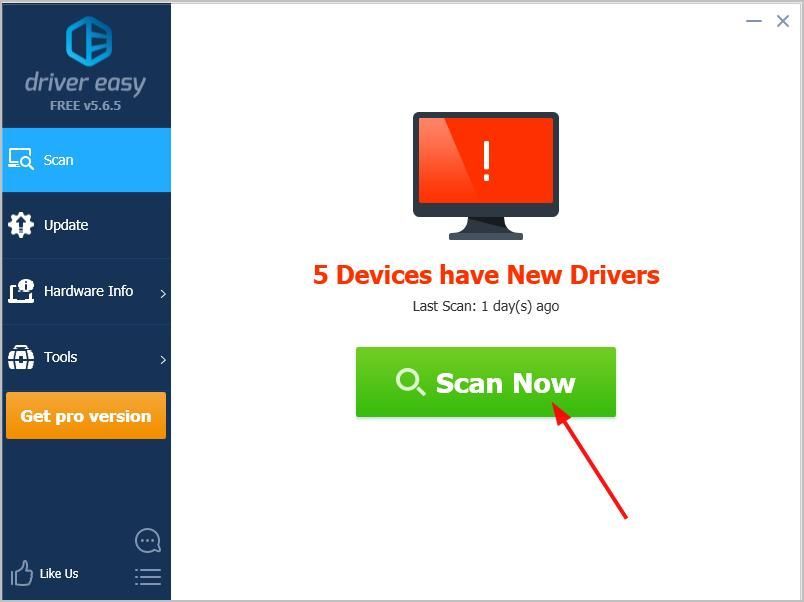
Mag-click Update sa tabi ng naka-flag na Prolific USB sa Serial driver upang awtomatikong i-download ang tamang bersyon ng driver na iyon, pagkatapos ay maaari mo itong manu-manong mai-install (magagawa mo ito sa LIBRE bersyon).
O mag-click I-update ang Lahat upang awtomatikong i-download at mai-install ang tamang bersyon ng lahat ng mga driver na nawawala o hindi napapanahon sa iyong system. (Kinakailangan nito ang Pro bersyon na kasama buong suporta at a 30-araw na pagbabalik ng pera garantiya Ipo-prompt ka upang mag-upgrade kapag na-click mo ang I-update Lahat.)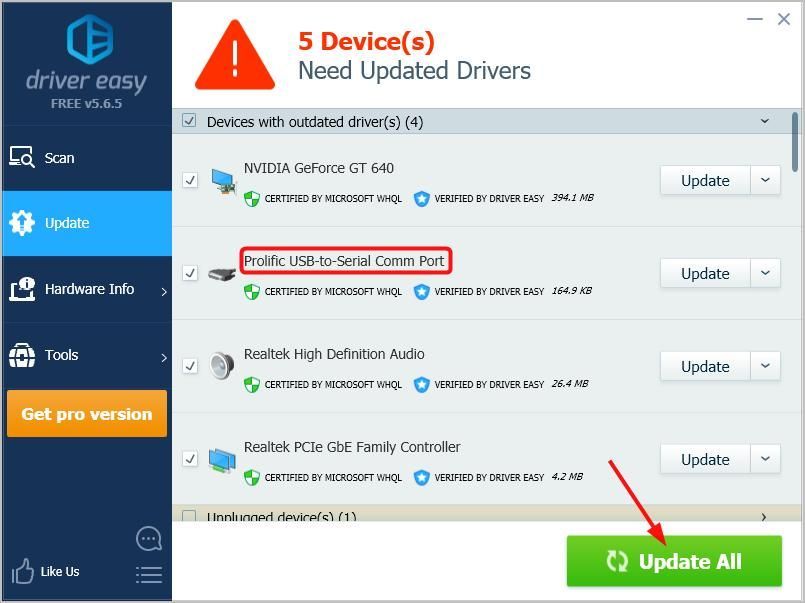
Solusyon 2: I-roll ang iyong Prolific USB sa Serial driver pabalik sa isang mas lumang bersyon
Maaari mong tandaan na ang mga napapanahong driver ay laging pinapanatili ang iyong mga aparato sa pinakamahusay na kondisyon. Ngunit kung minsan ang pinakabagong driver ay hindi gumagana sa lumang hardware.
Kapag na-upgrade mo ang iyong mas matandang sistema ng Windows sa pinakabagong Windows 10, o direktang nagsagawa ng mga pag-update sa Windows 10, ang Prolific USB sa Serial driver ay nakakakuha din ng pag-update, at kung hindi ito gumana sa iyong dating hardware, maaaring magkaroon ka ng problema. Kaya't maaari mong subukan i-downgrade ang iyong Prolific USB sa Serial driver .
Narito kung paano mo ito magagawa:
Sa iyong desktop, mag-right click sa Magsimula pindutan, pagkatapos ay piliin Tagapamahala ng aparato .
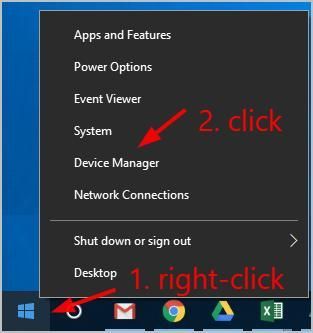
Double-click Mga Port (COM & LPT) , kung ganon mag-right click sa iyong Prolific USB sa Serial driver upang pumili I-update ang driver .
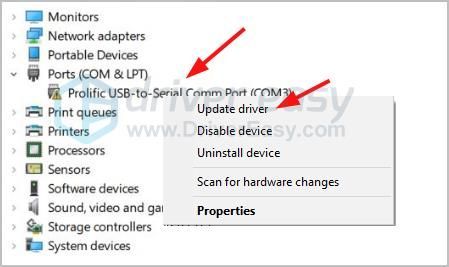
Mag-click Mag-browse sa aking computer para sa software ng driver .
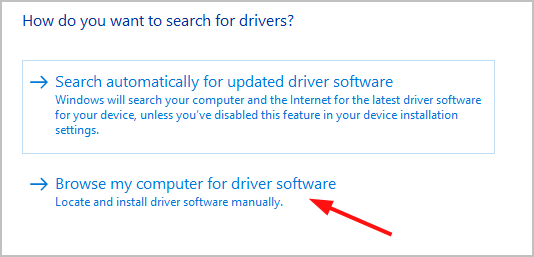
Pumili Hayaan akong pumili mula sa isang listahan ng mga magagamit na driver sa aking computer .
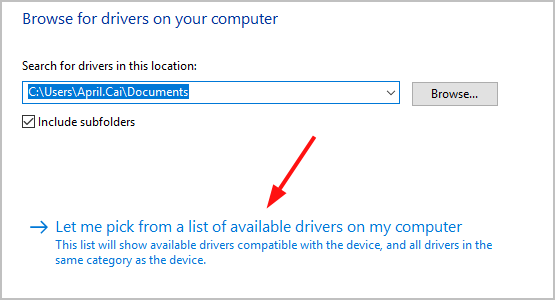
Pumili ng isang mas lumang bersyon sa listahan ng Modelo. Tapos Susunod .
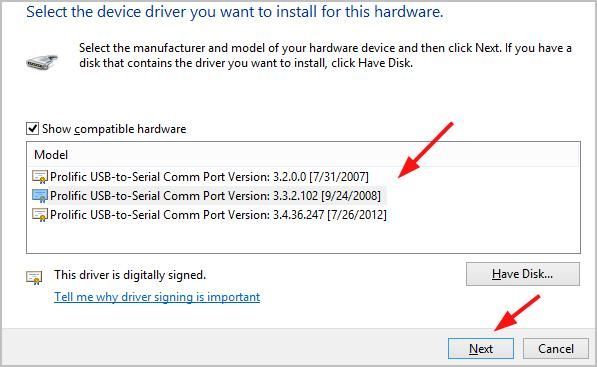
Pagkatapos ang driver na iyong pinili ay awtomatikong mai-install sa iyong Windows 10 computer.
Kapag tapos na ito, ikonekta muli ang iyong aparato at alamin kung maayos ito.
Sana makatulong ito. Huwag mag-atubiling magbigay ng puna sa ibaba gamit ang iyong sariling mga karanasan.