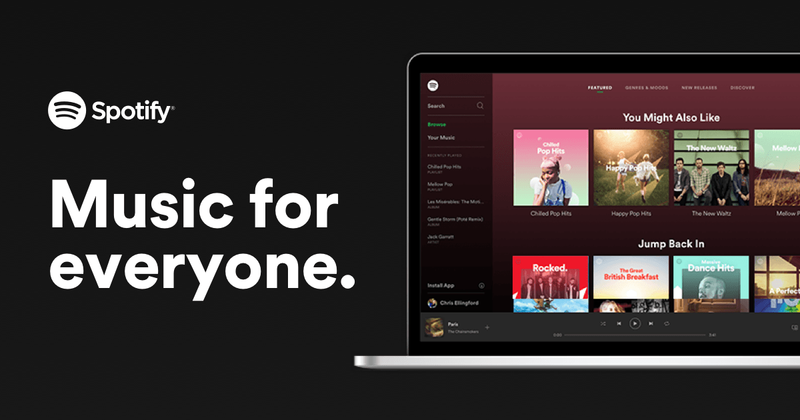
Sikat ang Spotify web player dahil hindi nito kailangan ang pag-download ng desktop app at masisiyahan pa rin ang mga tao sa Spotify music. Ngunit hindi ito error-free, at iniuulat ito ng mga user mabagal, buggy o hindi gumagana . Ang mabuting balita ay, mayroong ilang mga kilalang pag-aayos na magagamit. Magbasa para malaman kung ano sila…
Subukan ang mga pag-aayos na ito...
Hindi mo kailangang subukan silang lahat; gawin mo lang ang iyong paraan pababa sa listahan hanggang sa mahanap mo ang isa na gumagawa ng lansihin!
1: Suriin kung sa aling device ka naglalaro
2: Buksan ang web player sa Incognito mode
3: I-clear ang data sa pagba-browse
6: Suriin ang iyong mga extension ng browser
8: Gamitin ang Spotify desktop app
Bago tayo sumisid sa anumang advanced, tiyaking may koneksyon ang iyong Internet. Suriin din kung ang iyong PC at ang Spotify web player ay naka-mute lang.Ayusin 1: Tingnan kung sa aling device ka naglalaro
Maaari mong i-play ang Spotify sa iyong telepono, iyong PC, at maging sa mga smart TV at display. Hangga't naka-log in ka sa parehong account, magagawa mong pamahalaan at lumipat sa pagitan ng mga device kung saan mo gustong magpatugtog ng musika. Minsan kapag nakita mong hindi gumagana ang Spotify web player, ito ay dahil nagpe-play ito sa ibang device.
Para tingnan kung saang device ka nagpapatugtog ng musika, simple lang i-click ang icon na nasa kaliwa ng icon ng speaker . Makikita mo ang kasalukuyang device kung saan nagpapatugtog ng musika ang Spotify. Kung hindi ito ang iyong browser, basta i-click ang Web Browser na ito kung gayon ang iyong Spotify web player ay dapat na gumagana ngayon.
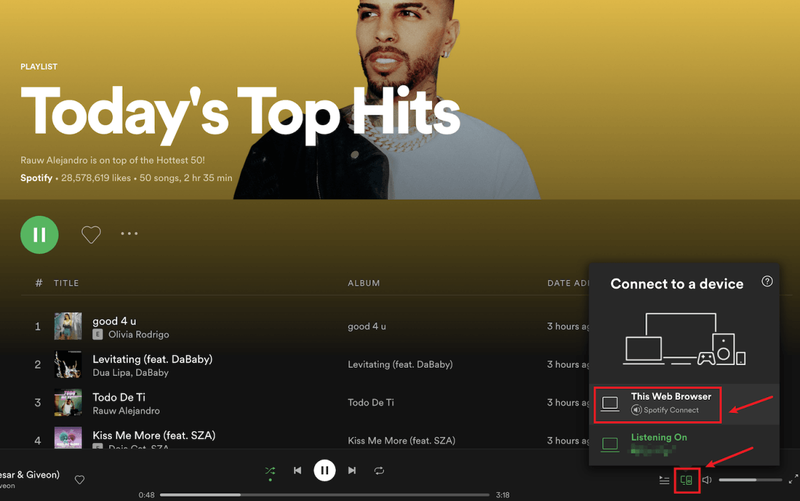
Kung hindi nito malulutas ang iyong problema, suriin ang susunod na pag-aayos.
Ayusin 2: Buksan ang web player sa Incognito mode
Nagawa ng maraming user na gumana muli ang web player ng Spotify sa pamamagitan ng paggamit nito sa Incognito mode, kaya talagang sulit itong subukan.
Upang magbukas ng Incognito window sa karamihan ng mga browser, una, kailangan mo i-click ang icon na may tatlong tuldok o icon na may tatlong gitling sa kanang sulok sa itaas ng iyong browser . Pagkatapos ay dapat mong mahanap ang pagpipilian ng Bagong Incognito Window, Bagong Pribadong Window , o katulad na bagay.
Maaari ka ring gumamit ng mga keyboard shortcut upang magbukas ng Incognito window.
- NordVPN
- Surfshark
- CyberGhost
- ProtonVPN
- Idikit chrome://settings/content sa iyong browser address bar, pagkatapos ay pindutin ang Pumasok susi.
- Mag-scroll pababa hanggang sa makita mo ang opsyon ng Mga karagdagang setting ng protektadong nilalaman . Pagkatapos ay i-click ang icon ng dropdown .

- Hanapin ang opsyong Protektado ng nilalaman, pagkatapos ay i-click ang palawakin ang icon .

- Idikit tungkol sa:preferences#content sa iyong browser address bar, pagkatapos ay pindutin ang Pumasok susi.
- Uri DRM sa search bar, pagkatapos ay lagyan ng check ang kahon ng I-play ang nilalamang kontrolado ng DRM .

- pindutin ang Windows logo key at R sa iyong keyboard para i-invoke ang Run box.
- Uri cmd , pagkatapos ay pindutin ang Paglipat at Pumasok sabay sabay. Kung sinenyasan para sa pahintulot, i-click Oo .

- Kopya ipconfig /flushdns , at i-paste ito sa pop-up window. Pagkatapos ay pindutin Pumasok .

- Ang iyong DNS cache ay matagumpay na na-clear.

- problema sa tunog
- Spotify
Kung ang iyong Spotify web player ay hindi gumagana kahit na sa Incognito mode, subukan ang susunod na pag-aayos.
Ayusin 3: I-clear ang data sa pagba-browse
Minsan maaaring may mali sa iyong browser, ngunit hindi ang Spotify web player. Maaari mong i-clear ang cookies, kasaysayan ng pagba-browse, at cache ng iyong browser upang makita kung nakakatulong ito.
Nasa ibaba ang isang halimbawa kung paano i-clear ang iyong data sa pagba-browse sa Chrome. Para sa iba pang mga browser, ang mga hakbang ay dapat na magkatulad.
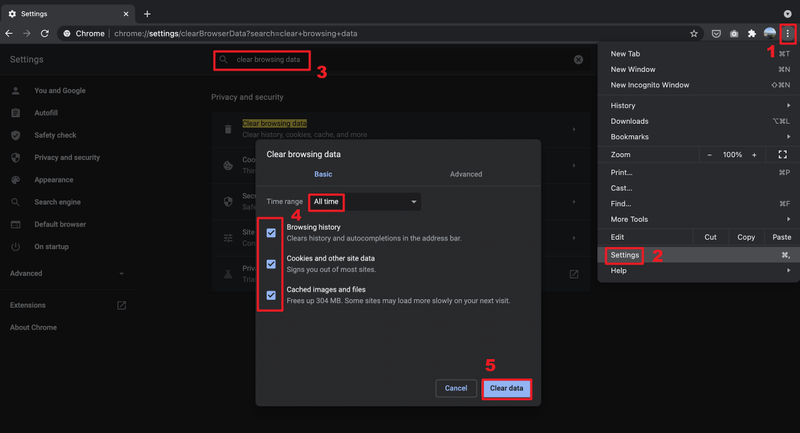
Gayundin, para sa karamihan ng mga browser, magagawa mo magbukas ng bagong blangkong tab , pagkatapos ay gamitin ang hotkey Ctrl at Paglipat at Tanggalin upang isulong ang window sa itaas.
Kung hindi malulutas ng pag-clear ng data sa pagba-browse ang iyong problema, magpatuloy sa susunod na pag-aayos.
Ayusin 4: Gumamit ng VPN
Naglakbay ka ba sa ibang bansa at nalaman mong hindi na gumagana ang iyong Spotify web player? Marahil ay dahil hindi pa na-update ng iyong Spotify web player ang lokasyon.
Sa kasamaang palad, walang paraan para baguhin lang ang rehiyong kinaroroonan mo dahil sa mga isyu sa copyright at accessibility. Ngunit maaari kang gumamit ng VPN upang i-unblock ang Spotify at masiyahan sa musika nasaan ka man. Kung naghahanap ka ng isang maaasahang serbisyo ng VPN, mayroon kaming ilang mga rekomendasyon:
Kung hindi malulutas ng paggamit ng VPN ang iyong problema, subukan ang susunod na pag-aayos.
Ayusin 5: Paganahin ang web player
Kung nakuha mo ang error Ang pag-playback ng protektadong nilalaman ay hindi pinagana kapag hindi gumana ang iyong Spotify web player, kailangan mong manual na paganahin ang web player. Narito kung paano ito gawin:
Sa Chrome:
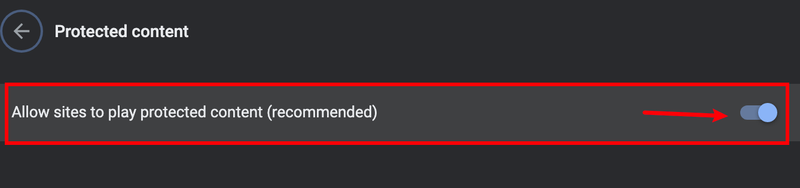
Sa Firefox:
Ayusin 6: Suriin ang iyong mga extension ng browser
Ang isang posibleng dahilan kung bakit hindi gumagana ang iyong Spotify web player ay maaaring hinaharangan ito ng iyong mga extension ng browser. Maraming mga gumagamit ang nag-ulat na ang Spotify web player ay magagawang gumana muli pagkatapos nila i-off ang mga extension ng ad-blocking , kaya sulit na subukan ito para sigurado.
Kung hindi ka gumagamit ng anumang extension sa pag-block ng ad, makakatulong pa rin ang pagsuri sa iba pang mga extension. Kaya mo isa-isang patayin ang mga extension ng browser, pagkatapos ay subukan ang isyu . Kung maaari kang magpatugtog ng musika sa pamamagitan ng Spotify web player pagkatapos mong i-off ang isang partikular na extension, alam mong ito ang problema. Pag-isipang i-uninstall ang extension na ito, i-update ito, o maghanap ng alternatibo para dito.
Ayusin 7: Flush DNS
Sa pamamagitan ng pag-flush ng iyong DNS, mali-clear ang iyong DNS cache. Kapag kailangang i-access ng iyong PC ang isang website, kakailanganin nitong makuha muli ang address mula sa DNS server. Maaari nitong maibalik sa trabaho ang iyong Spotify web player kung hindi wasto o sira ang data ng cache ng DNS. Narito kung paano:
Kung hindi malulutas ng pag-aayos na ito ang iyong problema, subukan ang huling pag-aayos.
Ayusin 8: Gamitin ang Spotify desktop app
Ang pag-install ng app sa iyong PC kapag may available na bersyon ng webpage ay maaaring mukhang hindi kailangan, ngunit ito ay isang pagpipilian pa rin kapag ang iyong Spotify web player ay hindi gumana nang maayos. Ang Spotify desktop app ay halos kapareho sa web player at madaling gamitin, at nag-aalok ito ng mas mataas na kalidad ng tunog kaysa sa web player, kaya maaari mong isaalang-alang ang paggamit nito sa halip na ang web player.
Sana ay malutas ng artikulong ito ang iyong problema at maaari ka na ngayong magpatugtog ng musika sa Spotify sa pamamagitan ng web player! Kung mayroon kang anumang mga katanungan o mungkahi, mangyaring huwag mag-atubiling mag-iwan ng komento!






![ERR_SOCKET_NOT_CONNECTED sa Chrome sa Windows 10 [Nalutas]](https://letmeknow.ch/img/knowledge-base/29/err_socket_not_connected-chrome-windows-10.jpg)




![[SOLVED] Hindi Gumagana ang Intel Wi-Fi 6 AX201](https://letmeknow.ch/img/knowledge/30/intel-wi-fi-6-ax201-not-working.jpg)