'> Kung nagkakaroon ka ng error Hindi masimulan ang serbisyo ng stack ng Bluetooth , huwag kang magalala. Madali mong maaayos ang error sa isa sa mga solusyon sa ibaba.

Pinagsama namin ang apat na solusyon sa ibaba upang ayusin ang error. Maaaring hindi mo subukan ang lahat; gawin lamang ang iyong paraan pababa hanggang sa makita mo ang isa na gumagana para sa iyo.
Solusyon 1: Suriin ang Serbisyo ng Suporta ng Bluetooth
Solusyon 2: I-uninstall pagkatapos I-install muli ang Mga Bluetooth Device Driver
Solusyon 3: I-update ang Mga Driver ng Bluetooth Device
Solusyon 4: Magsagawa ng isang System Restore
Solusyon 1: Suriin ang Serbisyo ng Suporta ng Bluetooth
Magaganap ang error kung hindi nagsimula ang serbisyo ng suporta sa bluetooth. Sundin ang mga hakbang sa ibaba upang suriin ang katayuan sa serbisyo.
1) Sa iyong keyboard, pindutin ang Manalo + R (ang Windows logo key at ang R key) nang sabay-sabay upang makuha ang Run box.
2) Uri mga serbisyo.msc sa run box at i-click ang OK lang pindutan
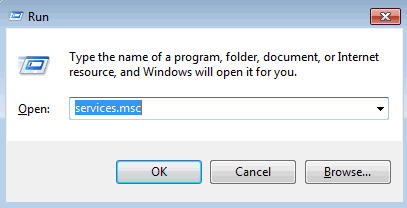
3) Mula sa listahan ng Pangalan, hanapin Serbisyo ng Suporta ng Bluetooth . Mag-right click dito at piliin Ari-arian .
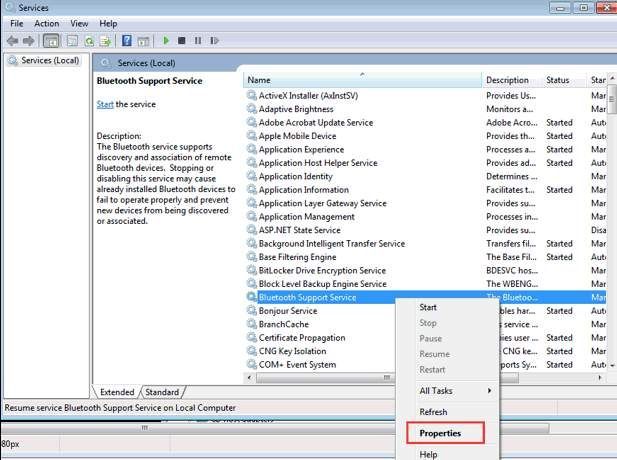
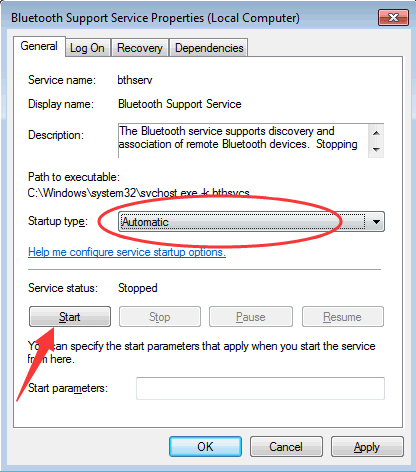
5) Mag-click Mag-apply -> OK lang .
6) I-restart ang iyong PC para magkabisa ang mga pagbabago, at suriin upang malaman kung nalutas ang problema.
Solusyon 2: I-uninstall pagkatapos I-install muli ang Mga Bluetooth Device Driver
Ang problema ay maaaring sanhi ng may sira na driver ng aparato ng Bluetooth. Maaari mong i-uninstall ang driver ng bluetooth device at muling i-install ito upang makita kung nalutas nito ang problema.
Maaari mong sundin ang mga hakbang na ito upang i-uninstall at muling i-install ang driver:
1) Sa iyong keyboard, pindutin ang Manalo + R (ang Windows logo key at ang R key) nang sabay-sabay upang makuha ang Run box.
2) Uri devmgmt.msc sa run box at mag-click OK lang .
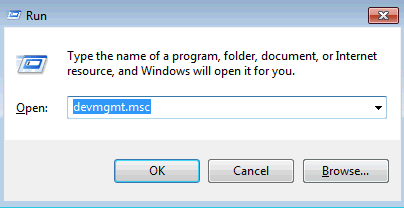
3) Palawakin ang kategorya na 'Mga Radyo ng Bluetooth', mag-right click sa isang bluetooth device at piliin I-uninstall . (Kung nakakakita ka ng higit sa isang aparatong Bluetooth sa ilalim ng kategoryang ito, isa-isang i-uninstall ang mga ito.)
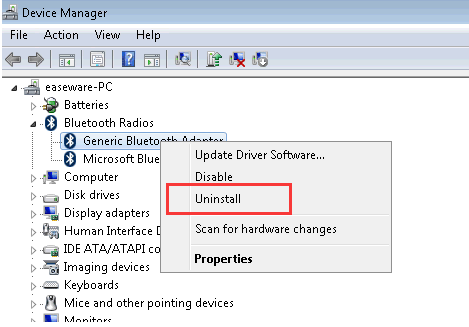
4) I-restart ang iyong computer at suriin kung nalutas ang problema.
Solusyon 3: I-update ang Mga Driver ng Bluetooth Device
Kung hindi gagana para sa iyo ang pag-uninstall ng driver ng bluetooth device, maaari mong subukang i-update ang driver. Kung wala kang oras, pasensya o kasanayan sa computer upang manu-manong i-update ang driver,maaari mo itong gawin nang awtomatiko Madali ang Driver .
Awtomatikong makikilala ng Driver Easy ang iyong system at hanapin ang tamang mga driver para dito. Hindi mo kailangang malaman nang eksakto kung anong sistema ang tumatakbo ang iyong computer, hindi mo kailangang ipagsapalaran sa pag-download at pag-install ng maling driver, at hindi mo kailangang mag-alala tungkol sa pagkakamali kapag nag-install.
Maaari mong awtomatikong i-update ang iyong mga driver gamit ang alinman sa LIBRE o ang Pro na bersyon ng Driver Easy. Ngunit sa bersyon ng Pro ay tumatagal ng 2 pag-click lamang (at nakakuha ka ng buong suporta at a 30-araw na garantiyang ibabalik ang pera ):
1) Mag-download at mai-install ang Driver Easy.
2) Patakbuhin ang Driver Madali at mag-click I-scan ngayon . Pagkatapos ay i-scan ng Driver Easy ang iyong computer at makakakita ng anumang mga driver ng problema.
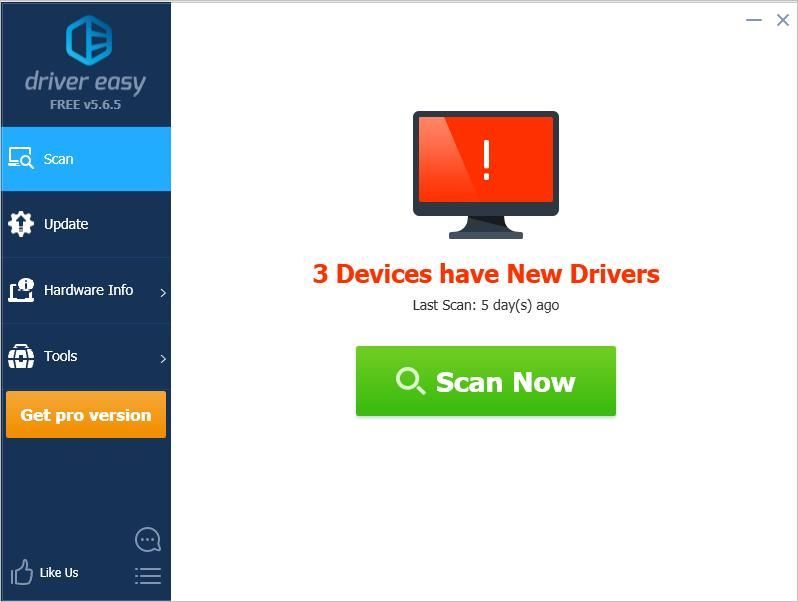
3) I-click ang Update pindutan sa tabi ng isang naka-flag na driver ng bluetooth upang awtomatikong i-download ang tamang bersyon ng driver na ito, pagkatapos ay maaari mo itong manu-manong mai-install (magagawa mo ito sa LIBRENG bersyon).
O mag-click I-update ang Lahat upang awtomatikong i-download at mai-install ang tamang bersyon ng lahat ang mga driver na nawawala o hindi napapanahon sa iyong system (kinakailangan nito ang Pro bersyon - sasabihan ka na mag-upgrade kapag na-click mo ang I-update ang Lahat).
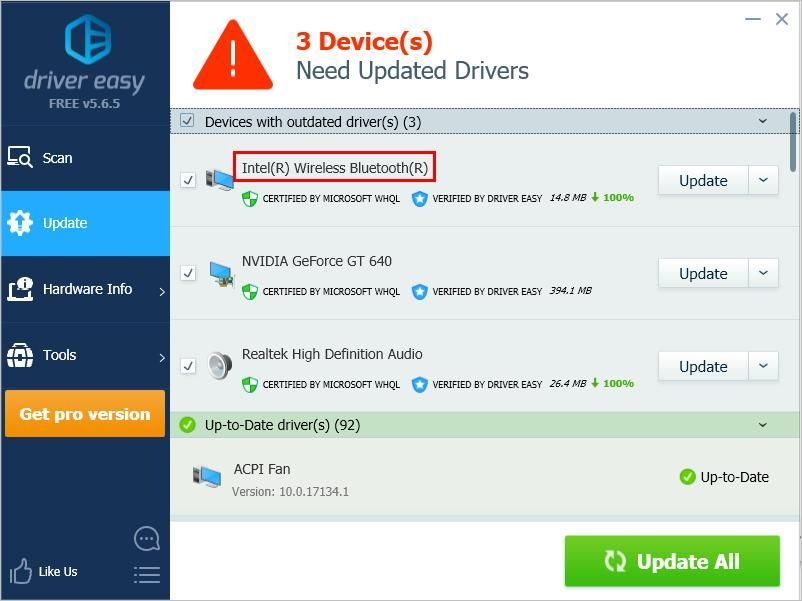
4) Matapos i-update ang driver, suriin kung nalutas ang problema.
Solusyon 4: Magsagawa ng isang System Restore
Maraming mga gumagamit ng Windows ang nag-ulat na natutugunan nila ang error na ito pagkatapos gamitin ang Norton registry cleaner. Kung na-install mo ang isa, marahil iyon ang dahilan. Sa kasong ito, subukang magsagawa ng isang System Restore.
Kung nagawa mo ang anumang mga pagbabago sa iyong computer bago maganap ang error na ito, maaari mo ring subukang magsagawa ng isang System Restore.
Inaasahan mong maaayos mo ang error sa mga tip sa itaas. Kung mayroon kang anumang mga katanungan, mangyaring huwag mag-atubiling iwanan ang iyong puna sa ibaba. Gusto naming marinig ang anumang mga ideya at mungkahi.






![[SOLVED] Hindi Gumagana ang Intel Wi-Fi 6 AX201](https://letmeknow.ch/img/knowledge/30/intel-wi-fi-6-ax201-not-working.jpg)