'> Ang malinis na pag-install ng system ay maaaring maging sanhi ng ilang hardware at mga aparato na hindi gumana nang maayos, dahil ang kanilang mga driver ay maaaring alisin o masira sa sariwang system. Pagkatapos mong maisagawa ang isang malinis na pag-install ng Windows 7, kung makakita ka ng ilang partikular na mga aparato na hindi gumana nang maayos, suriin kung nasaan ang katayuan ng kanilang pagmamaneho Tagapamahala ng aparato . Kung nagkakaproblema ang mga driver, sa Device Manager, makakakita ka ng isang dilaw na marka sa tabi ng pangalan ng aparato. Upang malutas ang problema, i-update ang kanilang mga driver. Sa artikulong ito, matututunan mo kung paano mag-update ng mga driver para sa iyong mga aparato sa Windows 7.
Pagkatapos ng isang malinis na pag-install, sa Device Manager, maaari mong makita ang ilang mga aparato na may dilaw na marka sa tabi nila tulad nito:

Mayroong 4 na paraan na maaari mong gamitin upang ma-update ang mga driver para sa iyong mga aparato sa Windows 7. Pumili ng isang paraan depende sa iyong kaso.
Paraan 1: Gumamit ng Update sa Windows
Maaari mong gamitin ang Windows Update upang suriin ang mga pag-update at makita kung may mga magagamit na pag-update sa driver. Ang Windows Update ay bubuksan bilang default pagkatapos ng isang malinis na pag-install, kaya ang mga mahahalagang pag-update na inirerekumenda ng Windows ay awtomatikong mai-install, ngunit maaari mong manu-manong mai-install ang mga gusto mong update. (Tandaan na Posibleng hindi makahanap ang Windows ng mga update sa driver na kailangan mo.)
Sundin ang mga hakbang na ito upang magamit ang Windows Update upang ma-update ang mga driver.
1. I-type ang 'update' sa search box sa loob ng Magsimula menu, sa listahan ng mga resulta, mag-click Pag-update sa Windows . Ito ay upang buksan ang window ng Pag-update ng Windows.
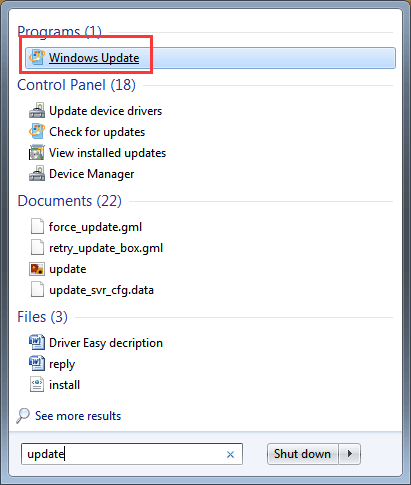
2. Sa kaliwang pane, mag-click Suriin ang mga update .
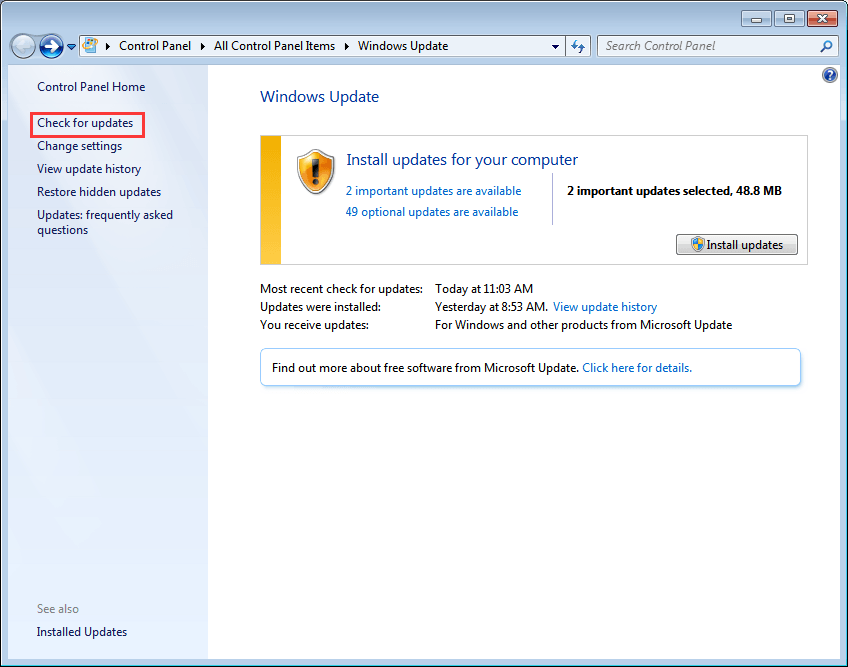
Pagkatapos nito, magtatagal bago suriin ng Windows ang mga update.
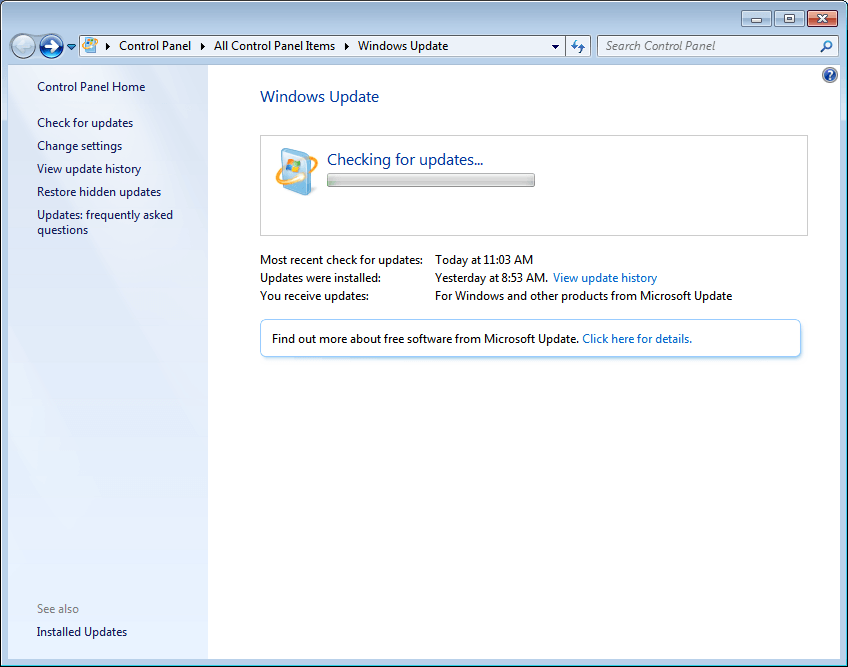
3. Ang mga pag-update sa driver ay maaaring magamit sa mga mahahalagang pag-update o opsyonal na pag-update. Mag-click sa bawat isa sa kanila upang suriin kung may mga update.
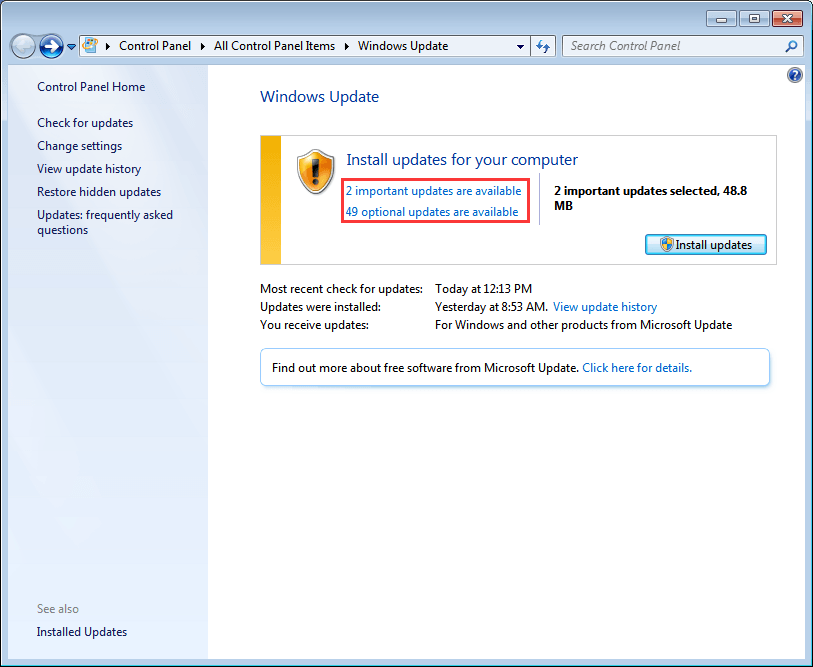
4. Sa Piliin ang mga update na nais mong mai-install na pahina, piliin ang check box sa tabi ng mga pag-update ng driver na nais mong i-install at i-click OK lang pindutan
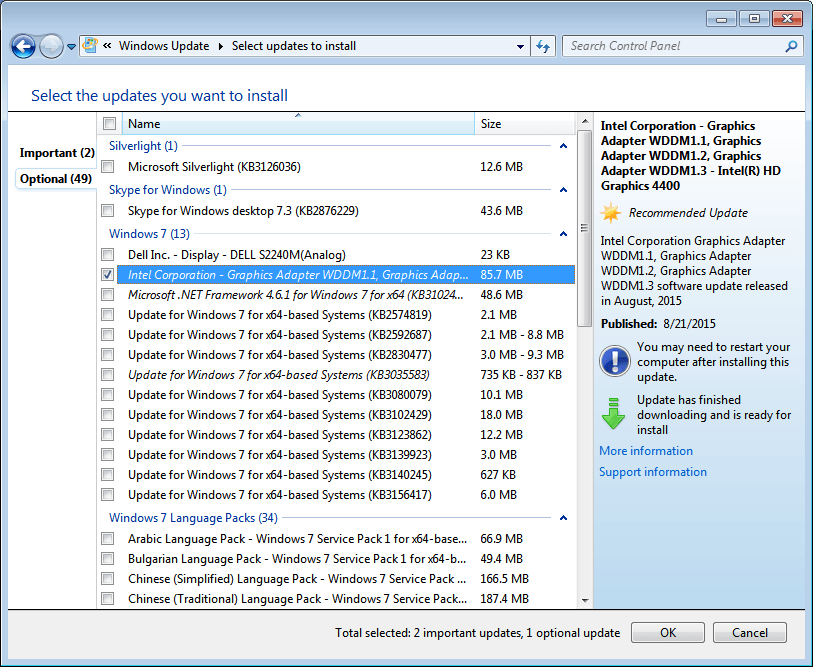
5. Sa pahina ng Pag-update ng Windows, mag-click I-install ang mga update pindutan, pagkatapos ay sundin ang mga tagubilin sa screen upang mai-install ang mga update.
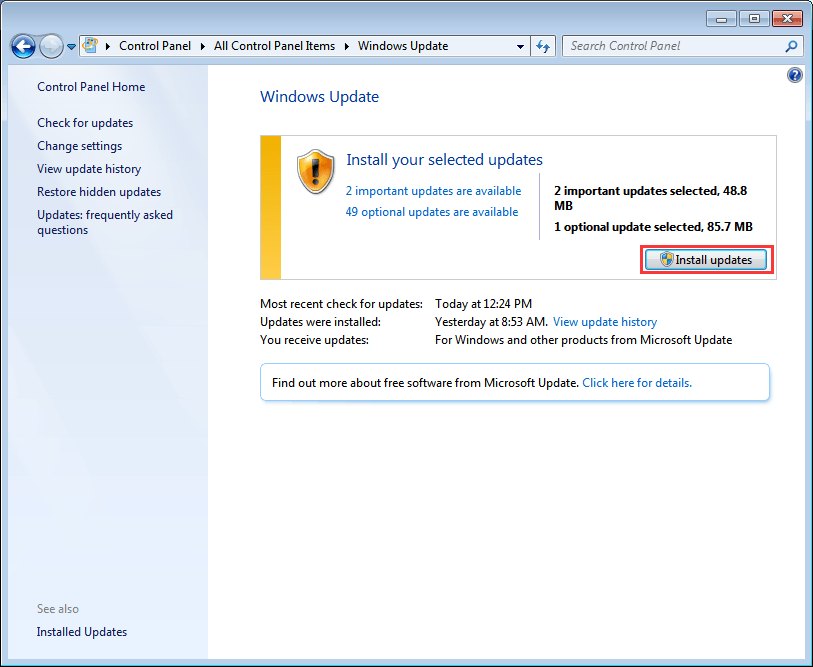
6. Kung kinakailangan mong i-restart ang iyong PC, i-restart ito upang magkabisa ang mga pagbabago.
Paraan 2: Gamitin ang Disk na Dumating sa Iyong Device
Kung mayroon kang isang disk na kasama ng iyong PC o aparato, maaari mo itong gamitin upang mai-install ang mga driver. Ngunit sa ganitong paraan, hindi mo mai-install ang pinakabagong driver dahil palaging ina-update ng mga tagagawa ng aparato ang kanilang mga driver upang maayos ang mga bug at magdagdag ng mga bagong tampok.
Paraan 3: I-install ang Pinakahuling Mga Driver mula sa Website ng mga Tagagawa
Kung ang paggamit ng Windows Update at disk ay kasama ng aparato ay hindi gagana para sa iyo, pumunta sa website ng tagagawa ng iyong computer o website ng tagagawa ng aparato upang mag-download ng mga driver. Palaging magagamit ang mga driver sa seksyon ng Suporta ng website. Upang mag-download ng mga naaangkop na driver, kailangan mong makuha ang pangalan ng modelo ng aparato at tukoy na bersyon ng operating system (Windows 7 32-bit o Windows 7 64-bit). Sa ganitong paraan, maaari mong mai-install ang pinakabagong mga driver.
Paraan 4: Gumamit ng Madaling Pag-driver upang Awtomatikong Mag-update ng Mga Driver
Kung nagkakaproblema ka sa pag-update ng mga driver nang manu-mano o hindi sigurado kung anong mga driver ang dapat mong i-install, maaari mong gamitin ang Driver Easy upang matulungan ka. Ang Driver Easy ay isang tool sa pag-update ng driver na makakatulong sa awtomatikong pag-update ng mga driver. Sa pamamagitan nito, maaaring ma-update ang driver sa 2 simpleng mga hakbang.
Hakbang 1: Mag-click I-scan ngayon pindutan Pagkatapos ang Driver Easy ay mabilis na i-scan ang iyong computer upang makita ang lahat ng mga driver ng problema sa iyong computer at magbigay ng isang listahan ng mga bagong driver.
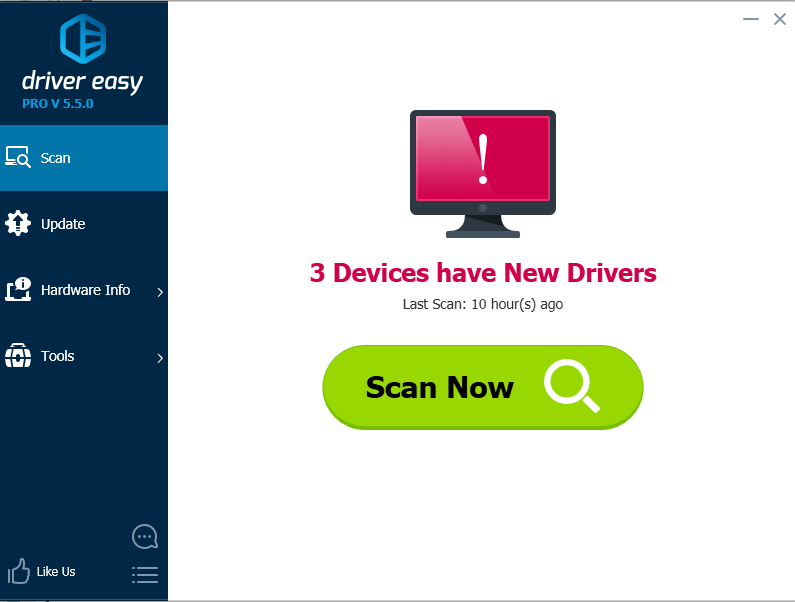
Hakbang 2: Mag-click Update pindutan upang i-download ang driver na nais mong i-update.
Matapos makumpleto ang pag-download, kung hindi ka sigurado kung paano manu-manong mai-install ang mga driver, maaari kang mag-click I-update ang Mga Driver na may Libreng Bersyon at mag-refer ng mga hakbang doon.
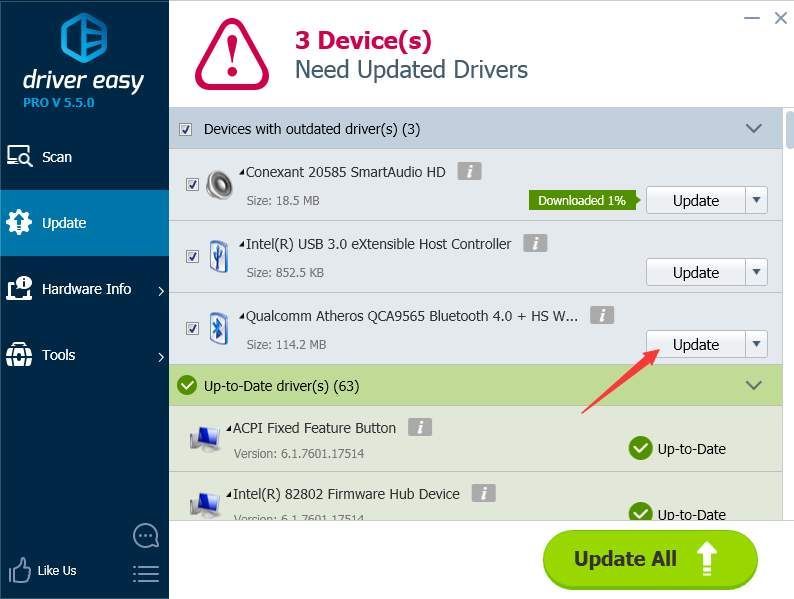
Ang bilis ng pag-download ng Libreng bersyon ay limitado. Kung nais mong makatipid ng mas maraming oras sa pag-update ng mga driver, maaari mong isaalang-alang ang paggamit ng Professional na bersyon. Sa Professional bersyon, makakakuha ka ng mas mataas na bilis ng pag-download. Bukod dito, maaari mong tapusin ang lahat ng mga pag-update sa pamamagitan lamang ng pag-click I-update ang Lahat pindutan Hindi na kailangan ng mga karagdagang hakbang. Nagbibigay ang Driver Easy ng 30-araw na garantiyang ibabalik ang pera. Maaari kang humiling ng isang buong refund kung nais mo.


![[SOLVED] Hindi Gumagana ang Roblox sa PC (2022 Tips)](https://letmeknow.ch/img/knowledge/77/roblox-not-working-pc.jpg)

![[SOLVED] Valheim Stuttering & Freezing sa PC](https://letmeknow.ch/img/program-issues/55/valheim-stuttering-freezing-pc.png)
![[SOLVED] Borderlands 3 Walang Tunog sa PC](https://letmeknow.ch/img/knowledge/17/borderlands-3-no-sound-pc.jpg)
