'>

Kung naghahanap ka para sa pinakabagong driver para sa iyo USB sa HDMI adapter , ang post na ito ay nakasulat para sa iyo! Sundin lamang ang tutorial na ito at i-update ang driver gamit ang iyong sariling mga kamay!
Paano ko maa-update ang aking USB sa HDMI driver?
Pangkalahatan mayroong dalawang paraan na maaari mong i-update ang iyong USB sa driver ng HDMI adapter :
Pagpipilian 1 - Awtomatikong (Inirekomenda) - Ito ang pinakamabilis at pinakamadaling pagpipilian. Tapos na ang lahat sa pamamagitan lamang ng isang pag-click sa mouse - madali kahit na ikaw ay isang newbie sa computer.
O kaya
Opsyon 2 - Mano-manong - Kakailanganin mo ng ilang mga kasanayan sa computer at pasensya upang mai-update ang iyong mga driver sa ganitong paraan, dahil kailangan mong hanapin nang eksakto ang tamang driver sa online, i-download ito at i-install ito sunud-sunod.
Pagpipilian 1 - Awtomatikong i-update ang iyong driver (Inirerekumenda)
Kung wala kang oras, pasensya o kasanayan sa computer upang mai-update ang USB sa driver ng HDMI adapter manu-mano, maaari mo itong awtomatikong gawin Madali ang Driver .
Awtomatikong makikilala ng Driver Easy ang iyong system at hanapin ang tamang mga driver para dito. Hindi mo kailangang malaman nang eksakto kung anong sistema ang tumatakbo ang iyong computer, hindi mo kailangang ipagsapalaran sa pag-download at pag-install ng maling driver, at hindi mo kailangang mag-alala tungkol sa pagkakamali kapag nag-install. Ang Driver Easy ang nag-aalaga ng lahat.
Maaari mong awtomatikong i-update ang iyong mga driver gamit ang alinman sa LIBRE o ang Pro na bersyon ng Driver Easy. Ngunit sa bersyon ng Pro ay tumatagal ng 2 pag-click lamang:
1) Mag-download at mai-install ang Driver Easy.
2) Patakbuhin ang Driver Madali at i-click ang I-scan ngayon pindutan Pagkatapos ay i-scan ng Driver Easy ang iyong computer at makakakita ng anumang mga driver ng problema.
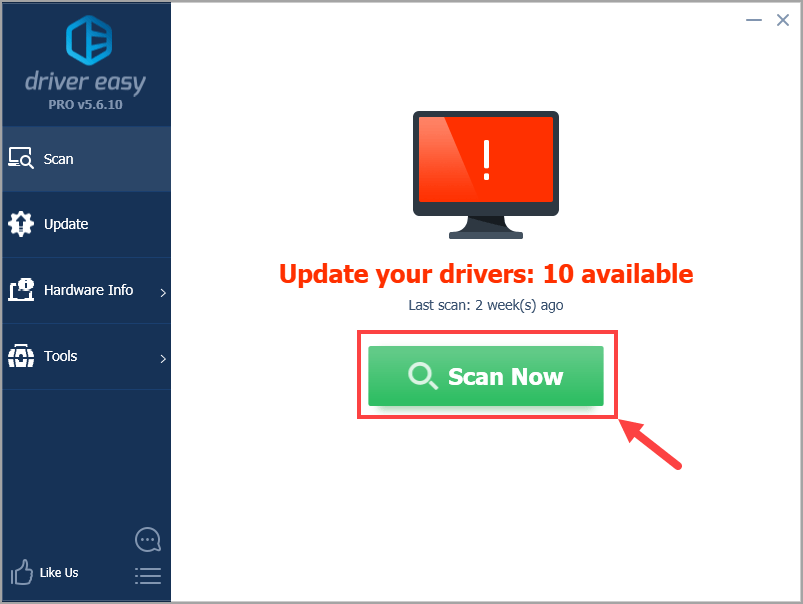
3) Mag-click I-update ang Lahat upang awtomatikong i-download at mai-install ang tamang bersyon ng lahat ang mga driver na nawawala o hindi napapanahon sa iyong system (kinakailangan nito ang Pro bersyon - sasabihan ka na mag-upgrade kapag na-click mo ang I-update ang Lahat). O kung nais mo lamang i-update ang iyong driver ng adapter sa ngayon, i-click lamang ang Update pindutan sa tabi nito.
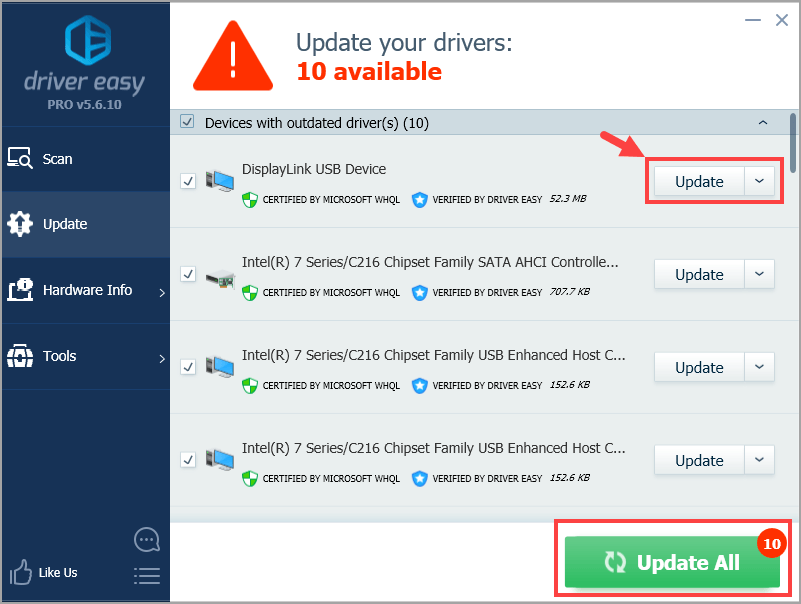
Tandaan: magagawa mo ito nang libre kung nais mo, ngunit ito ay bahagyang manwal.
Kung mayroon kang anumang mga problema kapag gumagamit ng Driver Madaling i-update ang iyong driver, mangyaring huwag mag-atubiling mag-email sa amin sa support@drivereasy.com .Pagpipilian 2 - I-download at i-install nang manu-mano ang driver
Bilang kahalili, mahahanap mo ang iyong USB sa HDMI driver online, i-download ito at i-install ito sunud-sunod. Dahil sa ang proseso ng paghanap ng iyong driver ay magkakaiba sa bawat tao, dito ka lang namin tuturuan kung paano i-update ang iyong driver sa pamamagitan ng Device Manager. Narito ang mga hakbang:
1) Pindutin ang Windows Logo Key at R sa parehong oras upang makuha ang Run dialog box. Pagkatapos mag-type devmgmt.msc at mag-click OK lang .
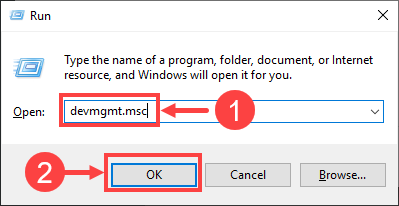
2) Narito ang bintana ng Tagapamahala ng aparato . Mag-double click sa Ipakita ang mga adaptor kategorya upang mapalawak ang drop-down na listahan nito.
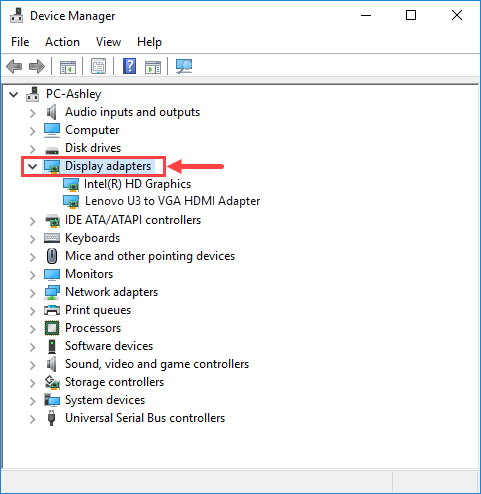
3) Mag-right click sa USB sa HDMI adapter ginagamit mo upang buksan ang menu ng konteksto nito. Pagkatapos piliin I-update ang driver .
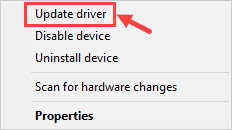
4) Mag-click Awtomatikong maghanap para sa na-update na software ng driver .
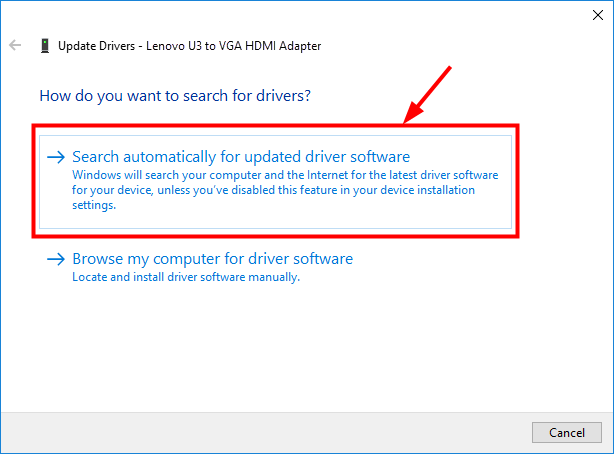
5) Maghintay hanggang sa matapos ang proseso ng pag-download at pag-install.
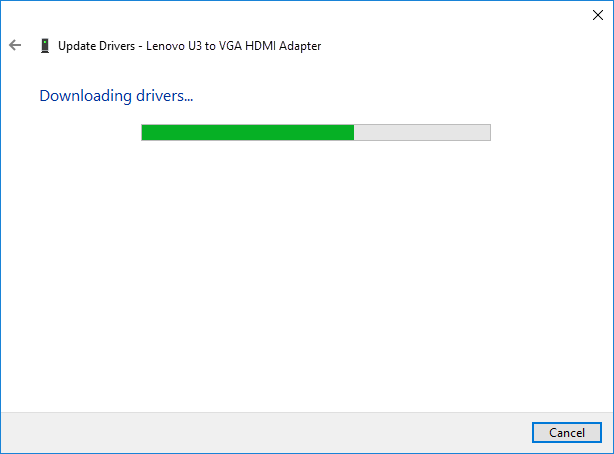
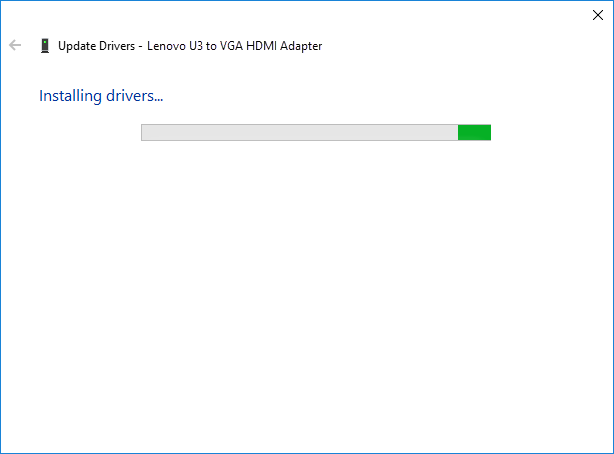
6) Mag-click Isara kapag tapos na ang lahat.
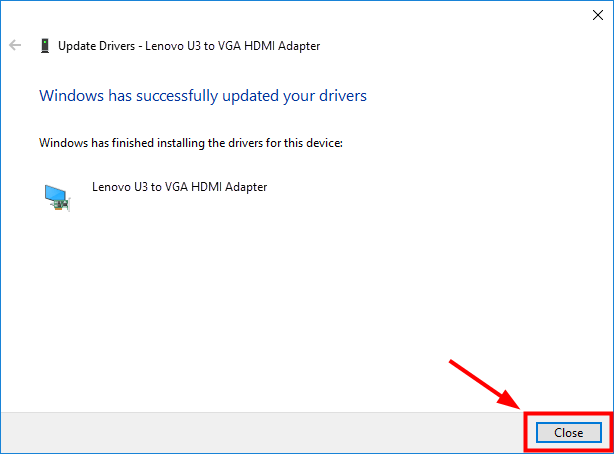
7) Ngayon ang iyong driver ay matagumpay na na-update ng Windows. Huwag kalimutang i-restart ang iyong computer para magkabisa ang mga pagbabago kahit hindi ka hinilingan.
Inaasahan mong makita mong kapaki-pakinabang ang post na ito. Mangyaring huwag mag-atubiling mag-iwan ng isang puna sa ibaba kung mayroon kang anumang mga karagdagang katanungan o ideya.




![[Nalutas] ADB Device Not Found Error sa Windows 10/11](https://letmeknow.ch/img/knowledge/27/adb-device-not-found-error-windows-10-11.png)

