Sa mga araw na ito, parami nang parami ang mga manlalaro na napupunta sa Valheim, isang bagong laro sa kaligtasan ng Viking. Ngunit dahil sa bagong patch, maraming mga manlalaro ang patuloy na nakakabit mula sa server. Tiyak na pipigilan ka nito mula sa pagtamasa ng gameplay kasama ang iyong mga kaibigan. Ngunit ang magandang balita ay, maaari mong i-troubleshoot ang isyu sa pamamagitan ng pagsubok ng mga pag-aayos na nakalista sa post na ito.
Subukan ang mga pag-aayos na ito
Maaaring hindi mo kailangang subukan ang lahat; gawin lamang ang iyong paraan pababa sa listahan hanggang sa makita mo ang isa na gumagana.
- Patayin ang Windows Firewall
- I-verify ang integridad ng mga file ng laro
- Patakbuhin ang iyong laro bilang administrator
- I-update ang driver ng iyong adapter sa network
- Bitawan at baguhin ang IP address
- Huwag paganahin ang IPv6
1. Patayin ang Windows Firewall
Mahalagang magkaroon ng Microsoft Defender Firewall dahil makakatulong itong protektahan ka mula sa hindi pinahintulutang pag-access. Ngunit may posibilidad na mabigo itong payagan ang Valheim na maglunsad nang maayos. Upang ayusin ito, dapat mong patayin ang Windows Firewall. Narito kung paano mo ito magagawa:
1) Sa iyong keyboard, pindutin ang Windows logo key at Ako nang sabay upang buksan ang app na Mga Setting.
2) Mag-click Update at Seguridad .
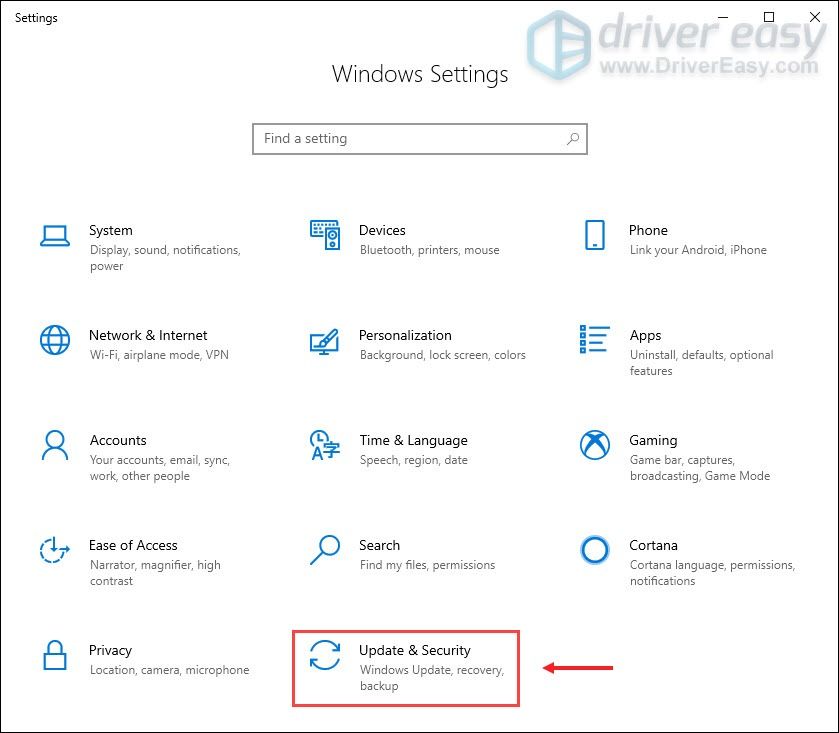
3) Mag-click Windows Security> Firewall at proteksyon sa network .
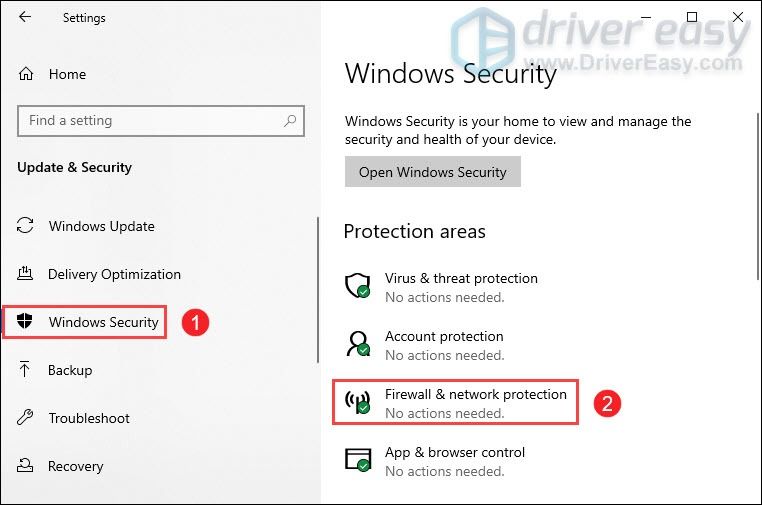
4) I-click ang network na kung saan ay aktibo kasalukuyan.
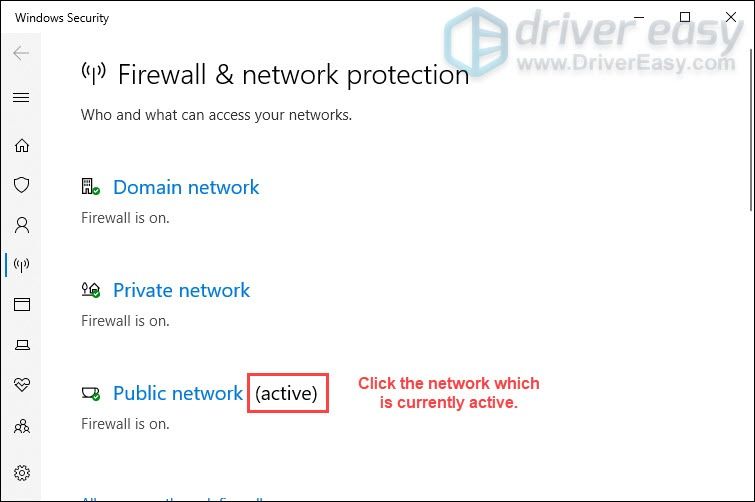
5) Mag-scroll pababa at sa ilalim ng Windows Defender Firewall seksyon, magpalipat-lipat off ang pindutan upang huwag paganahin ito.

Gayundin, kung gumagamit ka ng anumang anti-virus software, tandaan na huwag paganahin ito kapag inilulunsad mo ang Valheim.
Kung hindi iyon nagawa ng trick, magpatuloy sa susunod na pag-aayos sa ibaba.
2. I-verify ang integridad ng mga file ng laro
Kung ang alinman sa iyong mga file ng laro ay nawawala o nasira, maaaring hindi ka makakonekta sa isang nakatuong server. Sa kasong ito, kailangan mong i-verify ang integridad ng mga file ng laro, na maaaring matiyak na ang pag-install ng iyong laro ay napapanahon at kung kinakailangan ayusin ang anumang masama o nasirang data ng laro.
Narito kung paano ito gawin:
1) Buksan ang iyong Steam Client. Sa ilalim ng LIBRARY tab, hanapin ang pamagat ng iyong laro at i-right click ito. Pagkatapos piliin Ari-arian .
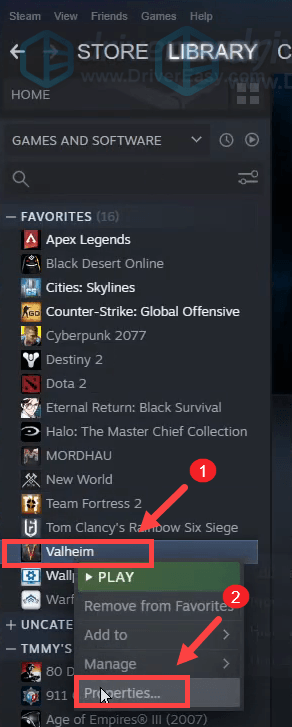
2) Piliin LOCAL FILES at pagkatapos ay mag-click sa I-verify ang integridad ng mga file ng laro ... tab Magtatagal ito ng isang minuto upang mai-download at palitan ang anumang nawawala o nasirang mga file ng laro.
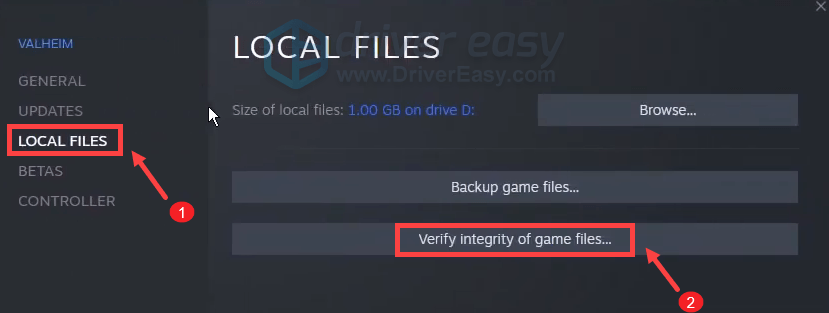
Kapag nakumpleto ang proseso, i-play ang Valheim at suriin makakatulong ito sa iyong ayusin ang isyu. Kung magpapatuloy ang problema, subukan ang mga pag-aayos na nakalista sa ibaba.
3. Patakbuhin ang iyong laro bilang administrator
Ang ilang mga aplikasyon ay maaaring hindi mailunsad nang maayos nang hindi binibigyan sila ng mga karapatang pang-administratibo. Samakatuwid, maaari mong malutas ang isyu ng naka-disconnect ng server sa pamamagitan ng pagpapatakbo ng Valheim bilang isang administrator na walang abala.
Narito kung paano mo ito magagawa:
1) Sa iyong keyboard, pindutin ang Windows logo key + R sa parehong oras upang buksan ang File Explorer.
2) Hanapin ang file ng valheim.exe sa iyong system. (Karaniwan sa C: Mga File ng Programa singaw Steam steamapps karaniwang Valheim .)
3) Mula doon, mag-right click valheim.exe at piliin ari-arian .
4) Sa ilalim ng Pagkakatugma tab, tik Patakbuhin ang program na ito bilang isang administrator . Pagkatapos mag-click Mag-apply> OK .
5) Matapos mong mailapat ang mga pagbabago, patakbuhin ang Valheim at subukang sumali sa iyong server upang suriin kung maaari kang kumonekta. Kung naka-disconnect ka pa rin mula sa server, subukan ang susunod na pag-aayos sa ibaba.
4. I-update ang iyong driver ng adapter ng network
Ang mensahe ng error na ito ay nauugnay sa mga isyu sa pagkakakonekta ng network o server. Kaya't ang iyong hindi napapanahong driver ng adapter ng network ay maaaring maging salarin at mahuhuli mo ang isyu sa naka-disconnect na server. Upang ayusin ito, dapat mong i-update ang iyong driver ng adapter ng network, lalo na kung hindi mo matandaan kung kailan ang huling pag-update mo rito.
Maaari mong manu-manong i-update ang iyong driver ng adapter ng network sa pamamagitan ng pagpunta sa opisyal na website ng gumawa upang mag-download at mai-install ang tamang driver ng network para sa iyong system.
O kaya
Maaari mong gawin ito nang awtomatiko sa Madali ang Driver . Awtomatiko nitong makikilala ang iyong system at hanapin ang tamang driver para dito. Hindi mo kailangang malaman nang eksakto kung anong system ang tumatakbo ang iyong computer o ipagsapalaran ang pag-download at pag-install ng maling driver.
Narito kung paano i-update ang mga driver gamit ang Driver Easy:
1) Mag-download at mai-install ang Driver Easy.
2) Patakbuhin ang Driver Madali at i-click ang I-scan ngayon pindutan Pagkatapos ay i-scan ng Driver Easy ang iyong computer at tuklasin ang anumang mga driver ng problema .
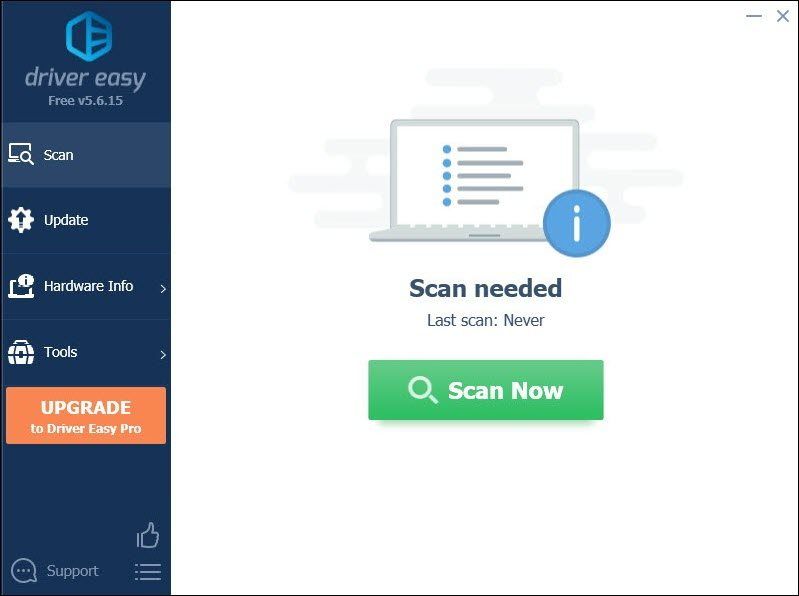
3) Mag-click I-update ang Lahat upang awtomatikong i-download at mai-install ang tamang bersyon ng lahat ang mga driver na nawawala o hindi napapanahon sa iyong system.
(Kinakailangan nito ang Pro bersyon na kasama buong suporta at a 30-araw na pagbabalik ng pera garantiya Ipo-prompt ka upang mag-upgrade kapag na-click mo ang I-update ang Lahat. Kung hindi mo nais na mag-upgrade sa bersyon ng Pro, maaari mo ring i-update ang iyong mga driver gamit ang LIBRENG bersyon. Ang kailangan mo lang gawin ay i-download ang mga ito nang paisa-isa at manu-manong i-install ang mga ito.)
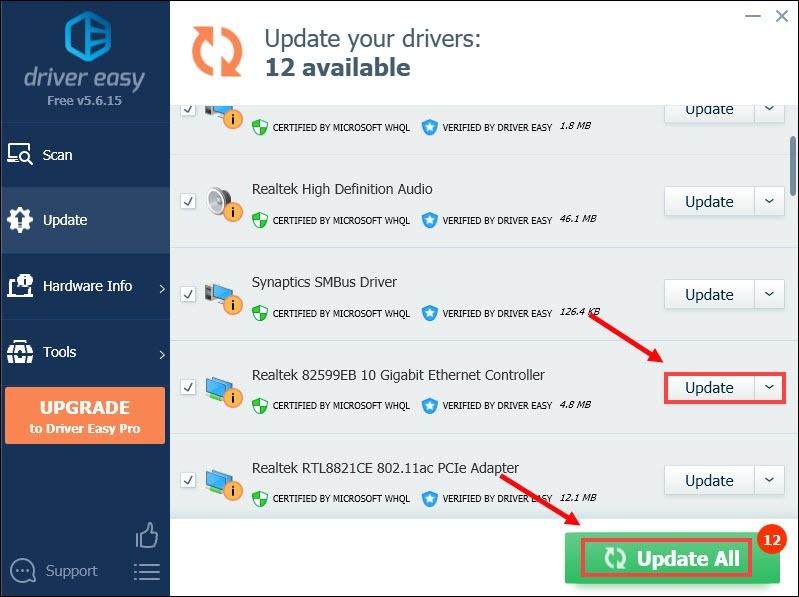 Ang Pro bersyon ng Driver Madali may kasamang buong suportang panteknikal . Kung kailangan mo ng tulong, mangyaring makipag-ugnay Koponan ng suporta ni Driver Easy sa support@letmeknow.ch .
Ang Pro bersyon ng Driver Madali may kasamang buong suportang panteknikal . Kung kailangan mo ng tulong, mangyaring makipag-ugnay Koponan ng suporta ni Driver Easy sa support@letmeknow.ch . Matapos i-update ang iyong mga driver, i-restart ang iyong computer at subukang kumonekta sa iyong nakalaang server upang suriin kung nalutas ang problema. Kung hindi, pagkatapos ay magpatuloy na subukan ang mga pag-aayos sa ibaba.
5. Palabasin at baguhin ang IP address
Kung hindi ka tinulungan ng pag-update ng mga driver na ayusin ang isyu, kailangan mong palabasin at i-update ang IP address ng iyong computer dahil ang isyu ay maaaring sanhi ng iyong koneksyon sa network.
1) Pindutin ang Windows logo key upang buksan ang Start menu. Uri cmd . Mag-right click Command Prompt mula sa mga resulta at piliin Patakbuhin bilang administrator .
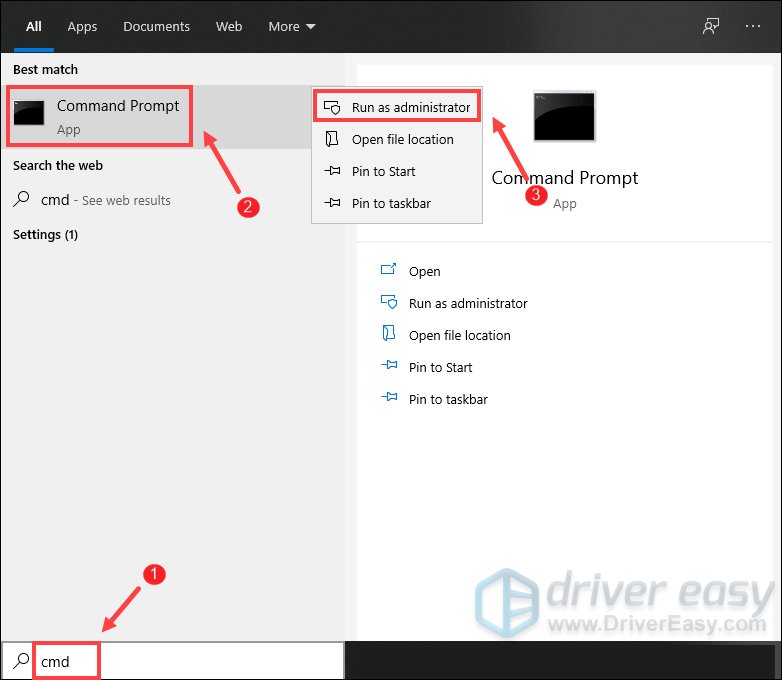
Kapag lumitaw ang prompt ng User Account Control, i-click lamang Oo .
2) Sa window ng Command Prompt na lilitaw, i-type ang sumusunod na utos at pagkatapos ay pindutin Pasok .
ipconfig /release
Matapos ilabas ang pagsasaayos ng IP mula sa aktibong adapter, kailangan mong i-flush ang DNS cache kung sakaling ang cache ay naging masira. Upang magawa ito, i-type lamang ang sumusunod na utos at pagkatapos ay pindutin Pasok .
ipconfig /flushdns
Kapag tapos na, dapat kang makatanggap ng isang mensahe na ang gawain ay matagumpay na nakumpleto.
Ang huling hakbang na kailangan mong gawin ay ang pag-renew ng pagsasaayos ng IP para sa mga aktibong adaptor na naka-install sa system. Upang magawa ito, i-type lamang ang sumusunod na utos at pagkatapos ay pindutin Pasok .
ipconfig /renew
Kapag tapos na, isara ang Command Prompt. At pagkatapos ay subukang kumonekta sa server na hinahatid ng iyong kaibigan. Kung nakuha mo pa rin ang error na Nakakonekta, subukan ang susunod na pag-aayos sa ibaba.
6. Huwag paganahin ang IPv6
Kung nasubukan mo na ang lahat ng mga pag-aayos na nakalista sa itaas ngunit wala kang swerte, subukang huwag paganahin ang IPv6. Ang ilang mga manlalaro ay iniulat na nakatulong ito sa kanila na ayusin ang problema. Narito kung paano mo ito magagawa:
1) Sa iyong keyboard, pindutin ang Windows logo key at R sa parehong oras upang buksan ang Run dialog box.
2) Uri kontrolin at pagkatapos ay pindutin Pasok sa iyong keyboard upang buksan ang Control Panel.
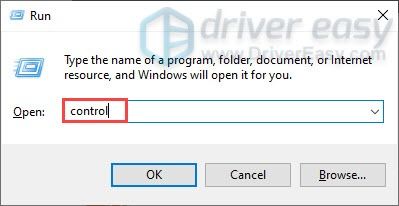
3) Mag-click Network at Internet . (Tandaan: tiyaking nakikita mo ang Control Panel sa pamamagitan ng Kategorya .)
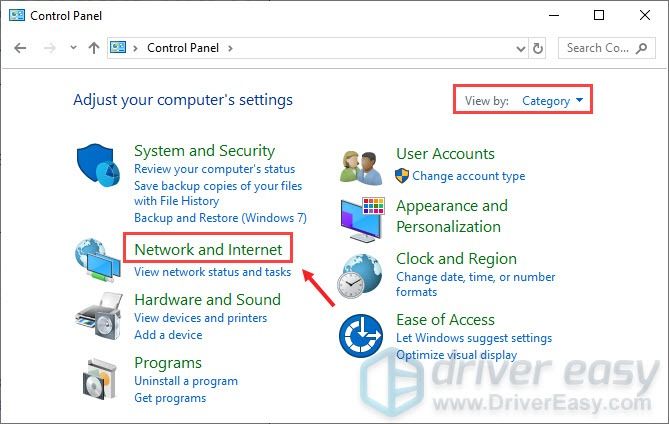
3) Mag-click Network at Sharing Center .
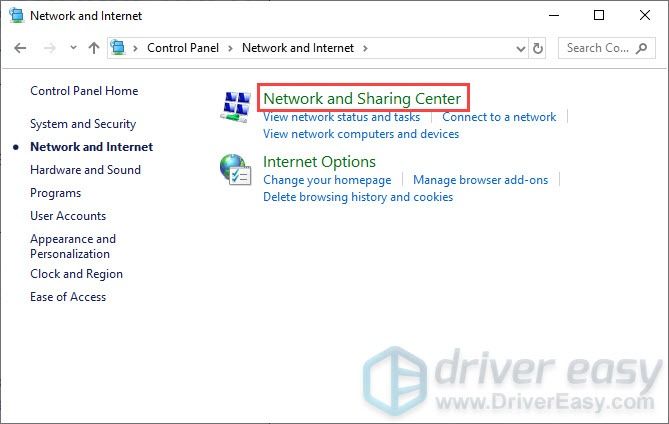
4) Mag-click sa iyong Mga koneksyon , maging ito man ay Ethernet, Wifi, o iba pa .
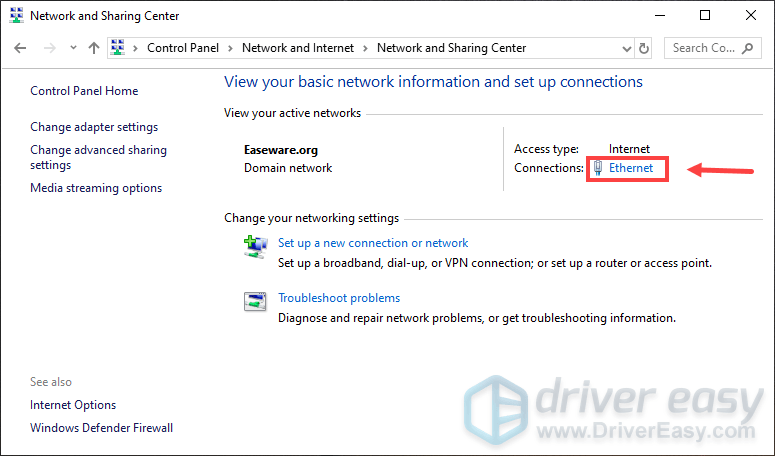
5) Mag-click Ari-arian .
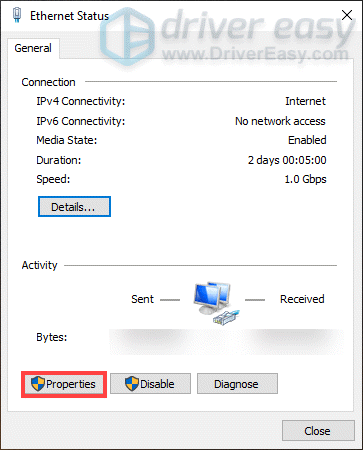
6) Hanapin Bersyon ng Internet Protocol 6 (TCP / IPv6) at alisan ng marka ito Pagkatapos mag-click OK lang .
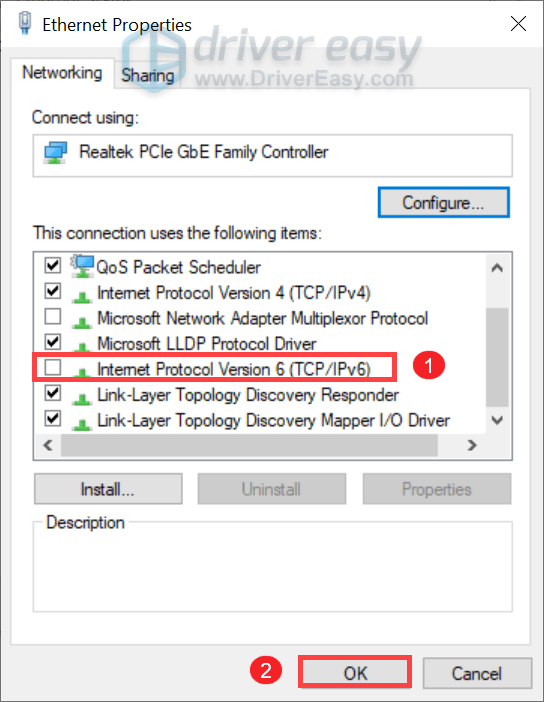
Pagkatapos mong magawa ang mga ito, sumali sa iyong nakatuong server at dapat ay makakonekta ka.
Gayunpaman, kung hindi mo pa rin maiugnay ang mga server, maaari mong subukang gumamit ng isang VPN. Nagbibigay sa iyo ang isang bayad na VPN ng isang mas mahusay na pagganap at tumutulong sa iyo na maiwasan ang throttling ng bandwidth.
Narito ang mga VPN na inirerekumenda namin:
- Express VPN
- Nord VPN
Inaasahan ko, maaari mong i-play ang Valheim kasama ang iyong mga kaibigan ngayon. Kung mayroon kang anumang mga ideya o katanungan, huwag mag-atubiling drop sa amin ng isang linya sa seksyon ng komento sa ibaba.





![[Naayos] Pag-crash ng Star Citizen](https://letmeknow.ch/img/program-issues/55/star-citizen-crashing.jpg)
