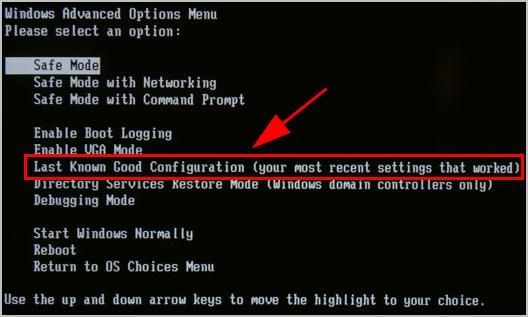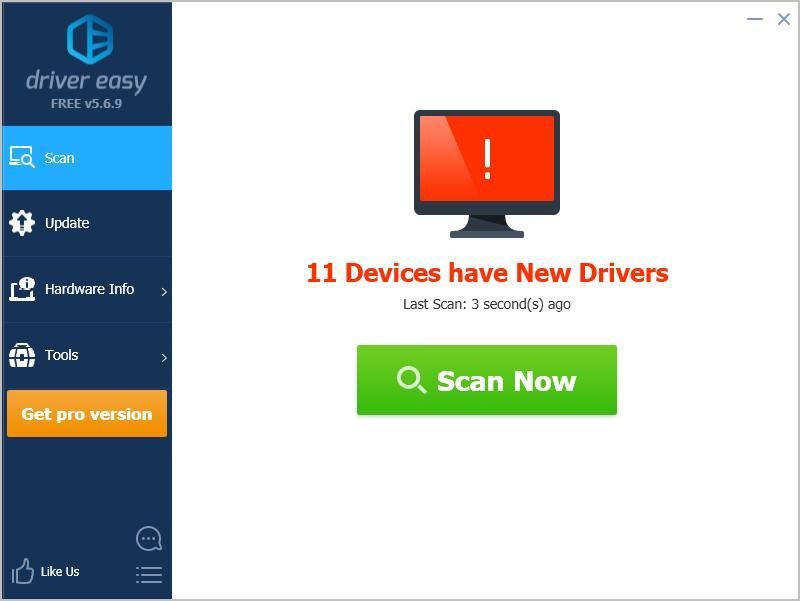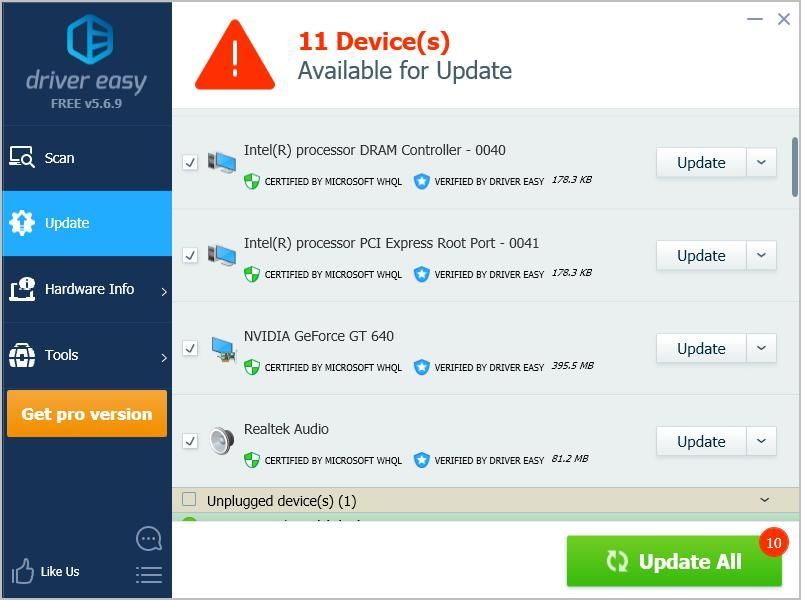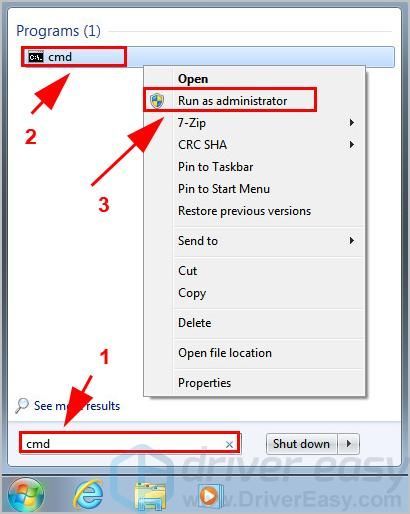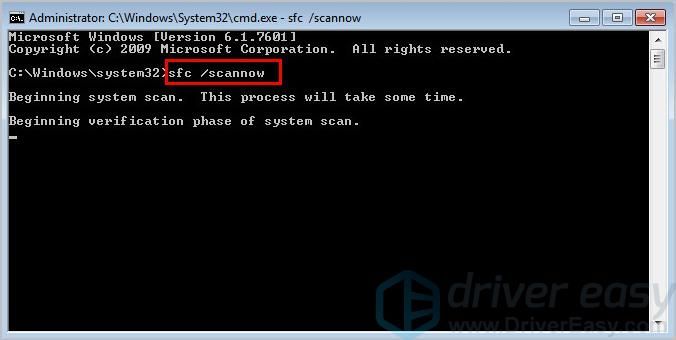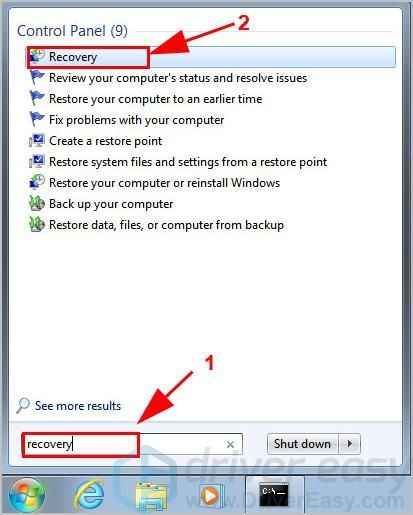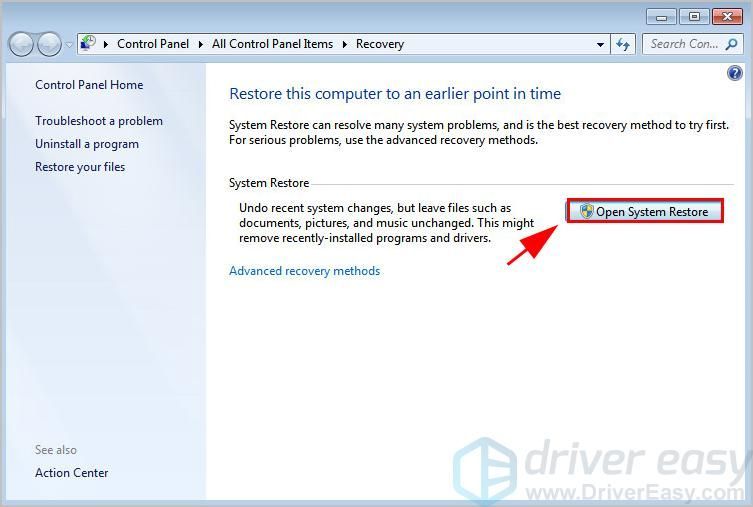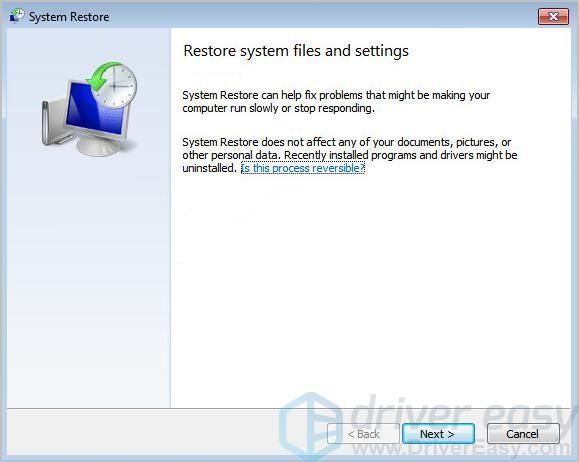'>

Iyong Ang Windows 7 computer bot sa isang itim na screen na may cursor , at wala kang ideya kung ano ang iyong nagawa upang maging sanhi ng problemang ito. Nakakainis ito. Ngunit huwag mag-alala. Ito ay isang pangkaraniwang isyu sa black screen at maaari mo itong ayusin.
Bakit nangyayari ang black screen na may cursor sa aking Windows 7 computer? Karaniwan magkakaroon ka ng isyu sa itim na screen dahil sa iyong problema sa graphics card. Samantala ang mga pagkakasalungatan sa hardware ay maaaring maging sanhi ng itim na screen ng iyong computer.
Subukan ang mga pag-aayos na ito:
Narito ang mga solusyon upang subukan. Hindi mo kailangang subukan ang lahat; gumana lamang sa listahan hanggang sa gumana muli ang lahat.
- Alisin ang mga panlabas na aparato
- Mag-boot sa Huling Kilalang Mahusay na Pag-configure
- I-update ang mga magagamit na driver
- Patakbuhin ang System File Checker
- Suriin kung may virus at malware
- Magsagawa ng isang system restore
Ayusin ang 1: Alisin ang mga panlabas na aparato
Kung ang iyong computer ay nagsisimula sa isang itim na screen at isang cursor, malamang na magreresulta ito sa mga hindi pagkakasundo ng hardware. Kaya dapat mong idiskonekta ang mga panlabas na aparato sa iyong computer.
- Patayin ang iyong computer.
- Idiskonekta ang mga panlabas na aparato, kabilang ang USB drive, Headset, at Mikropono.
- Alisin ang iyong laptop na baterya at charger cable kung gumagamit ka ng isang laptop.
- Pindutin nang matagal ang power button para sa 30 segundo at bitawan. Mag-boot up at papatayin ang iyong computer sa panahong ito.
- Ibalik ang iyong baterya at i-plug ang charger kung ito ay isang laptop.
- pindutin ang power button tulad ng normal upang buksan ang iyong computer / laptop.
Sana ayusin nito ang iyong itim na screen gamit ang cursor at masisimulan nang maayos ang iyong computer.
Ayusin ang 2: Boot sa Huling Kilalang Mahusay na Pag-configure
Ang tampok na Huling Kilalang Mahusay na Pag-configure ay nagbibigay-daan sa iyo upang simulan ang iyong computer sa Windows 7 kapag ang iyong computer ay may mga seryosong problema, at na-load nito ang iyong system na gumana nang maayos sa huling oras na nagsimula ka.
Narito kung paano ito gawin:
- Tiyaking naka-off ang iyong computer. Pagkatapos ay pindutin ang kapangyarihan pindutan upang buksan ito
- pindutin ang F8 key pagkatapos mong makita ang screen ng logo ng computer at bago ang logo ng Windows.
- Pagkatapos ang Mga Pagpipilian sa Advanced na Boot lalabas ang menu. pindutin ang arrow key upang pumili Huling Kilalang Magaling na Pag-configure , pagkatapos ay pindutin Pasok .
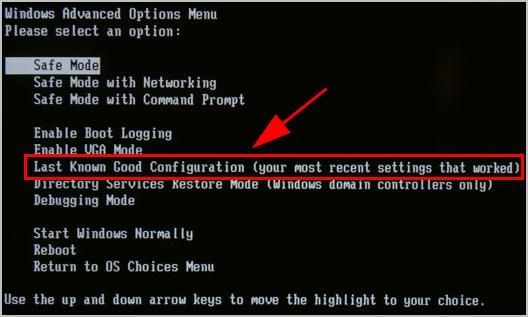
- Maghintay ng ilang sandali para magsimula ang Windows 7.
Ise-save nito ang iyong computer sa Windows 7 at aayusin ang iyong itim na screen gamit ang cursor sa Windows 7.
Kung ang pamamaraan na ito ay hindi gagana para sa iyo, huwag magalala. May iba pang susubukan.
Ayusin ang 3: I-update ang mga magagamit na driver
Ang isang nawawala o hindi napapanahong driver ng aparato sa iyong computer ay maaaring maging sanhi ng iyong computer sa itim na screen. Upang mamuno ito bilang sanhi para sa itim na screen gamit ang isang cursor, subukang i-update ang mga magagamit na driver ng aparato sa pinakabagong bersyon.
Mayroong dalawang paraan upang ma-update ang iyong mga driver ng aparato: mano-mano at awtomatiko .
Tandaan: Bago isagawa ang pamamaraang ito, kakailanganin mong mag-log in sa Windows 7. Kung hindi ka maaaring mag-log in sa Windows nang normal, i-boot ito Safe Mode sa Network unaManu-manong pag-update ng driver - Maaari kang pumunta sa website ng gumawa, hanapin ang driver ng iyong aparato sa hardware at i-download ang pinakabagong bersyon. Pagkatapos ay manu-manong i-install ito sa iyong computer. Tiyaking i-download ang isa na katugma sa iyong Windows OS. Nangangailangan ito ng oras at mga kasanayan sa computer.
Awtomatikong pag-update ng driver - Kung wala kang oras o pasensya, awtomatiko mo itong magagawa Madali ang Driver .
Awtomatikong makikilala ng Driver Easy ang iyong system at hanapin ang tamang mga driver para dito. Hindi mo kailangang malaman nang eksakto kung anong sistema ang tumatakbo ang iyong computer, hindi mo kailangang ipagsapalaran sa pag-download at pag-install ng maling driver, at hindi mo kailangang mag-alala tungkol sa pagkakamali kapag nag-install.
Maaari mong awtomatikong i-update ang iyong mga driver gamit ang alinman sa LIBRE o ang Para kay bersyon Ngunit sa bersyon ng Pro ay tumatagal lamang ng 2 pag-click (at makakakuha ka ng buong suporta at 30-araw na garantiyang ibabalik ang pera ):
- Mag-download at mai-install ang Driver Easy.
- Buksan ang Driver Madali at mag-click I-scan ngayon . Pagkatapos ay i-scan ng Driver Easy ang mga driver ng problema sa iyong computer.
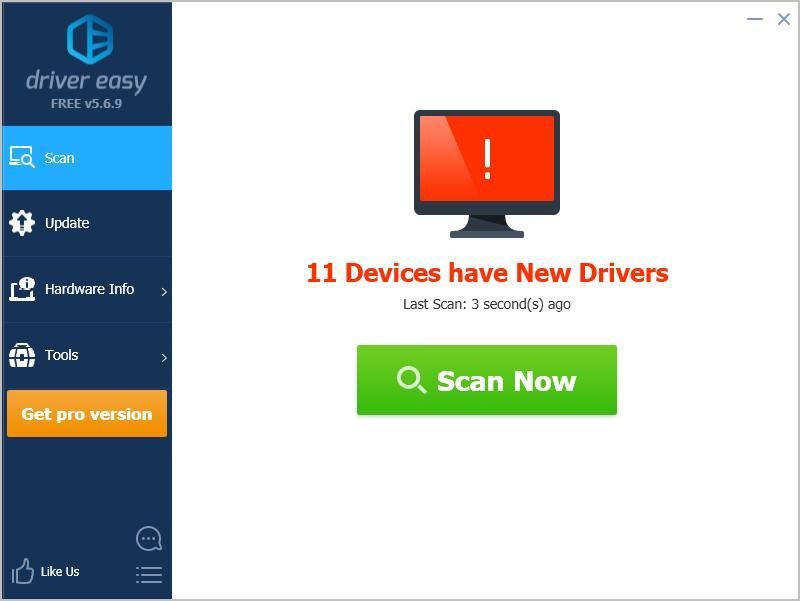
- I-click ang Update button sa tabi ng naka-flag na aparato upang awtomatikong i-download ang tamang bersyon ng kanilang driver (magagawa mo ito sa LIBRE bersyon). Pagkatapos i-install ito sa iyong computer.
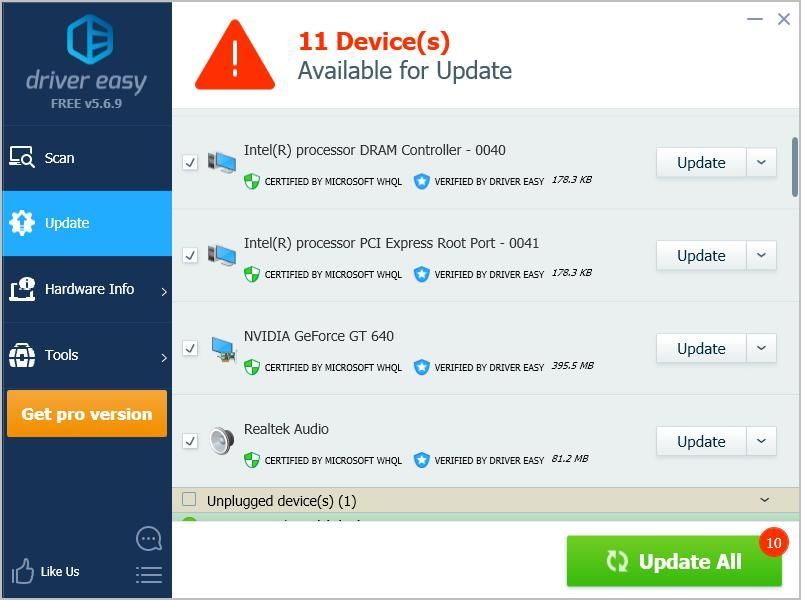
O mag-click I-update ang Lahat upang awtomatikong i-download at mai-install ang tamang bersyon ng lahat ng mga driver na nawawala o hindi napapanahon sa iyong system (kinakailangan nito ang Pro bersyon - sasabihan ka na mag-upgrade kapag nag-click ka I-update ang Lahat ).
- I-restart ang iyong computer upang magkabisa.
Ayusin ang 4: Patakbuhin ang System File Checker
Kung ang iyong mga file ng system ay nasira, maaari kang makaranas ng black screen na isyu o black screen na may cursor, upang mapatakbo mo ang System File Check (SFC) at ayusin ang anumang mga nasirang file ng system.
- I-boot ang iyong computer sa Safe Mode .
- Sa iyong desktop, i-type cmd sa box para sa paghahanap, mag-right click cmd , at piliin Patakbuhin bilang administrator .
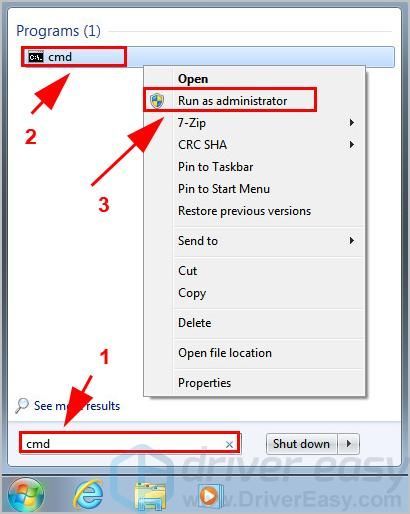
- I-type ang sumusunod na utos at pindutin Pasok .
sfc / scannow
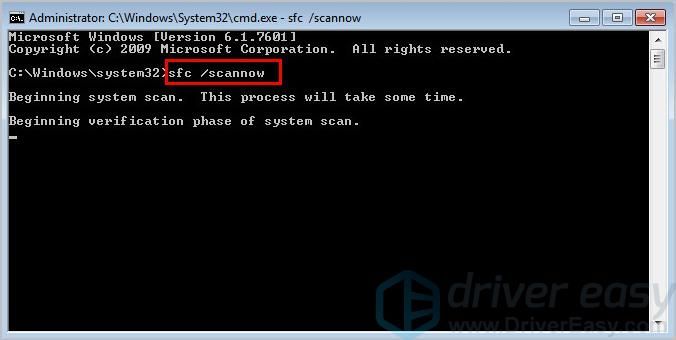
- Pagkatapos ay i-scan ng tool ang iyong mga file ng system at ayusin ang anumang mga nasirang file para sa iyo. Hintayin itong makumpleto.
- Uri labasan at pindutin Pasok upang lumabas sa Command Prompt.
- I-restart ang iyong computer bilang normal.
Tingnan kung ang iyong itim na screen na may isyu sa cursor ay nalutas.
Ayusin ang 5: Suriin kung may virus at malware
Tulad ng alam mo, kung ang iyong computer ay nahawahan ng mga virus o malware, ang iyong computer ay hindi nagagawa at kung minsan ay hindi maaaring magsimula nang normal. Kaya dapat kang magpatakbo ng isang buong pag-scan ng system upang matiyak na walang mga virus o malware.
- I-boot ang iyong computer sa Safe Mode sa Networking .
- Buksan ang iyong antivirus program. Maaaring hindi ito makita ng Windows Defender, kaya't sulit na subukan ang isa pang application ng antivirus tulad ng Avira at Panda.
- Kung may anumang nakitang malware, sundin ang mga tagubiling ibinigay upang ayusin ito.
- I-restart ang iyong computer bilang normal.
Sana ang iyong Windows 7 black screen na may cursor ay dapat na maayos.
Kung hindi, huwag sumuko. May isa pang bagay na susubukan.
Ayusin ang 6: Magsagawa ng isang system restore
Maaari mong ibalik ang Windows 7 sa pamamagitan ng pag-revert nito sa isang nakaraang estado. Upang gawin ito:
Tandaan: Dapat mayroong isang system restore point na nilikha sa iyong Windows system bago mo masubukan ang pag-aayos na ito.
- I-boot ang iyong computer sa Windows 7 Safe Mode .
- I-click ang Magsimula pindutan sa ibabang kaliwang sulok ng iyong screen at i-type ang “ paggaling '. Pagkatapos mag-click Paggaling sa listahan ng mga resulta.
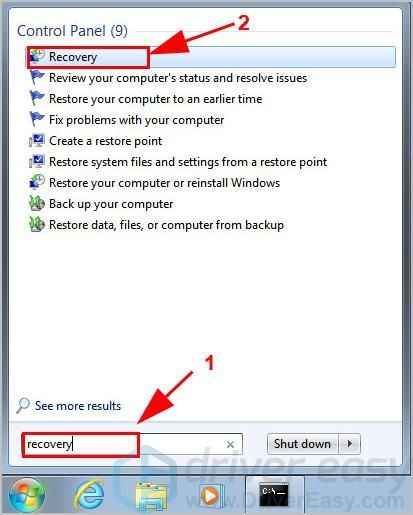
- Mag-click Buksan ang System Restore upang buksan ang System Restore wizard.
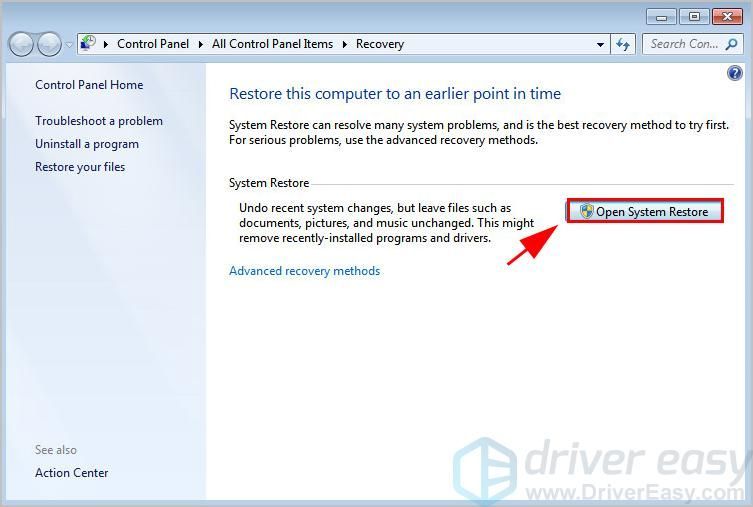
- Sundin ang mga tagubilin ng System Restore wizard upang maibalik ang iyong system mula sa isang point ng pagpapanumbalik ng system.
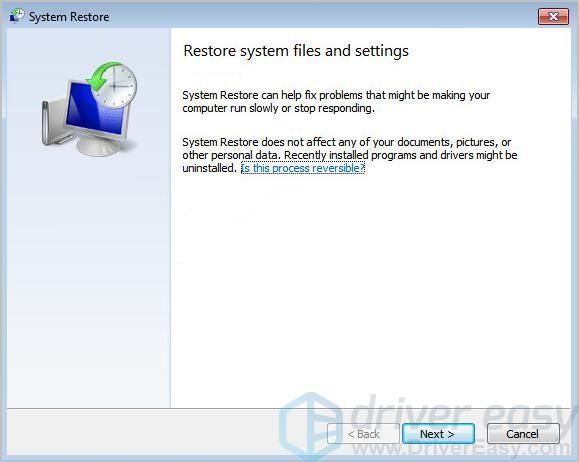
Matapos ibalik ang iyong system, i-restart ang iyong computer at tingnan kung aayusin nito ang iyong problema.
Kaya't mayroon ka nito - ang limang pamamaraan upang ayusin ang black screen na may cursor sa Windows 7 . Kung mayroon kang anumang katanungan o mungkahi, huwag mag-atubiling mag-iwan sa amin ng isang puna sa ibaba.