'> Kung hindi ka makakakuha ng tunog upang i-play sa pamamagitan ng HDMI sa Windows 7, maaari mong subukan ang mga solusyon sa post na ito. Pagkatapos nito, dapat bumalik ang tunog.
Solusyon 1: Subukan ang lahat ng mga aparato sa hardware
Ang problema ay sanhi ng mga sirang aparato ng hardware. Subukan ang mga kaugnay na aparato ng hardware sa pagsunod sa pagkakasunud-sunod.
1. Subukan kung gumana nang maayos ang cable . Gumamit ng isa pang cable upang ikonekta ang display monitor sa iyong PC.
2. Subukan kung ang output port ay may problema . Kung ang iyong PC ay may higit sa isang mga HDMI output port, isaksak ang cable sa ibang port at tingnan kung mananatili ang problema.
3. Subukan kung gumagana ang monitor nang maayos . Suriin at tiyakin na angang dami ng speaker ng monitor ay hindi tinanggihan o naka-mute. Kung walang nahanap na problema doon, ikonekta ang monitor sa isa pang PC.
Solusyon 2: I-update ang Mga Audio Driver
Hindi gagana ang audio kung may problema sa mga sound driver o mga display audio driver. Kaya maaari mong subukang i-update ang mga driver upang malutas ang problema. Maaari kang pumunta sa website ng tagagawa ng iyong PC upang mag-download ng mga pinakabagong driver. Bago ka magsimula, tiyaking alam mo ang pangalan ng modelo ng PC at ang tukoy na operating system (Windows 7 32-bit o Windows 7 64-bit).
Kung nagkakaproblema ka sa pag-download ng mga driver nang manu-mano, mag-click dito upang i-download ang Driver Madali upang matulungan ka. Madiskubre ng Driver Easy ang lahat ng mga driver ng problema sa iyong computer at magrerekomenda ng mga bagong driver. Maaari mo itong gamitin upang mag-download at mai-install nang madali ang mga bagong audio driver.

Ang Driver Easy ay may Libreng bersyon at bersyon ng PRO. Maaari mong i-download ang Libreng bersyon para sa isang pagsubok. Kung nakita mo itong kapaki-pakinabang, maaari mong isaalang-alang ang pag-upgrade sa bersyon ng PRO. Sa bersyon ng PRO, masisiyahan ka sa libreng garantiya ng suporta sa teknikal. Maaari kang makipag-ugnay sa amin para sa karagdagang tulong tungkol sa problema sa HDMI. At magkakaroon ka ng 30-araw na garantiyang ibabalik ang pera. Maaari kang humiling ng isang buong refund kung hindi ka nasiyahan sa produkto.
Soution 3: Itakda ang HDMI Device bilang Default na Output
Sundin ang mga hakbang:
1. Mag-click Magsimula Menu sa ibabang kaliwang sulok ng desktop.
2. Ilagay Control Panel sa box para sa paghahanap at i-click ang 'Control Panel' sa menu. Pagkatapos ang window ng Control Panel ay magbubukas.
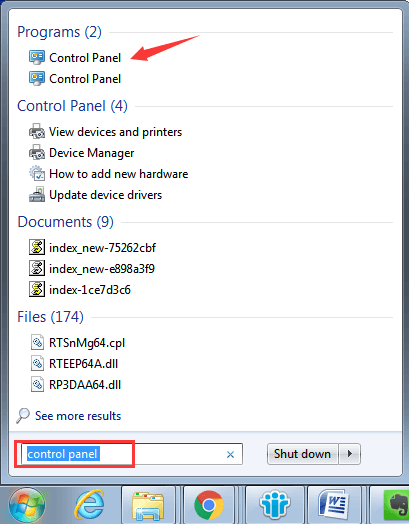
3. Tingnan sa pamamagitan ng Malalaking mga icon at mag-click sa Tunog pagpipilian
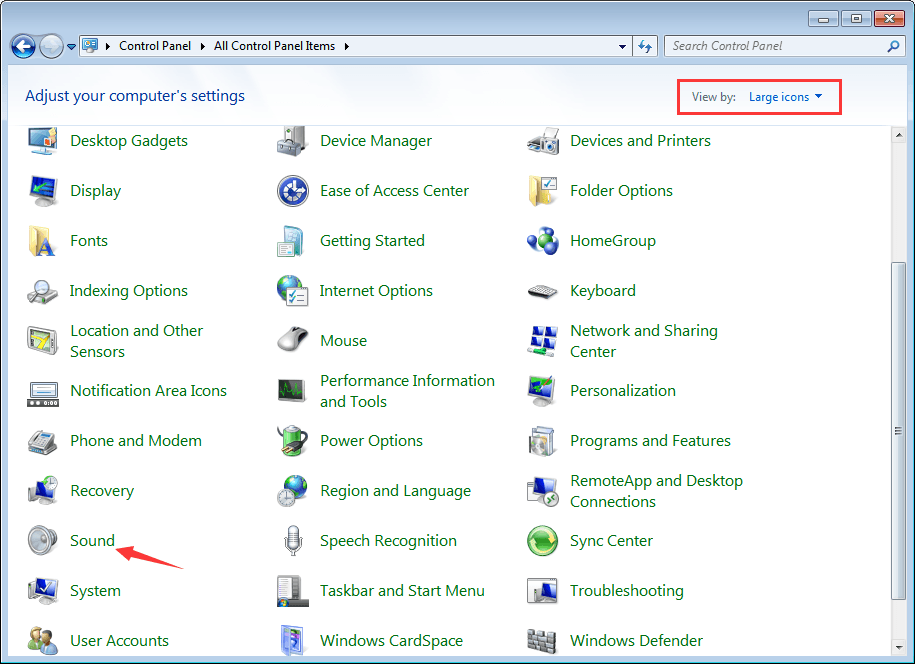
4. Pumunta sa tab na Playback. Shinirang Digital Output Device o HDMI pagpipilian Mag-click Itakda ang Default at Press OK lang pindutan upang mailapat ang pagbabago. Pagkatapos ang output ng tunog ng HDMI ay maitatakda bilang default.
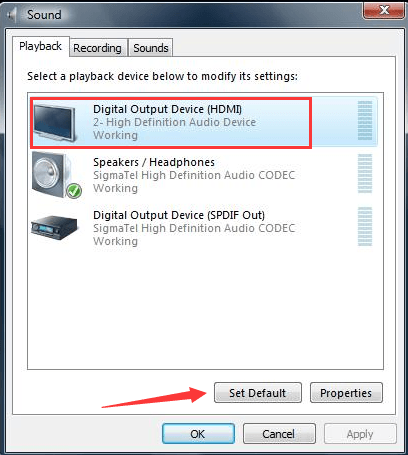
Solusyon 4: Paganahin ang High Definition Audio Controller
Kung ang High Definition Audio Controller ay hindi pinagana, ang HDMI audio ay hindi gagana. Sundin ang mga hakbang sa ibaba upang suriin at tiyakin na pinagana ito.
1. Pumunta sa Tagapamahala ng aparato .
2. Palawakin ang kategorya Mga aparato ng system at makikita mo ang dalawang magkaparehong item na tinatawag na High Definition Audio Controller sa ilalim ng kategoryang ito. Kung hindi pinagana ang mga ito, makikita mong mayroong isang arrow mark sa tabi ng pangalan ng aparato. Sa kasong ito, mag-right click sa isa na hindi pinagana at i-click Paganahin sa menu ng konteksto.
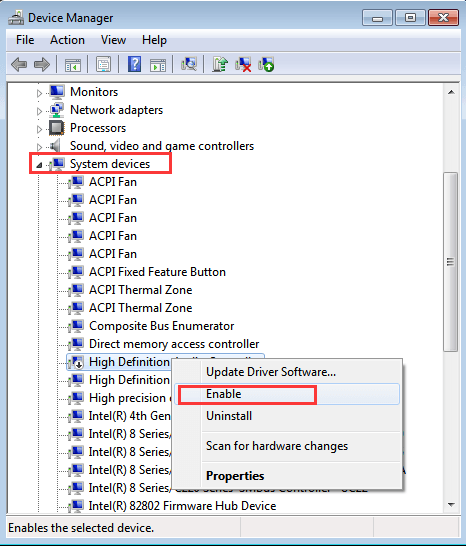
Subukan ang mga solusyon sa itaas upang malutas ang iyong isyu na hindi gumagana ang tunog ng HDMI sa Windows 7. Dapat gumana para sa iyo ang isa.


![[SOLVED] Steam Remote Play Not Working - 2021 Guide](https://letmeknow.ch/img/program-issues/68/steam-remote-play-not-working-2021-guide.jpg)



