'>

Maaaring gusto mong manuod ng isang video sa Youtube. Ngunit ang nakakalungkot ay sinabi ng Youtube na hindi magagamit ang video na ito. Hindi mo kailangang mag-alala tungkol doon. Ang error na ito ay isang pangkaraniwang error sa Youtube. Sa post na ito, ipapaliwanag ko kung bakit nangyayari ang error na ito at kung paano mo ito aayusin.
Mayroong maraming mga isyu na sanhi ng problemang ito (basahin upang makita kung ano sila). Inililista ko ang pinakamabisang pamamaraan sa ibaba. Kung hindi mo maayos ang problema sa kanilang lahat, o kung mayroon kang iba pang mga solusyon, mangyaring huwag mag-iwan ng iyong mga komento upang ipaalam sa akin. Tandaan: Ang mga pag-aayos sa ibaba ay nalalapat sa computer at mga cell phone. Kung gumagamit ka ng iba pang mga aparato tulad ng mga video game console, maaaring hindi makatulong ang mga pamamaraang ito.
Ayusin ang 1: Subukang i-restart ang iyong Youtube, iyong browser at ang router
Upang ayusin ang anumang mga karaniwang pagkakamali sa Youtube kabilang ang 'Hindi magagamit ang video na ito', ang unang bagay na maaari mong subukan ay i-restart ang Youtube, ang browser at ang router (ipinapalagay ko na marami sa iyo ang sumubok nito.). I-restart nang paisa-isa at tingnan kung nalutas ang problema. Matapos i-restart ang lahat at magpapatuloy pa rin ang problema, magpatuloy na sundin ang mga hakbang sa ibaba.
Ayusin 2: Baguhin ang kalidad ng video (para lamang sa mga computer)
Mula sa iyong karanasan sa panonood, maaari mong mapansin na nagbabago ang kalidad ng mga video. Ito ay dahil inaayos ng Youtube ang resolusyon batay sa bilis ng internet. Ang mababang resolusyon ay nagdudulot ng mababang kalidad ng video. Kung ang video na nais mong panoorin ay naitala sa isang mababang resolusyon (tulad ng240p o 360p), hindi ito magagamit sa mataas na resolusyon (tulad ng720p o 1080p). Kaya suriin ang iyong kasalukuyang resolusyon sa Youtube.
Kung ito ay nasa isang mataas na resolusyon, subukang baguhin ito sa isang mas mababang resolusyon. Ang mas mababang resolusyon ay magdudulot ng mas mababang kalidad ng video ngunit ginagawang mas mabilis ang pagsisimula ng video. Sundin ang mga hakbang sa ibaba upang baguhin ang kalidad ng video. Tandaan: Gumagana lamang ang pamamaraang ito para sa computer ngunit hindi para sa celluar network.
1) Buksan ang Youtube at i-play ang video na nais mong panoorin.
2) I-click ang icon na Mga Setting sa kanang sulok sa ibaba ng video player pagkatapos ay mag-click Kalidad . Pagkatapos nito, makikita mo ang lahat ng mga resolusyon na sinusuportahan ng Youtube.
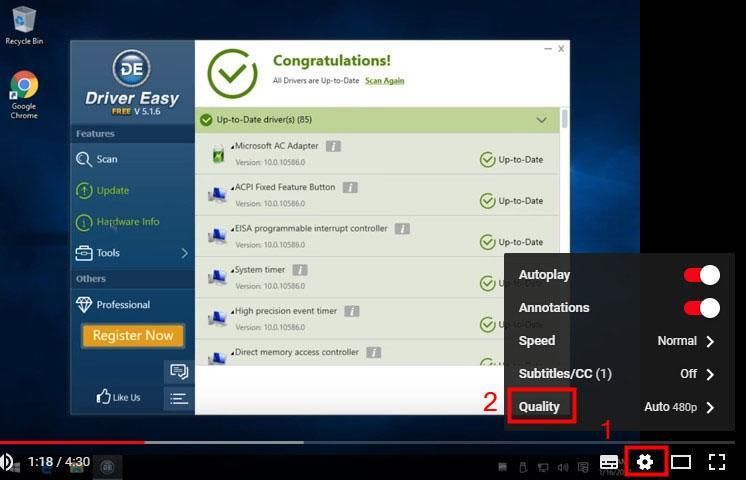
3) Kung nakikita mo ang mga resolusyon na itinakda bilang mataas (720p o 1080p), baguhin ito sa isang mas mababang resolusyon (240p o 360p).
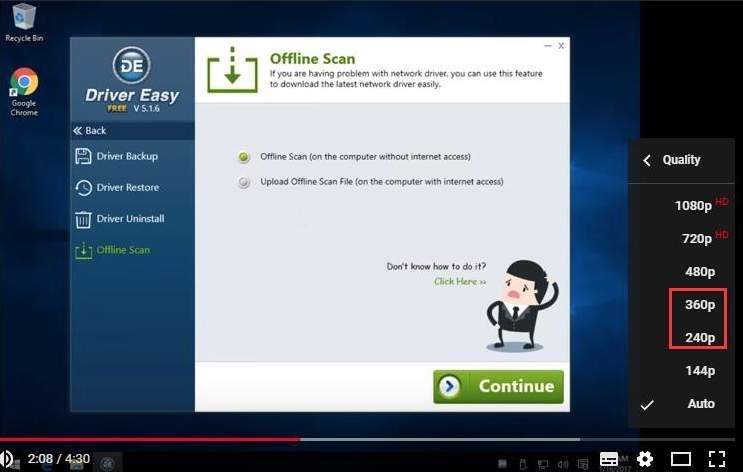
Ayusin ang 3: Suriin ang bilis ng internet
Ayon sa Google, upang i-play ang mga video sa Youtube, ang bilis ng pag-download ng iyong koneksyon sa internet o celluar kahit papaano ay nakakatugon sa mga kinakailangan ng500+ Kbps (kilobits bawat segundo). At upang i-play ang mga video na may mataas na resolusyon, ang bilis ng pag-download kahit papaano ay nakakatugon sa mga kinakailangan ng 7 Mbps (megabits bawat segundo).Kung ang bilis ng pag-download ay masyadong mabagal, maaaring mabigo sa paglalaro ang video sa Youtube.
Una , maaari mong suriin ang bilis ng pag-download ng iyong internet upang matukoy kung maaaring ito ang sanhi. Kung ang bilis ng pag-download ay mas mababa kaysa sa500+ Kbps, marahil ito ang sanhi.Upang suriin ang bilis ng pag-download, maaari kang maghanap sa online gamit ang keyword na 'bilis ng pagsubok sa internet' upang makahanap ng isang website sa pagsubok sa internet na may mabuting reputasyon. Kung hindi ka sigurado kung paano makilala ang isang pinagkakatiwalaang website, maaari kang pumunta sa Speedtest.net na karaniwang ginagamit ko rin upang subukan ang aking bilis sa internet.
Kung mayroon kang isang mababang bilis ng pag-download (mas mababa sa500+ Kbps), subukan pagbutihin ang bilis .
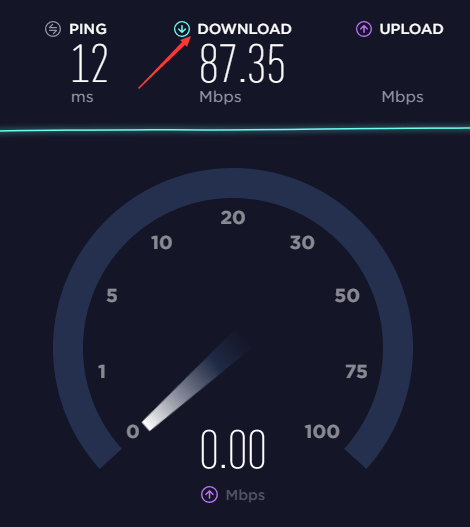
Ayusin ang 4: I-block ang video
Maaaring ma-block ang video sa iyong bansa. Ang error message ay maaaring lumitaw nang ganito.
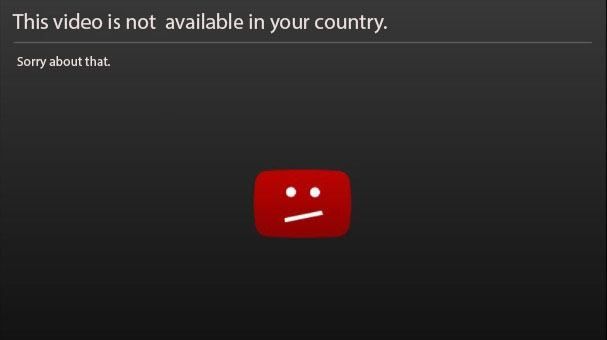
Dalawang posibleng dahilan:
1) Pinili ng mga may-ari ng video na gawing magagamit lamang ang kanilang nilalaman sa ilang mga bansa (karaniwang dahil sa mga karapatan sa paglilisensya)
2) Maaaring harangan ng YouTube ang tukoy na nilalaman upang sumunod sa mga lokal na batas
Bagaman naka-block ang video, posible pa rin itong matagumpay na ma-play. Mayroong dalawang pamamaraan: gumamit ng isang proxy o isang VPN (Virtual na Pribadong Network).
Ginagawa ng Proxy at VPN ang parehong bagay. Ipapakita nila ang iyong trapiko na para bang nagmula sa isang remote IP address. Sabihin nating halimbawa ikaw ay pisikal na matatagpuan sa Tsina (ang Youtube ay hinarangan sa Tsina) at nais mong bisitahin ang isang video sa Youtube. Sa pamamagitan ng paggamit ng proxy o VPN, maaari kang manuod ng mga video sa Youtube sa Tsina dahil ang trapiko mula sa iyong web browser ay hindi mukhang nagmula sa Tsina ngunit iba pang IP address. Maghanap sa online upang makahanap ng isang Proxy o VPN. Mangyaring tiyakin na pumili ka ng isang mahusay na proxy o VPN, tulad ng ilang mga proxy o VPN lalo na ang libreng bersyon ay maaaring ihayag ang iyong personal na impormasyon.
Matapos subukan ang mga pamamaraan sa itaas, kung ang problema ay hindi nalutas, maaaring matanggal ang video. Kung iyon ang kaso, hindi mo mapanood ang video.
Tip sa Bonus: I-update ang mga driver ng video upang ayusin ang isyu sa pag-stutter ng YouTube
Nauutal minsan ang YouTube? Huwag kang magalala. Ang pag-stutter sa YouTube ay maaaring sanhi ng isang luma, nasira o nawawalang video driver sa iyong kompyuter. Kaya't maaari mong i-update ang iyong driver ng video sa pinakabagong bersyon upang malutas ang isyu.
Maaari mong i-update ang iyong driver ng video alinman sa manu-mano o awtomatiko.
Manu-manong pag-update ng driver ng video
Maaari mong i-update ang iyong driver ng video nang manu-mano sa pamamagitan ng pagpunta sa website ng tagagawa para sa iyong graphics card, tulad ng NVIDIA at AMD , at naghahanap para sa pinakabagong tamang driver. Siguraduhin na pumili lamang ng driver na katugma sa iyong bersyon ng Windows.
Awtomatikong pag-update ng driver ng video
Kung wala kang oras, pasensya o kasanayan sa computer upang manu-manong i-update ang iyong video driver, maaari mo, sa halip, awtomatiko itong gawin Madali ang Driver . Awtomatikong makikilala ng Driver Easy ang iyong system at hahanapin ang tamang driver para sa iyong eksaktong graphics card, at ang iyong bersyon ng Windows, at mai-download at na-install nito nang tama:
1) Mag-download at mai-install ang Driver Easy.
2) Madali ang Driver at i-click ang I-scan ngayon pindutan Pagkatapos ay i-scan ng Driver Easy ang iyong computer at makakakita ng anumang mga driver ng problema.
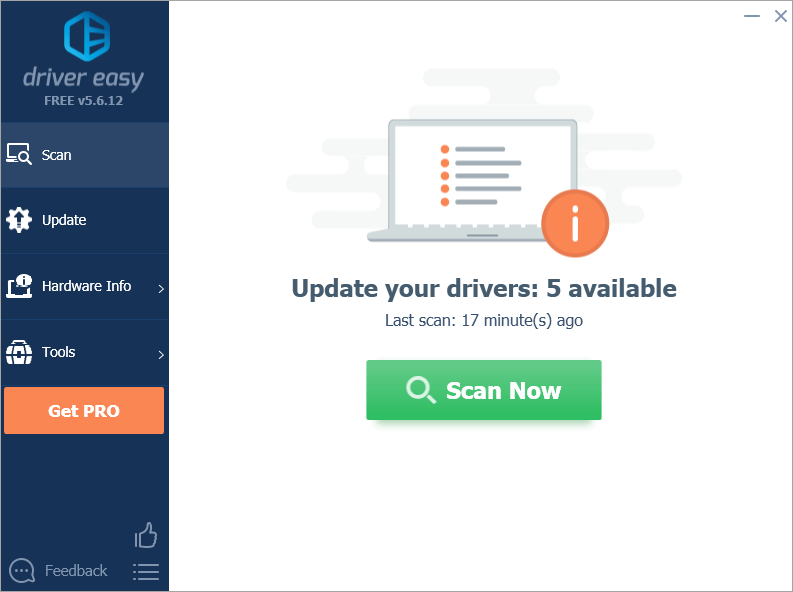
3) Mag-click I-update ang Lahat upang awtomatikong i-download at mai-install ang tamang bersyon ng lahat ng mga driver na nawawala o hindi napapanahon sa iyong system. (Kinakailangan nito ang Pro bersyon na kasama buong suporta at a 30-araw na pagbabalik ng pera garantiya Ipo-prompt ka upang mag-upgrade kapag na-click mo ang I-update Lahat.)
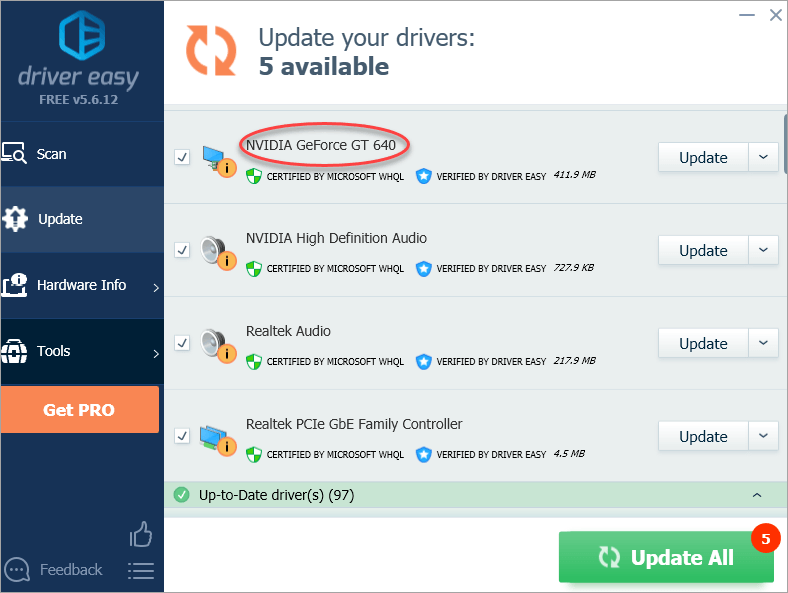
Tandaan: Magagawa mo ito libre kung gusto mo, ngunit ito ay bahagyang manwal.
Inaasahan kong makakatulong sa iyo ang post na ito sa problema. Kung mayroon kang anumang mga katanungan o mungkahi, mangyaring huwag mag-iwan ng iyong mga komento. Salamat sa iyong pagbabasa.


![[SOLVED] Nag-crash ang Gameloop sa Windows 10](https://letmeknow.ch/img/knowledge/39/gameloop-crashing-windows-10.png)



