'>
Kung patuloy kang nakakakuha ng mga random na asul na screen sa isang bigo ang asmtxhci.sys error nitong mga nagdaang araw, huwag mag-panic. Kadalasan madali itong ayusin ...
Paano ayusin asmtxhci.sys
- I-update ang iyong ASMedia USB driver (halos palaging inaayos ang isyu)
- I-install muli ang iyong ASMedia USB driver
Ayusin ang 1: I-update ang iyongASMedia USB driver (halos palaging inaayos ang isyu)
Ito asmtxhci.sys bsod maaaring maganap ang problema kung mali ang ginagamit mo ASMedia USB driver o wala nang panahon. Kaya dapat mong i-update ang iyong ASMedia USB driver upang makita kung inaayos nito ang iyong problema. Kung wala kang oras, pasensya o kasanayan upang manu-manong i-update ang driver, maaari mo itong awtomatikong gawin Madali ang Driver .
Awtomatikong makikilala ng Driver Easy ang iyong system at hanapin ang tamang mga driver para dito. Hindi mo kailangang malaman nang eksakto kung anong sistema ang tumatakbo ang iyong computer, hindi mo kailangang ipagsapalaran sa pag-download at pag-install ng maling driver, at hindi mo kailangang mag-alala tungkol sa pagkakamali kapag nag-install. Hawakang lahat ng Driver Easy ang lahat.
Maaari mong awtomatikong i-update ang iyong mga driver gamit ang alinman sa LIBRE o ang Pro bersyon ng Driver Madali. Ngunit sa bersyon ng Pro ay tumatagal ng 2 pag-click lamang (at nakakuha ka ng buong suporta at isang 30-araw na garantiyang ibabalik ang bayad):
- Mag-download at mai-install ang Driver Easy.
- Patakbuhin ang Driver Madali at i-click ang I-scan Ngayon. Pagkatapos ay i-scan ng Driver Easy ang iyong computer at makakakita ng anumang mga driver ng problema.

- Mag-click I-update ang Lahat upang awtomatikong i-download at mai-install ang tamang bersyon ng lahat ang mga driver na nawawala o hindi napapanahon sa iyong system (kinakailangan nito ang Pro bersyon - sasabihan ka na mag-upgrade kapag na-click mo ang I-update ang Lahat).
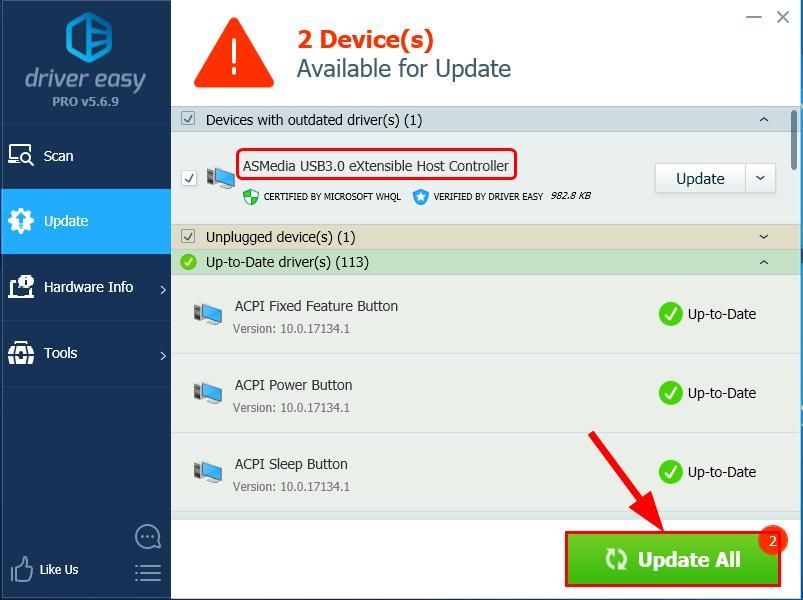
Maaari mo ring i-click Update upang gawin ito nang libre kung nais mo, ngunit ito ay bahagyang manwal.
- I-restart ang iyong computer at suriin kung ang asmtxhci.sys asul na screen ng kamatayan ang isyu ay nalutas. Kung oo, mahusay! Ngunit kung magpapatuloy pa rin ang problema, magpatuloy sa Ayusin ang 2 , sa ibaba.
Ayusin ang 2: I-install muli ang iyong ASMedia USB driver
Posible rin na ang iyong kasalukuyang ASMedia USB ang driver ay nasira o sumasalungat sa iyong computer system at nag-trigger ng asmtxhci.sys isyu Kaya maaari mo ring subukang i-uninstall ang driver bago muling i-install ito upang makita kung aayusin nito ang problema.
Narito kung paano:
- Sa iyong keyboard, pindutin ang ang Windows logo key at R sa parehong oras, pagkatapos ay i-type devmgmt.msc at pindutin Pasok .
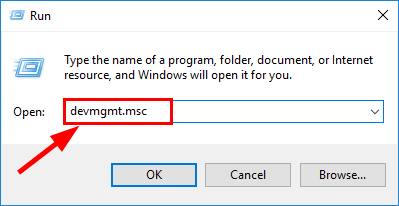
- Mag-double click sa Mga nagkokontrol sa Universal Serial Bus kategorya, mag-right click sa iyong ASMedia USB driver at mag-click I-uninstall ang aparato .
- Mag-click Oo upang kumpirmahin ang pag-uninstall.
- I-restart ang iyong computer.
- Sa iyong keyboard, pindutin ang ang Windows logo key at R sa parehong oras, pagkatapos ay i-type devmgmt.msc at pindutin Pasok .
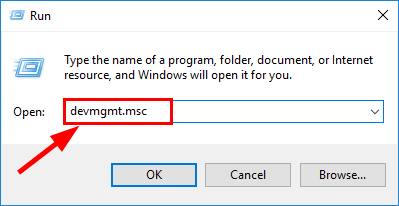
- Mag-click Kilos > I-scan ang mga pagbabago sa hardware upang ma-install muli ng Windows ang driver para sa iyong PC.
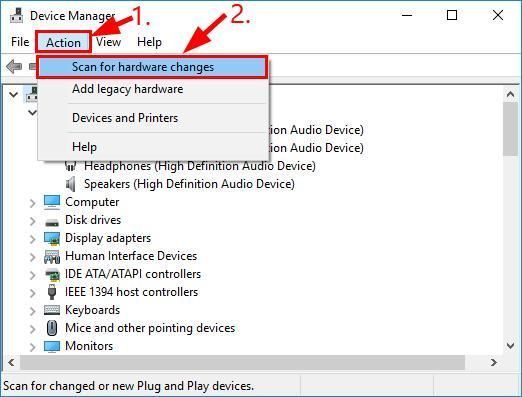
- Suriin kung ang asmtxhci.sys asul na screen ng kamatayan naayos na ang isyu.
Sana ay matagumpay mong nalutas ang asmtxhci.sys blue screen isyu sa ngayon Kung mayroon kang anumang mga katanungan, ideya o mungkahi, mangyaring ipaalam sa akin sa mga komento. Salamat sa pagbabasa!

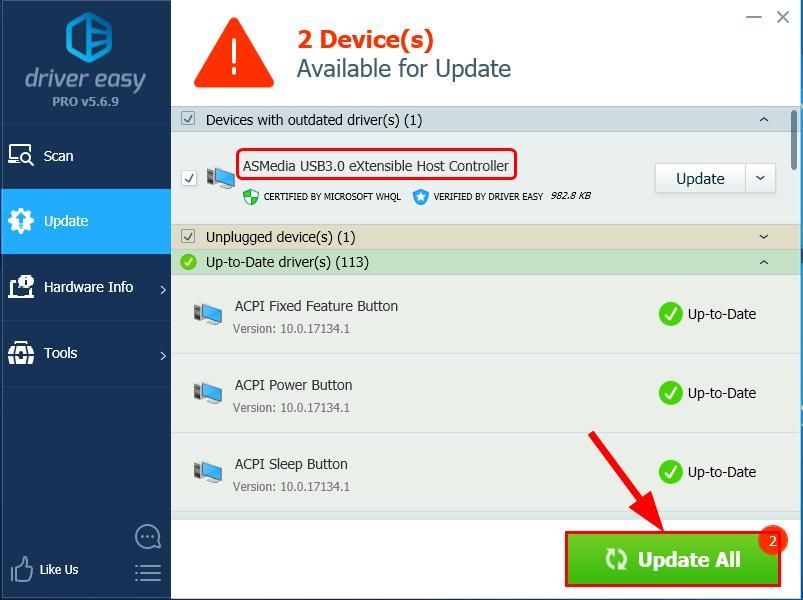
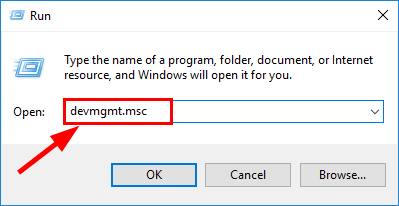
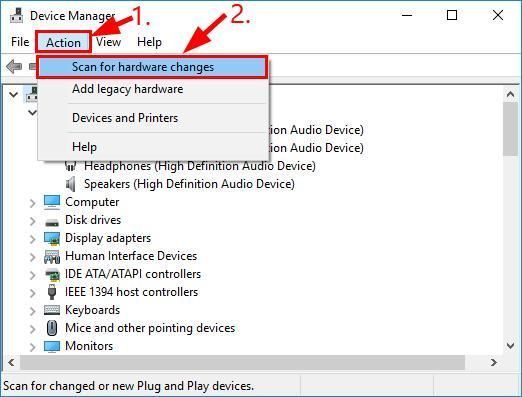
![[SOLVED] Football Manager 2021 Natigil Sa Naglo-load na Screen](https://letmeknow.ch/img/knowledge/96/football-manager-2021-stuck-loading-screen.jpg)





